Skype tidak dapat menyambungkan Windows 10 Fix [diselesaikan]
![Skype tidak dapat menyambungkan Windows 10 Fix [diselesaikan]](https://ilinuxgeek.com/storage/img/images_5/skype-cant-connect-windows-10-fix-[resolved].png)
- 3256
- 631
- Dave Kreiger V
Skype tidak diragukan lagi aplikasi panggilan video terbaik untuk Windows 10 tetapi kadang -kadang ia tidak menyambung dan memberi kita kesilapan yang tidak diketahui. Ramai pengguna Windows 10 menghadapi masalah yang sama dengan Skype dan tidak dapat panggilan video dari Skype.
Terdapat pelbagai sebab mengapa Skype tidak menghubungkan kami telah meliputi semua situasi dan mendapati kaedah ini untuk membantu anda menyambung semula Skype anda supaya anda dapat menikmati video yang tidak terganggu.
Isi kandungan
- Kaedah 1 - Menaik taraf Skype ke versi terkini
- Kaedah 2 - Tetapkan semula tetapan rangkaian
- Kaedah 3 - Semak kemas kini Windows
- Kaedah 4 - Tetapkan semula Skype dari Pendaftaran
Kaedah 1 - Menaik taraf Skype ke versi terkini
Versi lama Skype lebih mudah terdedah kepada isu rangkaian. Sekiranya anda menjalankan versi lama Skype maka mengemas kini Skype ke versi terkini kemungkinan akan menyelesaikan masalah sambungan anda.
Anda boleh memuat turun versi terbaru Skype dari laman web rasmi atau kedai Windows. Sekiranya anda mempunyai versi klasik Skype maka pergi ke bahagian Bantuan dan pilih periksa kemas kini. Ia akan mengesan dan memuat turun secara automatik jika versi yang lebih baru tersedia.
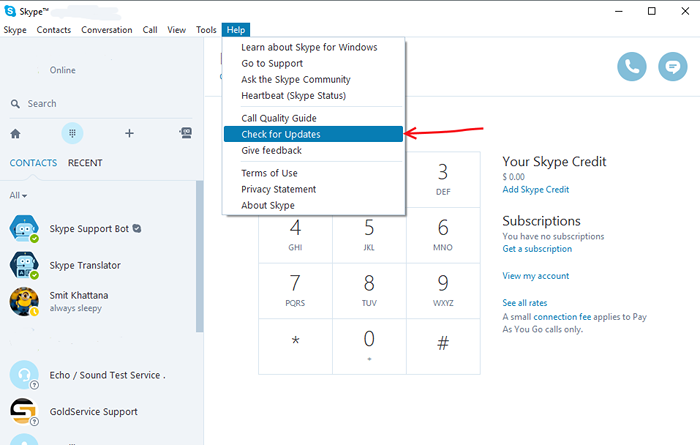
Kaedah 2 - Tetapkan semula tetapan rangkaian
Sekiranya sambungan anda tidak stabil atau ping rangkaian anda lebih daripada kadar biasa, prestasi skype boleh terjejas. Menetapkan semula tetapan rangkaian anda akan membantu anda mencapai rangkaian yang stabil. Ikuti langkah -langkah ini untuk menetapkan semula tetapan rangkaian anda.
Langkah 1 - Tekan Tingkap kunci dan cari Arahan prompt, Klik kanan pada hasil pertama dan pilih Jalankan sebagai pentadbir.
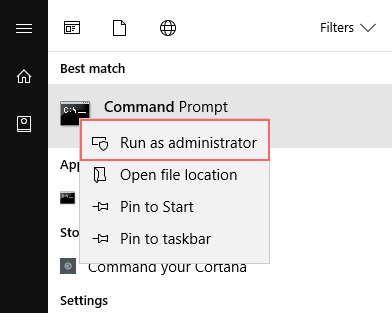
Langkah 2 - Tekan Ya Apabila diminta untuk akses pentadbir.
Langkah 3 - Di tetingkap Prompt Command, taipkan arahan berikut satu demi satu Masukkan Setelah menaip satu arahan.
IPConfig/Release
IPConfig/Renew
Netsh Winsock Reset
Netsh int ip reset
Ipconfig/Flushdns
IPConfig/RegisterDns
netsh int tcp set heuristik dilumpuhkan
netsh int tcp menetapkan autotuninglevel global = dilumpuhkan
netsh int tcp menetapkan rss global = diaktifkan
netsh int tcp menunjukkan global
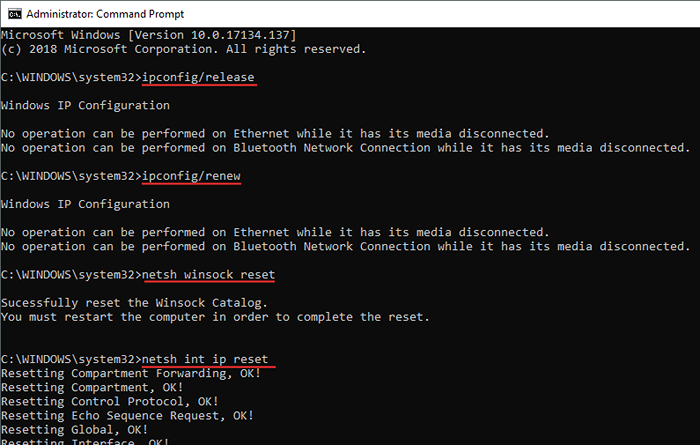
Langkah 4 - Reboot PC anda.
Kaedah 3 - Semak kemas kini Windows
Sekiranya anda masih tidak dapat menyambungkan skype maka mungkin masalah dalam versi Windows anda. Mengemas kini ke versi patch terbaru Windows dapat menyelesaikan masalah ini.
Langkah 1 - Buka tetapan dengan menekan Tingkap dan I pada masa yang sama.
Langkah 2 - Klik Kemas kini dan keselamatan.
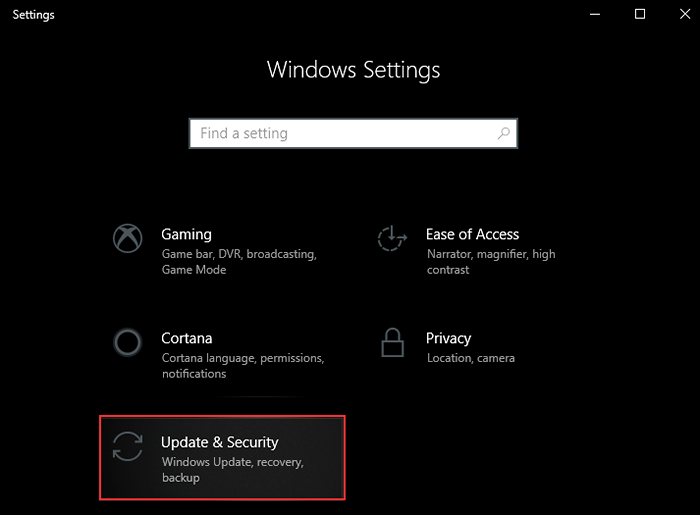
Langkah 3 - Klik Menyemak kemas kini butang.
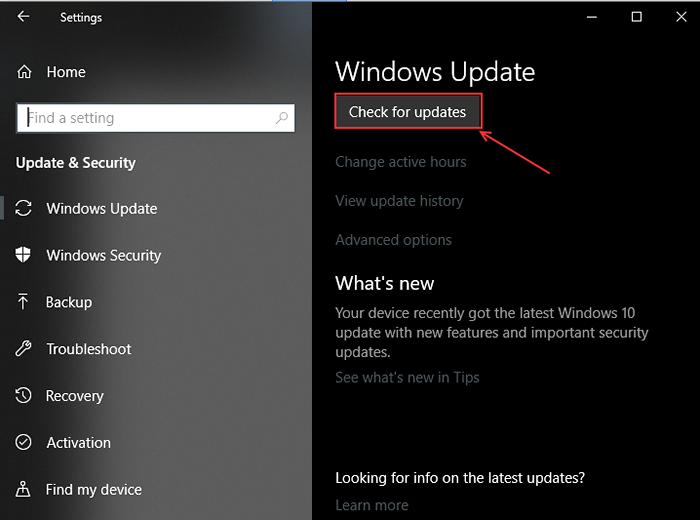
Muat turun dan pasang kemas kini dan kemudian periksa bahawa Skype berfungsi atau tidak.
Kaedah 4 - Tetapkan semula Skype dari Pendaftaran
Dalam kaedah ini, kami akan mengeluarkan Skype dan pasang sepenuhnya. Kita perlu mengeluarkan tetapan dan maklumat log masuk dari pendaftaran Windows jadi apabila kita sekali lagi memasang Skype kita tidak menghadapi masalah yang sama.
Langkah 1 - Buka kotak lari dengan menekan Tingkap dan R butang pada masa yang sama, taipkan kawalan dan tekan Enter. Ia akan membuka tetingkap panel kawalan.
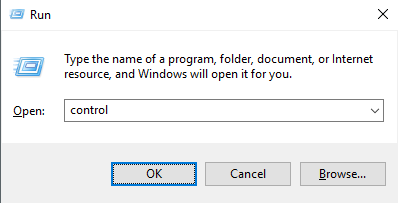
Langkah 2 - Klik pada program dan ciri dari menu utama.
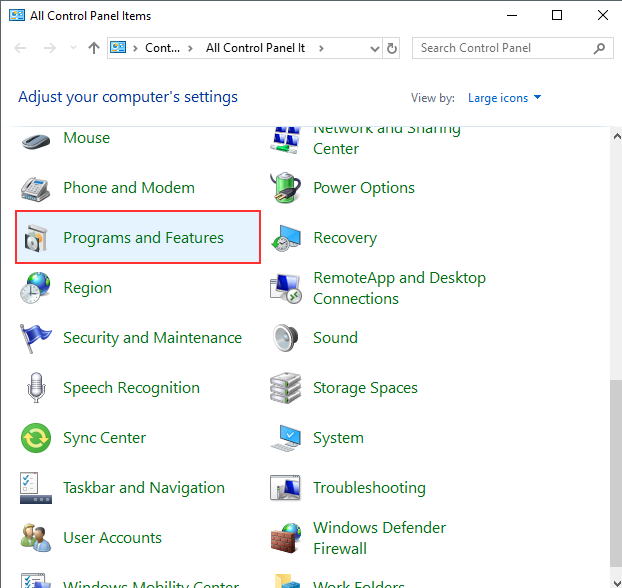
Langkah 3 - Cari Skype Dari senarai program, klik kanan padanya dan pilih untuk menyahpasang.
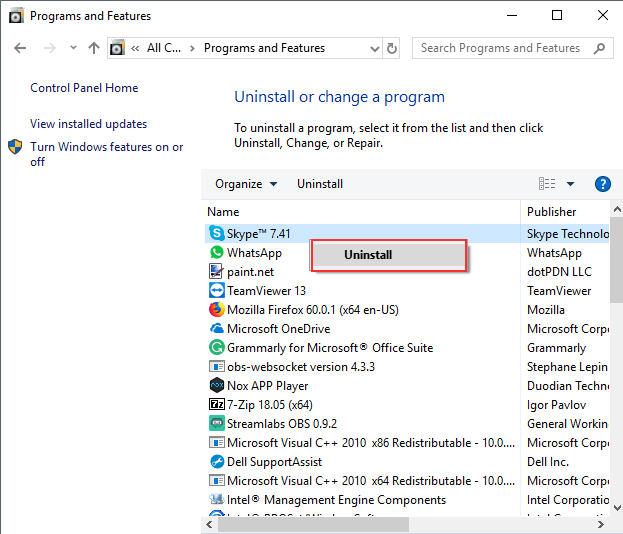
Langkah 4 - Sekali Lagi Buka Kotak Jalankan Dengan Menekan Windows + R, Taipkan Regedit dan Tekan Enter.
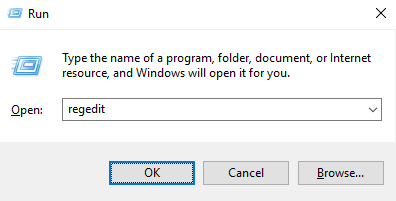
Langkah 5 - Tekan Ya pada arahan.
Langkah 6 - Kembangkan Hkey_class_root Pilihan dari anak tetingkap kiri, ia akan menunjukkan folder yang berbeza mengikut abjad. Tatal ke bawah hingga 's' dan cari folder Skype. Klik kanan padanya dan padamkan satu demi satu.
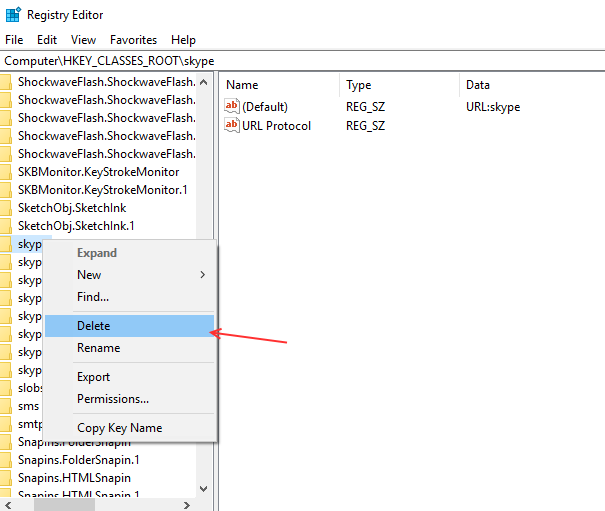
Langkah 7 - Pasang Skype lagi dan log masuk.
- « Betulkan Kod Ralat 0x80070035 Laluan Rangkaian tidak dijumpai pada Windows 10/11
- Betulkan Windows 10 WiFi Limited Access atau tiada masalah sambungan »

