Betulkan Windows 10 WiFi Limited Access atau tiada masalah sambungan
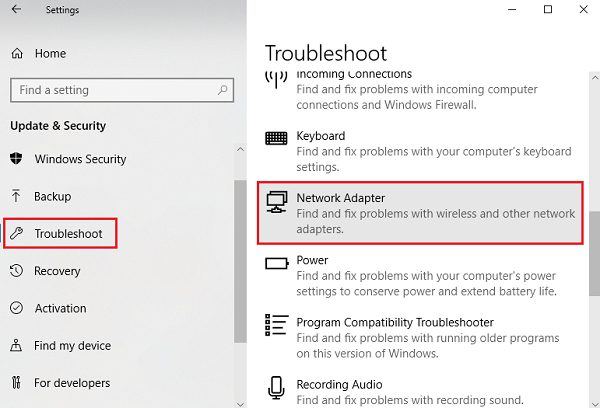
- 4102
- 635
- Dana Hammes
Apabila Windows 8 dilancarkan, pengguna melaporkan masalah yang serius dan sukar untuk menyelesaikan masalah di mana ketika cuba menyambung ke Internet melalui WiFi, sistem itu memberi kesilapan:
"Sambungan terhad atau tiada."
Malangnya, masalah itu tidak pernah ditambal oleh Microsoft, tetapi ketika mereka melancarkan Windows 8.1, pengguna yang lebih rendah melaporkan masalahnya. Keadaan menjadi lebih baik dengan Windows 10 dan kemas kini serentak. Namun, masih banyak pengguna yang menderita masalah.
Sebab
Bahagian terburuk ialah kita tidak dapat menyempitkan masalah ini. Semasa menyelesaikan masalah, kami akan cuba mengasingkan setiap sebab yang mungkin satu demi satu dan akan memeriksa mana yang menyelesaikan masalah ini.
Cuba langkah -langkah berikut secara berurutan:
Mengasingkan bahawa masalahnya adalah dengan komputer dan bukan sambungan penghala atau internet
Cuba sambungkan peranti lain (misalnya. telefon atau tablet anda) ke penghala yang sama dan periksa status sambungan internet.
Isi kandungan
- Betulkan 1 - Semak APIPA dan Kitaran Kuasa Sistem
- Betulkan 2 - Jalankan Penyelesai Penyelesetan Rangkaian
- Betulkan 3 - Tetapkan semula tetapan TCP/IP
- Betulkan 4 - Lumpuhkan perisian firewall dan antivirus buat sementara waktu
- Betulkan 5 - Bangunkan penyesuai WiFi
- Betulkan 6 - Gunakan alamat pelayan DNS Google
- Betulkan 7 - Tetapkan semula TCP/IP Auto -Tuning
- Betulkan 8 - Dayakan Muat turun melalui Sambungan Meter
- Betulkan 10 - Kemas kini Windows dan Pemacu
Betulkan 1 - Semak APIPA dan Kitaran Kuasa Sistem
APIPA adalah keadaan di mana pelayan DHCP tidak bertindak balas sehingga sistem memberikan alamat IP kepada dirinya sendiri.
1] Tekan Menang + r Untuk membuka tetingkap Run dan taipkan arahan cmd. Tekan Masukkan Dan ia akan membuka Arahan prompt tetingkap.
2] Taip arahan IPConfig dan tekan Masukkan.
3] Dalam senarai butiran, periksa alamat IPv4. Ia mengikut urutan 169.254.***.***, Ini bermaksud sistem telah memberikan alamat IP kepada dirinya sendiri. Dalam keadaan ini, kita perlu kitaran kuasa sistem.
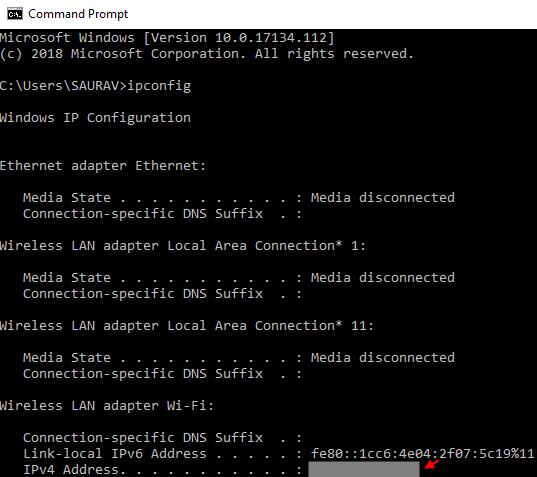
4] Matikan modem, penghala, dan komputer. Hidupkan modem dan tunggu sehingga semua cahaya itu naik dan stabil. Sekarang beralih pada penghala dan tunggu sehingga cahaya itu naik dan stabil.Untuk berada di sisi yang lebih selamat, cuba sambungkan peranti selain komputer anda ke penghala dan periksa apabila internet mula bekerja pada peranti itu. Sebaik sahaja kita pasti sambungan, matikan komputer.
Ini harus menyelesaikan keadaan apipa.
Betulkan 2 - Jalankan Penyelesai Penyelesetan Rangkaian
Sebelum mencuba penyelesaian manual, kami boleh mencuba penyelesaian masalah rangkaian Windows sendiri.
1] Klik pada Mula butang dan pilih simbol seperti gear untuk membuka Tetapan halaman.
2] Pilih Kemas kini dan keselamatan Dari pilihan dan dari senarai di sebelah kiri, pilih Menyelesaikan masalah tab.
3] Klik Penyesuai rangkaian Untuk memulakan penyelesaian masalah rangkaian dan meneruskan prosedur.
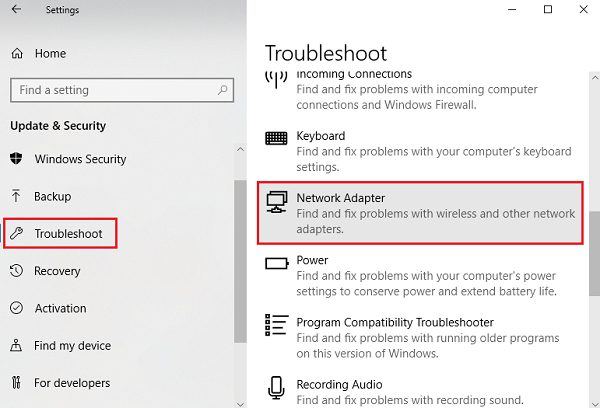
Betulkan 3 - Tetapkan semula tetapan TCP/IP
1] log masuk ke sistem anda sebagai pentadbir dan tekan Menang + r Untuk membuka tetingkap Run. Taipkan arahan cmd dan tekan Enter untuk membuka Arahan prompt tetingkap.
2] Taip arahan yang diberikan di bawahdan tekan Enter.
Netsh int ip reset resetlog.txt
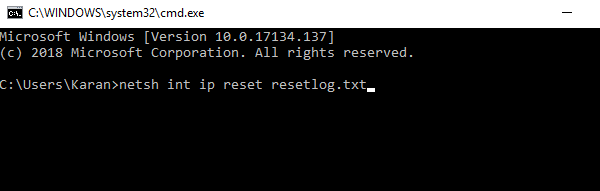
3] Setelah arahan dilaksanakan dengan betul, mula semula sistem dan periksa sama ada ia menyelesaikan masalah.
Betulkan 4 - Lumpuhkan perisian firewall dan antivirus buat sementara waktu
Kadang-kadang, perisian anti-virus boleh mengganggu sistem. Buka aplikasi dan jeda atau lumpuhkannya buat sementara waktu untuk mengasingkan masalah.
Untuk melumpuhkan firewall, prosedur adalah seperti berikut:
1] Tekan Menang + r untuk membuka Jalankan tetingkap dan taipkan arahan kawalan .
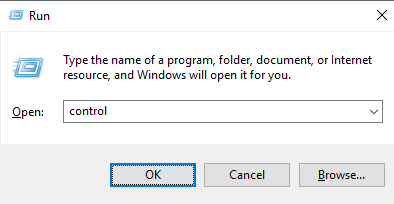
2] Tekan Enter untuk membuka tetingkap Panel Kawalan dan pilih Windows Defender Firewall dari pilihan.
3] Di dalam senarai di sebelah kiri, kami mempunyai pilihan untuk menghidupkan atau mematikan Windows Defender Firewall.
4] Untuk tetapan rangkaian swasta dan awam, pilih butang radio pada matikan Windows Defender Firewall (tidak disyorkan).
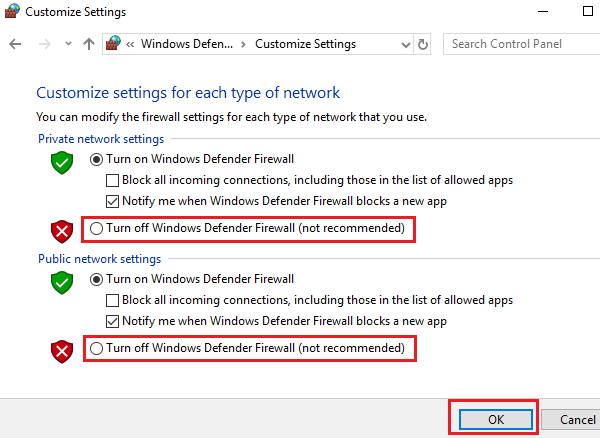
5] Klik OK untuk menyimpan tetapan dan periksa sama ada ia menyelesaikan masalah anda.
Betulkan 5 - Bangunkan penyesuai WiFi
1] Tekan Menang + r Untuk membuka tetingkap Run dan taipkan arahan kawalan . Tekan Enter untuk membuka Panel kawalan tetingkap.
2] Pergi ke Pusat rangkaian dan Perkongsian.
3] Klik pada anda Nama Sambungan WiFi.
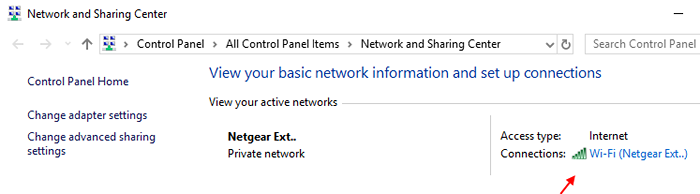
Setelah tetingkap Status Wi-Fi dibuka, klik sifat.
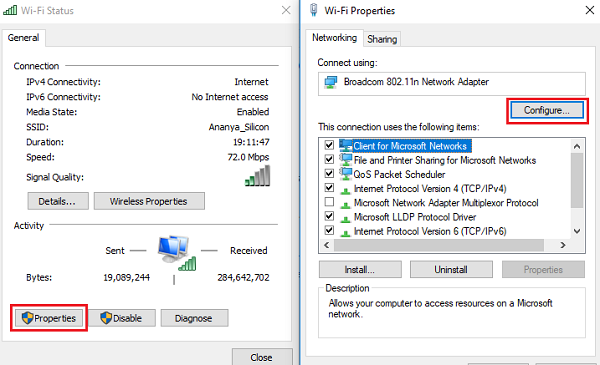
4] Klik Konfigurasikan dan pergi ke Pengurusan tenaga tab.
5] Nyahtanda Benarkan komputer mematikan peranti ini untuk menjimatkan kuasa.
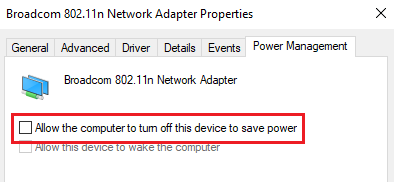
Betulkan 6 - Gunakan alamat pelayan DNS Google
Untuk mengasingkan kemungkinan masalah dengan alamat pelayan DNS, kita boleh menggunakan DNS sejagat atau DNS Google untuk kita tahu mereka bekerja untuk orang lain.
1] pergi ke anda Sifat sambungan WiFi Seperti yang disebutkan dalam penyelesaian sebelumnya.
2] Klik dua kali pada Versi Protokol Internet 4.
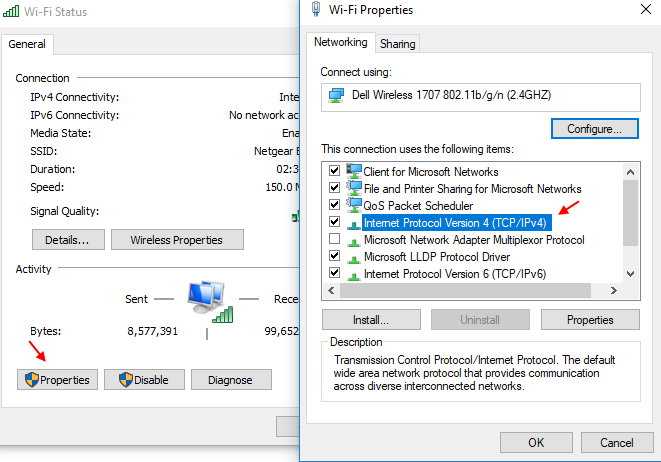
3] Menghidupkan butang radio ke Gunakan alamat pelayan DNS berikut.
Masukkan butiran di dalam kotak:
Alamat DNS yang disukai: 8.8.8.8
Alamat DNS Alternatif: 8.8.4.4
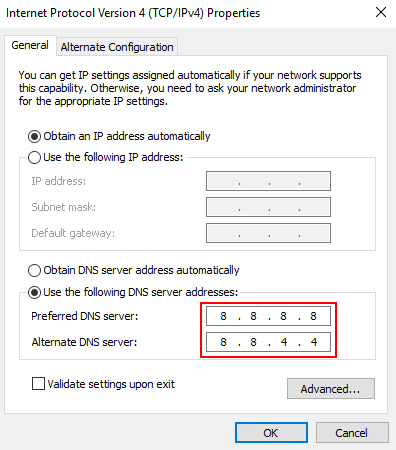
4] Klik okey Untuk menyimpan tetapan.
Betulkan 7 - Tetapkan semula TCP/IP Auto -Tuning
1] log masuk ke sistem sebagai pentadbir.
2] Tekan Menang + r untuk membuka Jalankan tetingkap dan taipkan arahan Cmd. Tekan Enter untuk membuka tetingkap Prompt Command.
3] Taipkan arahan berikut dalam tetingkap Prompt Command dan tekan Enter selepas setiap arahan:
netsh int tcp set heuristik dilumpuhkan netsh int tcp menetapkan autotuninglevel global = dilumpuhkan netsh int tcp menetapkan rss global = diaktifkan
4] Mula semula sistem anda dan periksa sama ada penyelesaian ini membantu dengan masalah ini.
Betulkan 8 - Dayakan Muat turun melalui Sambungan Meter
1] Klik pada Butang Mula Dan kemudian di simbol seperti gear Untuk membuka tetingkap Tetapan.
2] Pilih Rangkaian & Internet dari senarai.
3] Pastikan bahawa Status Tab dipilih dalam senarai di sebelah kiri dan kemudian klik Tukar sifat sambungan.
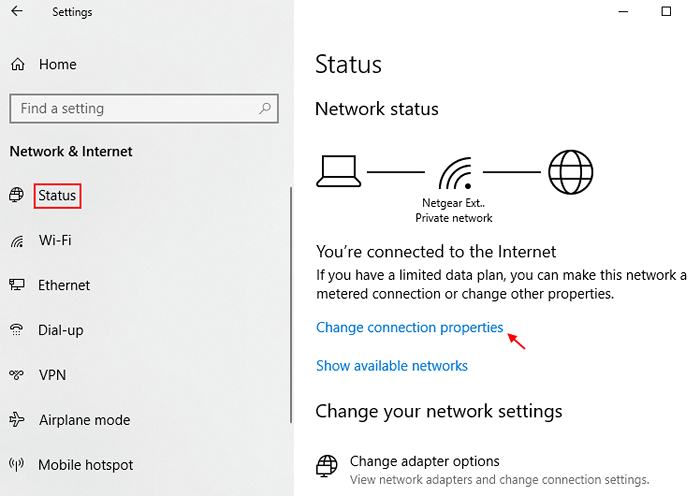
4] Hidupkan suis di sebelah Ditetapkan sebagai sambungan meter ke.
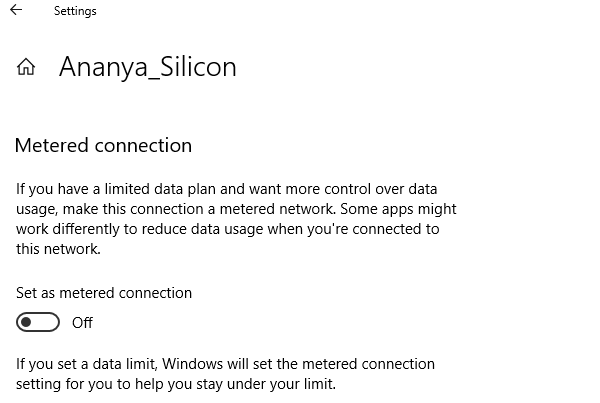
5] Reboot sistem untuk memeriksa sama ada ia membantu.
Betulkan 10 - Kemas kini Windows dan Pemacu
Walaupun ramai yang akan mencadangkan mengemas kini pemandu lebih awal dalam senarai, saya menyimpannya pada akhirnya kerana kami akan menggunakan sambungan berwayar untuk perkara yang sama.
1] Sambungkan komputer anda ke rangkaian yang berwayar keras. Periksa sama ada internet berfungsi.
2] Sekiranya Internet berfungsi, cuba mengemas kini Windows. Pergi ke Tetapan Seperti yang dicadangkan dalam penyelesaian terdahulu. Pilih Kemas kini & Keselamatan dan klik pada Mengemas kini sekarang. Mula semula sistem untuk memeriksa sama ada ia mengubah apa -apa dengan masalah.
3] Untuk mengemas kini pemandu, tekan Menang + r Untuk membuka tetingkap Run dan taipkan arahan Devmgmt.MSC. Tekan Enter untuk membuka tetingkap Pengurusan Peranti. Kembangkan senarai penyesuai rangkaian dan klik pada pemacu kemas kini untuk setiap satu daripada mereka. Anda juga mungkin mempertimbangkan untuk menyahpasang pemandu dan memulakan semula sistem. Simpan sistem yang disambungkan ke internet yang berwayar semasa berbuat demikian.
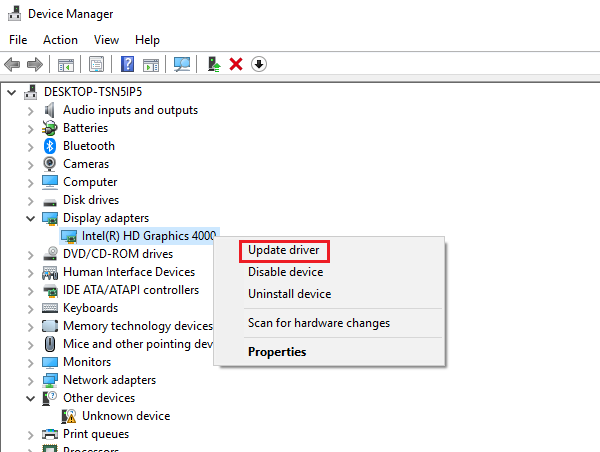
4] Pengguna juga boleh mempertimbangkan mengemas kini pemandu dari laman web pengilang.
Kami telah meletihkan semua langkah penyelesaian masalah yang mungkin. Sekiranya masih tidak menyelesaikan kesilapan, kita dapat memasang semula sistem operasi dan jika itu tidak berfungsi, bantuan juruteknik perkakasan mungkin diperlukan.
- « Skype tidak dapat menyambungkan Windows 10 Fix [diselesaikan]
- Windows 10 Store Cache yang rosak [diselesaikan] »

