Betulkan Kod Ralat 0x80070035 Laluan Rangkaian tidak dijumpai pada Windows 10/11
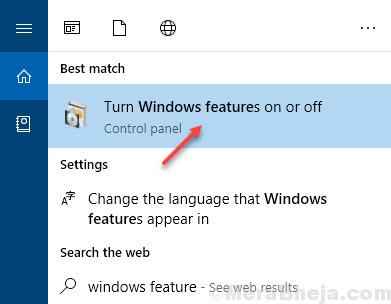
- 2782
- 804
- Daryl Wilderman
Dari banyak cara menukar fail antara 2 sistem, salah satu pilihan yang paling selesa adalah untuk berkongsi fail antara 2 sistem yang disambungkan ke rangkaian yang sama. Walau bagaimanapun, beberapa pengguna telah melaporkan ralat berikut semasa cuba berkongsi sumber:
Kod Ralat 0x80070035 Laluan Rangkaian tidak dijumpai.
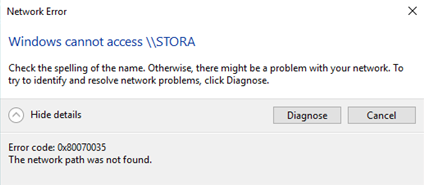
Sebab
Terdapat banyak sebab yang menyebabkan kesilapan ini, salah satu sebabnya nama komputer (yang anda cuba sambungkan) terlalu lama. Cuba menamakan semula komputer yang ingin anda sambungkan ke yang lebih pendek dan cuba lagi. Sekiranya tidak berfungsi, ikuti kaedah yang diberikan di bawah.
Isi kandungan
- Betulkan 1 - Dayakan SMB v1.0
- Betulkan 2 - Pastikan perkongsian didayakan pada folder
- Betulkan 3 - Menggunakan Editor Pendaftaran
- Betulkan 4 - Tambahkan Protokol Multicast yang boleh dipercayai
- Betulkan 5 - Menggunakan pengurus kelayakan
- Betulkan 6 - Menggunakan gpedit.MSC
- Betulkan 7 - Lumpuhkan antivirus dan firewall buat sementara waktu
- Betulkan 8 - Pasang semula penyesuai rangkaian termasuk penyesuai tersembunyi
- Betulkan 9 - Dayakan Netbios melalui TCP/IP
- Betulkan 10 - Hidupkan Penemuan Rangkaian
- Betulkan 11 - Padam semua kelayakan Windows
- Betulkan 12 - Ubah suai tetapan keselamatan rangkaian
- Betulkan 13 - Menggunakan Prompt Command
- Betulkan 13 - Sambungkan ke komputer sasaran menggunakan IP
Betulkan 1 - Dayakan SMB v1.0
1. Cari Ciri Windows Dalam carian Windows 10.
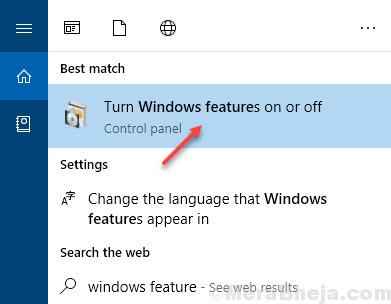
2. Cari SMB 1.Sokongan perkongsian fail 0/CIFS, periksa ia dan klik okey. Sekarang cuba lagi.
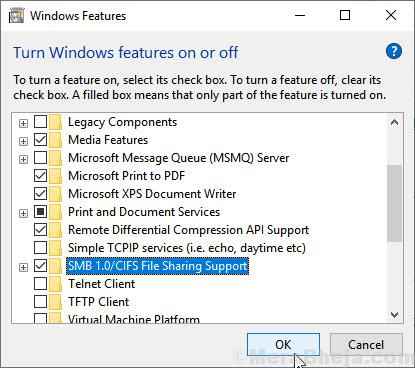
Betulkan 2 - Pastikan perkongsian didayakan pada folder
1. Klik kanan pada pemacu di komputer sasaran.
2. Klik pada berkongsi Tab dan kemudian klik Perkongsian lanjutan.
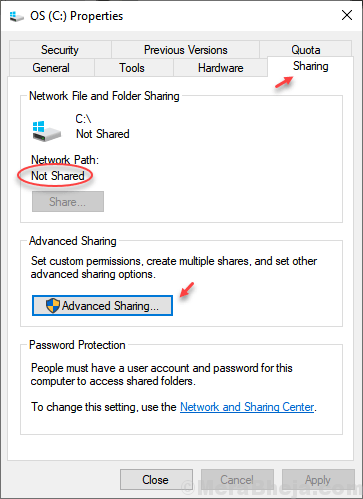
3. Semak pilihan Kongsi folder ini. Akhirnya klik OK dan gunakan.
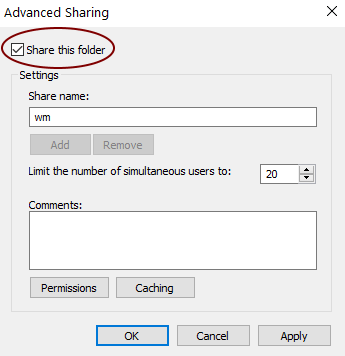
Betulkan 3 - Menggunakan Editor Pendaftaran
1 - Cari Editor Pendaftaran Dalam carian Windows dan klik pada editor pendaftaran dari hasil carian.
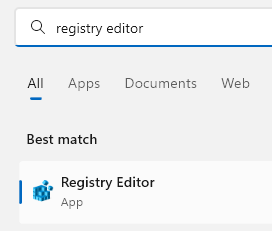
2 - Sekarang, semak imbas jalan berikut dari editor pendaftaran.
HKLM \ System \ CurrentControlset \ Services \ LanmanworkStation \ Parameter
3 - Sekarang, di sebelah kanan mencari Allowinsecureguestauth dan menukar data nilainya ke 1
Nota: - Sekiranya ia tidak wujud di sebelah kanan, klik kanan pada mana -mana ruang kosong di sebelah kanan dan buat Baru> dword (32bit)
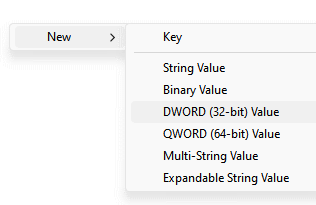
4 - Namakannya Allowinsecureguestauth
5 - Klik dua kali Allowinsecureguestauth dan menukar data nilainya menjadi 1.
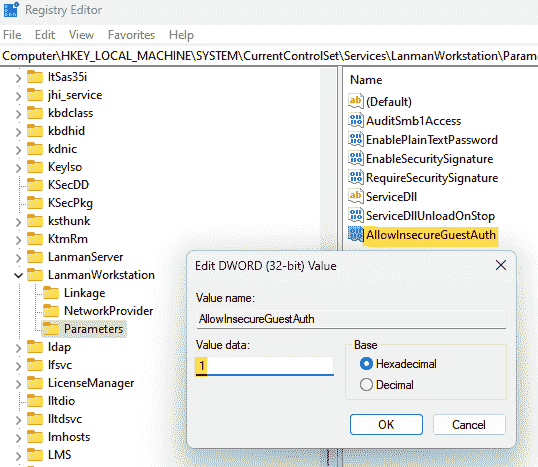
Mulakan semula PC, kemudian cuba lagi.
Betulkan 4 - Tambahkan Protokol Multicast yang boleh dipercayai
1. Tekan Kekunci windows + r Kunci bersama dari papan kekunci anda untuk membuka Jalankan.
2. Jenis NCPA.cpl di dalamnya dan klik okey.
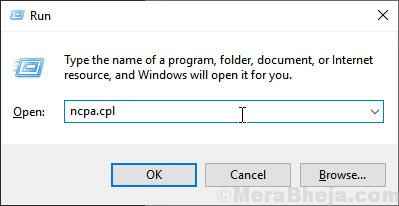
3. Klik kanan pada anda Ethernet dan pilih sifat.
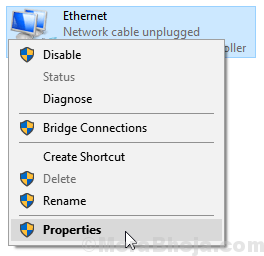
4. Klik pada Pasang
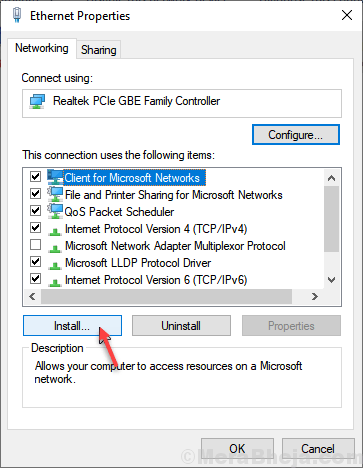
5. pilih Protokol dan klik pada Tambah.
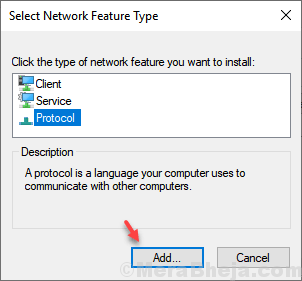
6. Pilih Protokol multicast yang boleh dipercayai dan pilih okey.
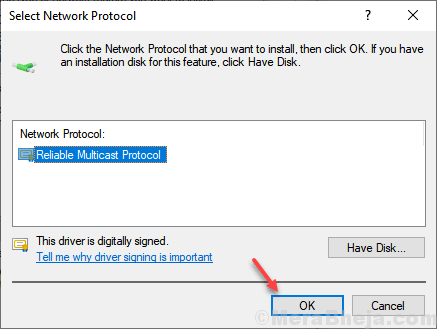
Betulkan 5 - Menggunakan pengurus kelayakan
1. Buka pane kawalanL.
2. Sekarang, klik pada Lihat dengan ikon besar.
3. Klik pada Pengurus Kredensial
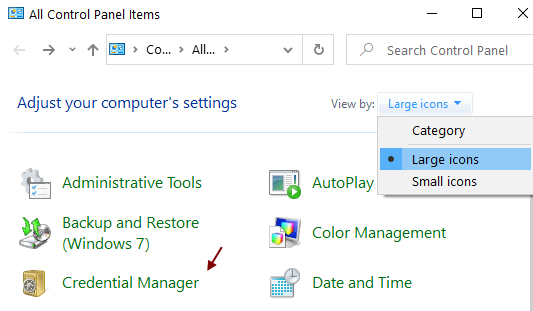
4. Sekarang, klik pada Kelayakan Windows.
5. Buat baru Kelayakan Windows untuk komputer \ nas di mana bahagian anda berada.
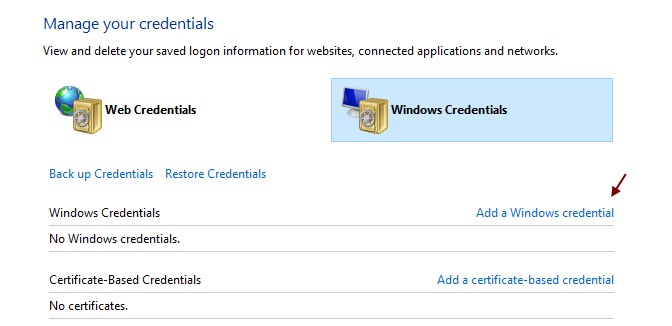
Perhatikan bahawa, anda perlu menggunakan kelayakan pengguna di komputer tersebut yang mempunyai kebenaran pentadbiran pada bahagian.
Betulkan 6 - Menggunakan gpedit.MSC
1. Cari gpedit.MSC Di Windows Carian Kotak untuk membuka Editor Dasar Kumpulan Tempatan.
2. Semak imbas lokasi berikut di Editor Dasar Kumpulan Tempatan.
Dasar Tempatan -> Pilihan Keselamatan -> Keselamatan Rangkaian: Tahap Pengesahan Pengurus LAN.
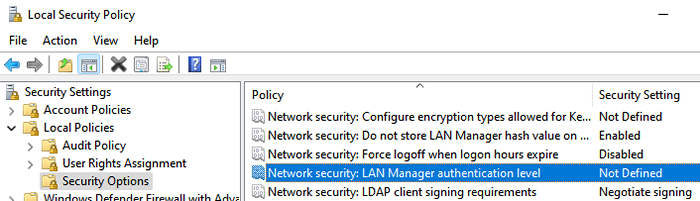
3 - Sekarang, dalam tab Tetapan Keselamatan Tempatan, pilih saja Hantar Keselamatan Sesi LM & NTLM-GUIT NTLMV2 jika dirundingkan dari lungsur turun dan kemudian klik Memohon dan okey.
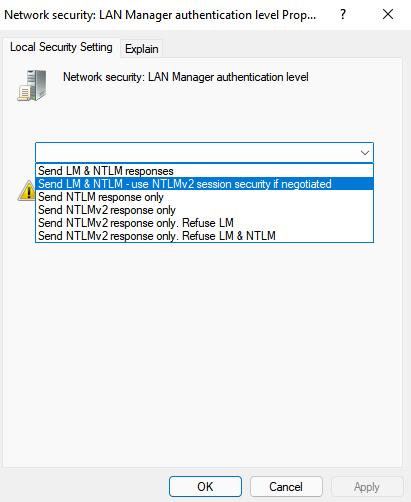
Nota:- Sekiranya tidak berfungsi, cubalah langkah-langkah yang diberikan di bawah.
1. Cari gpedit.MSC Di Windows Carian Kotak untuk membuka Editor Dasar Kumpulan Tempatan.
2. Semak imbas lokasi berikut di Editor Dasar Kumpulan Tempatan.
Dasar Komputer Tempatan> Konfigurasi Komputer> Templat Pentadbiran> Rangkaian> Lanman Workstation
3. Membolehkan Logon tetamu yang tidak selamat
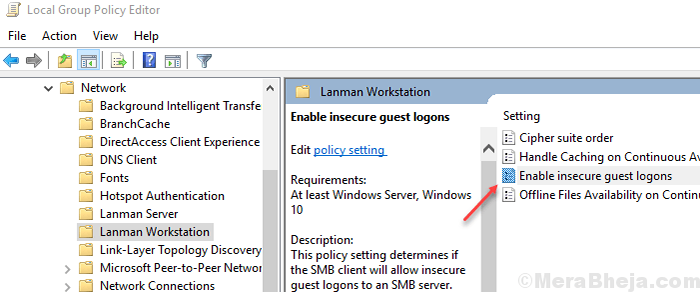
Nota:- Sekiranya tidak berfungsi, cubalah langkah-langkah yang diberikan di bawah.
1. Cari gpedit.MSC Di Windows 10 carian kotak untuk membuka editor dasar kumpulan tempatan.
2. Semak imbas lokasi berikut di Editor Dasar Kumpulan Tempatan.
Dasar Komputer Tempatan> Konfigurasi Komputer> Tetapan Windows> Tetapan Keselamatan> Pilihan Keselamatan
3. Hanya melumpuhkan Microsoft Network Client: Komunikasi menandatangani digital (selalu)
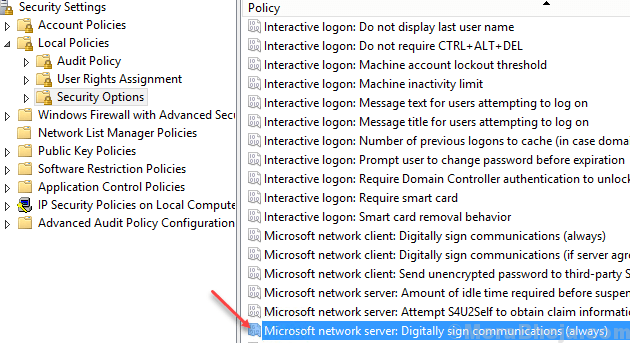
Sekarang, cuba lagi. Sekiranya tidak berfungsi, cubalah kaedah seterusnya.
Betulkan 7 - Lumpuhkan antivirus dan firewall buat sementara waktu
Prosedur untuk melumpuhkan perisian antivirus berbeza dengan jenama aplikasi antivirus. Secara umum, kami membuka aplikasi antivirus
ion dan jeda proses. Kita juga boleh melumpuhkannya buat sementara waktu.
Untuk melumpuhkan Firewall Windows Defender, prosedurnya adalah seperti berikut:
1] Tekan Menang + r untuk membuka Jalankan tetingkap dan taipkan arahan panel kawalan. Tekan Enter untuk membuka tetingkap Panel Kawalan.
2] Antara senarai pilihan, klik dan buka Windows Defender Firewall.
3] Pada senarai di sebelah kiri, klik Hidupkan atau mematikan Firewall Windows Defender.
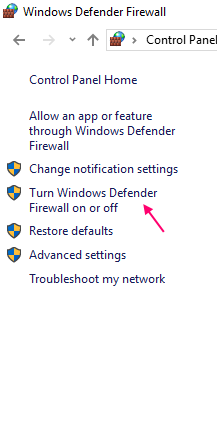
4] Untuk tetapan rangkaian swasta dan awam, pilih butang radio pada matikan Windows Defender Firewall (tidak disyorkan).
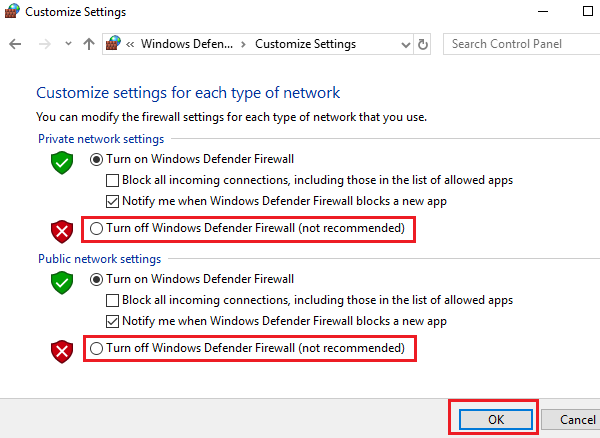
5] Klik okey Untuk menyimpan tetapan dan mulakan semula sistem. Periksa sama ada ia membantu dengan masalah atau tidak.
Betulkan 8 - Pasang semula penyesuai rangkaian termasuk penyesuai tersembunyi
Sambungkan komputer anda ke internet yang berwayar keras.
1] Tekan Menang + r Untuk membuka tetingkap Run dan taipkan arahan Devmgmt.MSC. Tekan Enter untuk membuka Pengurus peranti.
2] Klik pada Lihat tab di tetingkap Pengurus Peranti dan periksa Tunjukkan peranti tersembunyi.
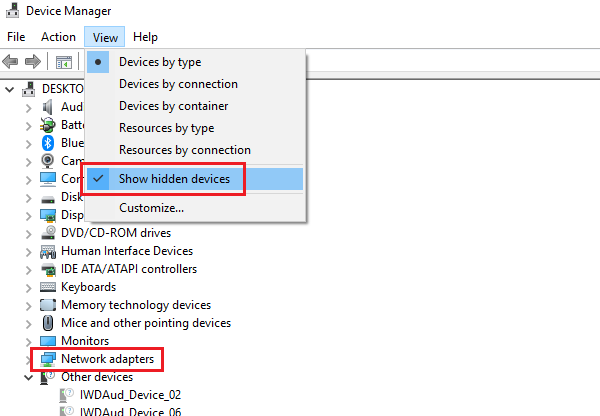
3] Sekarang apabila anda mengembangkan senarai penyesuai rangkaian, penyesuai tersembunyi akan dipaparkan dengan ikon lutut berwarna terang.
4] Klik kanan pada semua pemandu dan Nyahpasang mereka.
5] Reboot sistem dan periksa sama ada ia menyelesaikan masalah.
Betulkan 9 - Dayakan Netbios melalui TCP/IP
1] Tekan Menang + r untuk membuka Jalankan tetingkap dan taipkan arahan NCPA.cpl. Tekan Enter untuk membuka Wifi sifat.
2] Klik kanan pada anda Rangkaian WiFi dan pilih Sifat.
3] Klik dua kali pada Versi Protokol Internet 4 ke buka sifatnya.
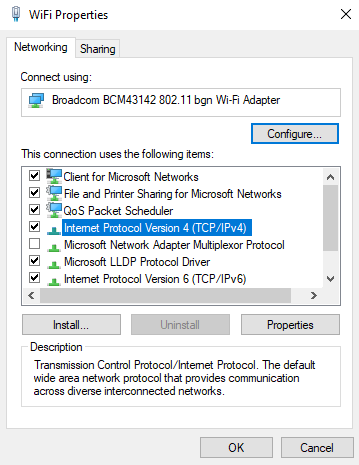
4] Klik Lanjutan dan pergi ke Tab Menang.
5] di Netbios menetapkan lajur, pilih butang radio di "Dayakan netbios melalui TCP/IP."
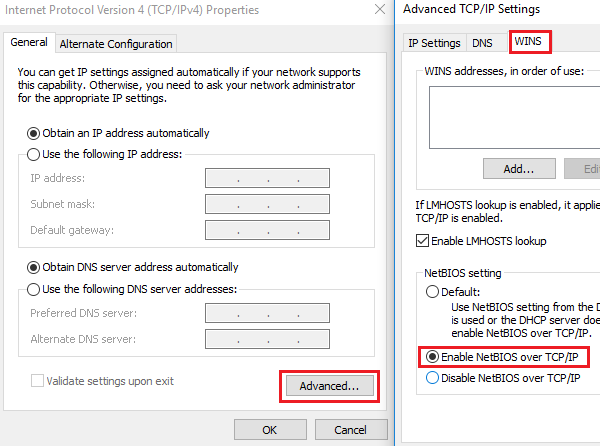
6] Klik OK untuk menyimpan tetapan dan kemudian mulakan semula sistem.
Betulkan 10 - Hidupkan Penemuan Rangkaian
1] Tekan Menang + r untuk membuka Jalankan tetingkap dan kemudian taipkan arahan panel kawalan. Tekan masuk untuk membuka Panel kawalan tetingkap.
2] Klik Pusat rangkaian dan Perkongsian untuk membuka Pusat rangkaian dan Perkongsian.
3] Dari menu di sebelah kiri, pilih Tukar Tetapan Perkongsian Lanjutan.
4] Galakkan butang radio ke pilihan Hidupkan Penemuan Rangkaian dan periksa kotak yang mengatakan Hidupkan persediaan peranti yang disambungkan secara automatik.
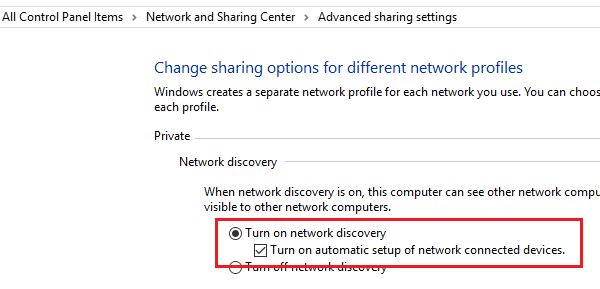
5] Reboot sistem anda dan periksa sama ada ia membantu dengan masalah ini.
Betulkan 11 - Padam semua kelayakan Windows
1] Tekan Menang + r untuk membuka Jalankan tetingkap dan taipkan arahan panel kawalan. Tekan Enter untuk membuka Tetingkap panel kawalan.
2] Pilih Pengurus Kredensial dari pilihan.
3] di Seksyen kelayakan Windows, Keluarkan semua kelayakan dan mulakan semula sistem.
4] Klik Tambahkan kelayakan Windows di halaman yang sama dan tambahkan kelayakan secara manual.
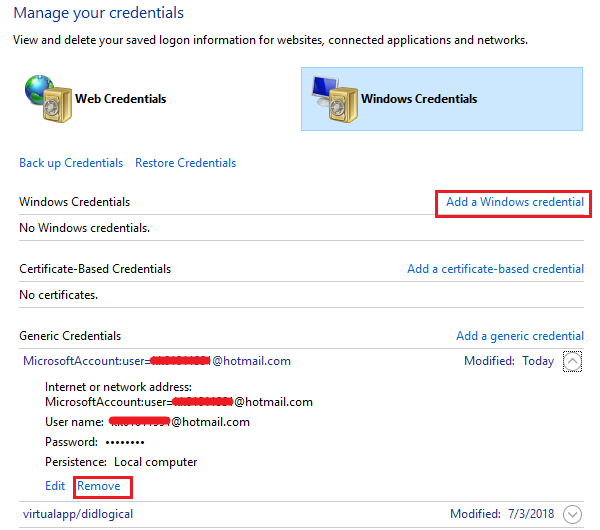
Betulkan 12 - Ubah suai tetapan keselamatan rangkaian
1] Tekan Menang + r untuk membuka Jalankan tetingkap dan taipkan arahan SECPOL.MSC. Tekan Enter untuk membuka Dasar keselamatan tempatan tetingkap.
2] menavigasi ke jalan Dasar Tempatan >> Pilihan Keselamatan.
3] pada anak kapal kanan, klik dua kali dan buka sifat Untuk keselamatan rangkaian: Tahap Pengesahan Pengurus LAN.
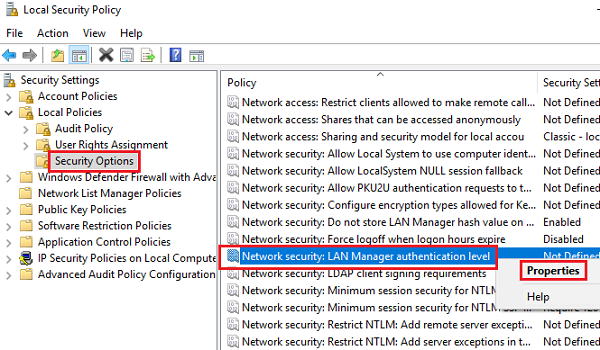
4] Dari menu drop-down, pilih Hantar Keselamatan Sesi LM & NTLM-GUIT NTLMV2 jika dirundingkan.
Betulkan 13 - Menggunakan Prompt Command
1] Tekan Menang + r untuk membuka Jalankan tetingkap dan taipkan arahan cmd. Tekan Enter untuk membuka tetingkap Prompt Command.
2] Taipkan arahan berikut satu demi satu dan tekan Enter:
IPConfig /Release ipconfig /flushdns ipconfig /pembaharuan
Reboot sistem dan periksa ia membantu. Jika tidak, cubalah arahan berikut pada command prompt:
ipconfig /flushdns nbtstat -r netsh int ip reset netsh winsock reset
Mula semula sistem dan periksa sama ada ini menyelesaikan masalah.
Betulkan 13 - Sambungkan ke komputer sasaran menggunakan IP
1. Buka arahan arahan dalam komputer sasaran.
2. Jalankan arahan yang diberikan di bawah dalam tetingkap command prompt.
ipconfig /semua
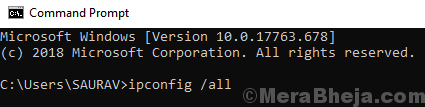
3. Perhatikan IP anda dari talian alamat IPv4.

4. Sekarang, tekan kekunci tetingkap + R Bersama dari Papan Kekunci Anda dan Buka Kotak Perintah Run.
5. Jenis \\ alamat ipv4 \ pemacu yang ingin anda aksesdi dalamnya dan klik OK.
Contohnya jika alamat IP saya adalah 192.168.12.131 dan memandu saya mengakses adalah C, maka saya akan mencuba:-\\ 192.168.12.131 \ c
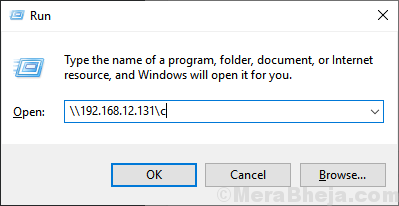
Semoga ia membantu!
- « Betulkan Windows Spotlight tidak berfungsi di Windows 10/11 [diselesaikan]
- Skype tidak dapat menyambungkan Windows 10 Fix [diselesaikan] »

