Betulkan Windows Spotlight tidak berfungsi di Windows 10/11 [diselesaikan]
![Betulkan Windows Spotlight tidak berfungsi di Windows 10/11 [diselesaikan]](https://ilinuxgeek.com/storage/img/images_5/fix-windows-spotlight-not-working-in-windows-1011-[resolved].png)
- 3422
- 364
- Ronnie Hermann
Windows Spotlight adalah ciri kegemaran saya dari Windows 10. Ia memberikan perasaan yang sangat baik apabila saya log masuk ke komputer saya, saya percaya anda juga berfikir sama. Tetapi, kebanyakan orang tidak tahu sorotan tingkap bukan hanya ciri kertas dinding yang sering mempunyai pautan ke produk di dalamnya. Windows Spotlight menarik imej dari bing dan menetapkannya sebagai imej latar belakang secara automatik.
Namun, ia adalah ciri yang hebat dan kebanyakan pengguna Windows 10 menggunakannya. Walau bagaimanapun, ramai pengguna telah melaporkan bahawa perhatian mereka tidak berfungsi dan mereka atau mereka terjebak dengan gambar sorotan lama. Sekiranya anda menghadapi masalah yang sama, jangan risau kami mendapat anda dilindungi. Di sini, kami telah mengumpulkan dua kaedah di mana anda boleh mengaktifkan Windows Spotlight lagi di komputer anda.
Isi kandungan
- Kaedah 1 - Matikan kemudian hidupkan ciri Windows Spotlight
- Kaedah 2 - Tetapkan semula Windows Spotlight
- Kaedah 2 -Reset Spotlight Menggunakan PowerShell
Kaedah 1 - Matikan kemudian hidupkan ciri Windows Spotlight
1 - Buka Tetapan dengan memukul Tingkap dan I Kekunci bersama dari papan kekunci.
2 - Pergi ke Pemperibadian
3 - Tukar latar belakang gambar atau warna pepejal.
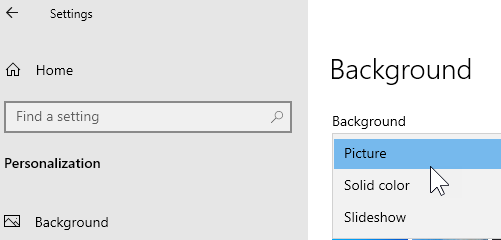
4 - Komputer reboot
5 - Sekarang, sekali lagi pergi ke Tetapan> Peribadi dan ubahnya kembali ke Tayangan slaid
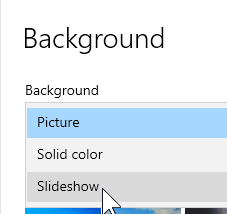
Kaedah 2 - Tetapkan semula Windows Spotlight
Sekiranya Windows Spotlight anda diserang pada satu imej atau tidak mengemas kini perpustakaan imej maka tetapkan tetapan sorotan dapat menyelesaikan masalah ini.
Langkah 1 - Buka tetapan dengan menekan Tingkap dan I kunci pada masa yang sama. Pilih Pemperibadian dari menu utama.
Langkah 2 - Pilih skrin kunci.
Langkah 3 - Dalam pilihan latar belakang pilih Gambar atau Tayangan slaid (sebarang pilihan lain daripada Windows Spotlight).
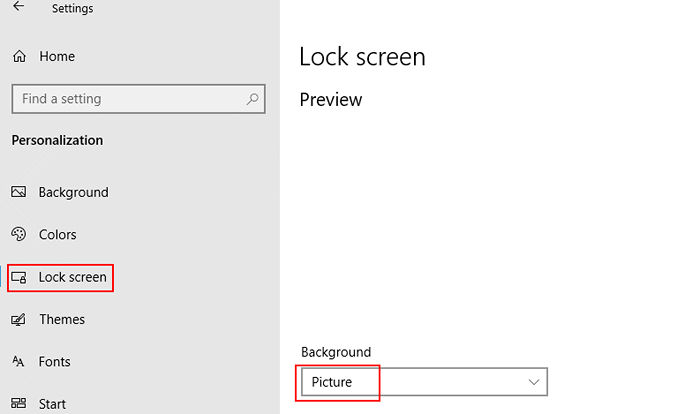
Langkah 4 - Buka Kotak Run dengan memukul Tingkap dan R pada masa yang sama.
Langkah 5 - Taipkan alamat berikut dalam kotak teks dan tekan Enter.
%UserProfile%/AppData \ Local \ Packages \ Microsoft.Tingkap.ContentdeliveryManager_cw5n1h2txyewy \ localstate \ aset
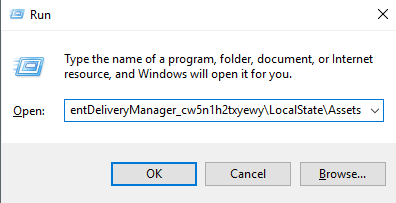
Langkah 6 - Pilih semua fail dalam folder oleh Ctrl + A dan kemudian tekan Padam. Ia akan membersihkan semua gambar lama
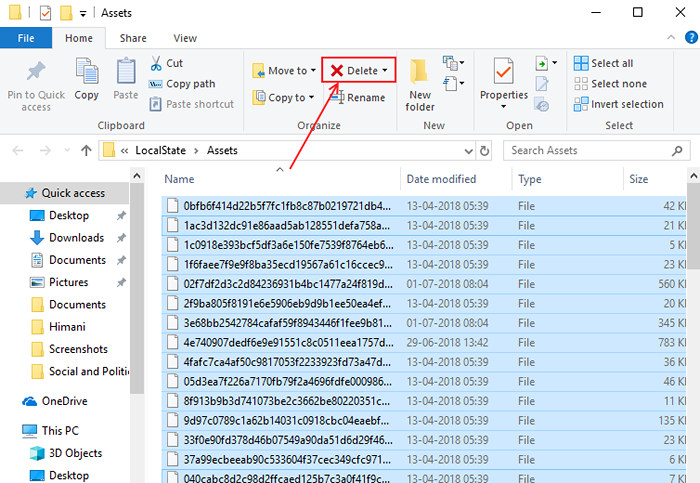
Langkah 7 - Buka kotak lari sekali lagi dengan menekan Tingkap dan R butang pada masa yang sama.
Langkah 8 - Taipkan alamat berikut dalam kotak teks dan tekan Masukkan.
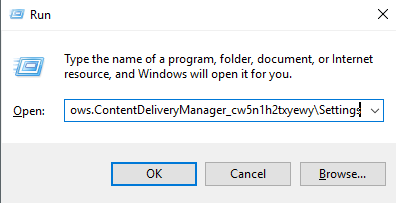
%UserProfile%/AppData \ Local \ Packages \ Microsoft.Tingkap.ContentDeliveryManager_CW5N1H2TXYEWY \ Settings
Langkah 9 - Klik kanan pada fail tetapan.dat dan menamakannya ke tetapan.dat.Bak
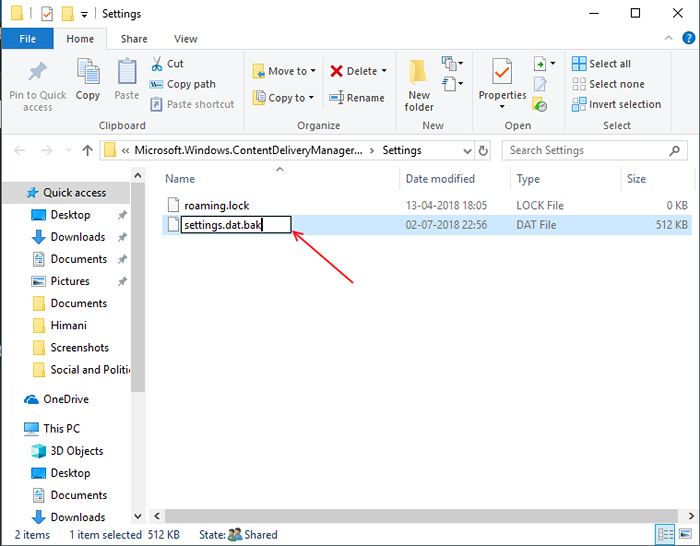
Langkah 10 - Klik kanan pada perayauan.kunci dan menamakannya untuk merayau.kunci.Bak
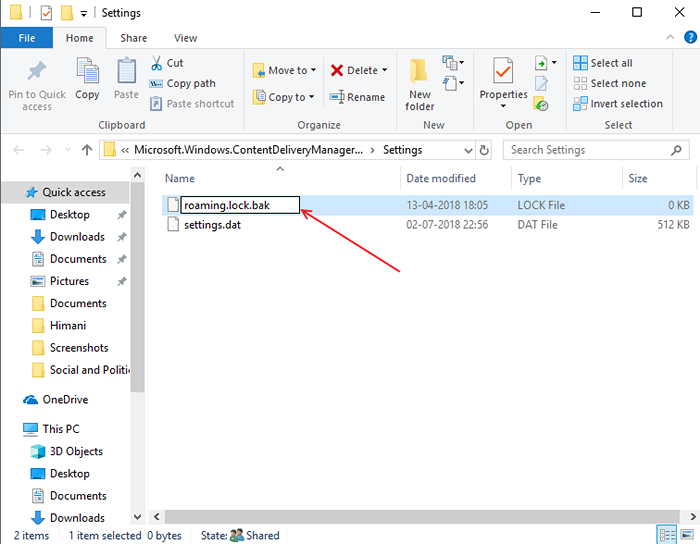
Langkah 11 - Masukkan semula komputer anda
Langkah 12 - Ulangi Langkah 1 dan buka pemperibadian tetapan.
Langkah 13 - Pilih Windows Spotlight dalam pilihan latar belakang.
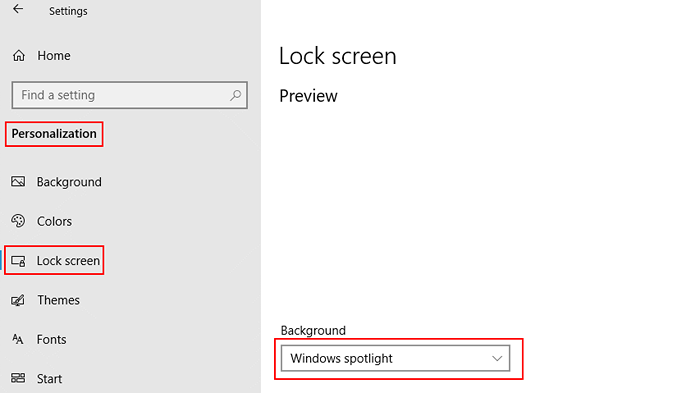
Langkah 14 - Kunci PC anda dengan menekan Tingkap + L dan periksa itu Windows Spotlight sedang berfungsi.
Kaedah 2 -Reset Spotlight Menggunakan PowerShell
Langkah 1 - Tekan Tingkap dan I Pada masa yang sama, ia akan membuka tetapan. Pilih Pemperibadian dari menu utama.
Langkah 2 - Klik Skrin kunci dari menu sebelah kiri.
Langkah 3 - Pastikan anda memilih Gambar atau Warna pepejal di dalam Latar belakang. Tutup tetingkap Tetapan.
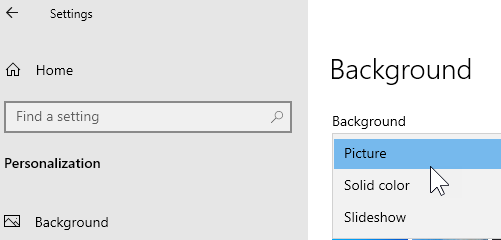
Langkah 4 - Tekan Tingkap dan S Kunci pada masa yang sama dan cari Windows PowerShell.
Kemudian Klik kanan pada PowerShell dan klik pada Jalankan sebagai pentadbir
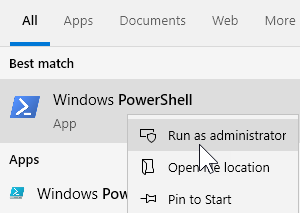
Langkah 5 - Klik Ya pada arahan.
Langkah 6 - Klik Perintah Mengikuti di PowerShell dan tekan Masukkan.
Get -appxpackage -allusers * ContentDeliveryManager * | foreach add-appxpackage "$ ($ _.PemasanganLocation) \ AppxManifest.xml "-disabledevelopmentmode -Register
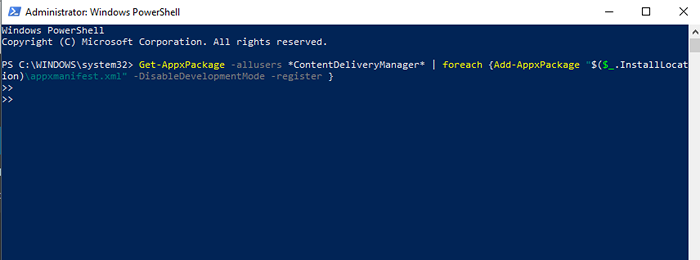
Langkah 7 - Reboot komputer anda.
Langkah 8 - Sekali lagi pergi ke Tetapan Dan kemudian Pemperibadian dan kemudian ubah latar belakang kembali ke Tayangan slaid
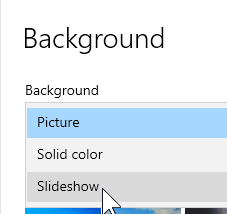
- « Betulkan Wacom Pen tidak berfungsi Windows 10 [diselesaikan]
- Betulkan Kod Ralat 0x80070035 Laluan Rangkaian tidak dijumpai pada Windows 10/11 »

