Tutup, mulakan semula pilihan hilang dari menu permulaan
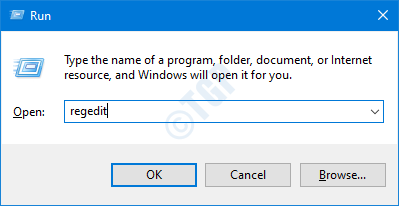
- 1762
- 508
- Dale Harris II
Setelah menamatkan kerja hari anda semasa cuba menutup peranti anda bagaimana jika anda melihat tidak ada penutupan, mulakan semula, atau pilihan tidur di menu Mula? Walaupun anda menekan 'ALT+F4'Kekunci anda akan dihiasi dengan mesej ralat. Sekiranya itu berlaku, jangan risau. Ini cukup biasa dengan komputer pejabat kerja kerana pentadbir sistem cenderung menyekat pengguna domain daripada memulakan semula atau menutup persediaan pejabat. Ikuti kaedah ini untuk menyelesaikan masalah ini.
Cara memulihkan pilihan, mulakan semula, tidur dan hibernat
Terdapat dua cara untuk menyelesaikan masalah ini.
Kaedah 1 - Menggunakan Pendaftaran
1. Pada mulanya, tekan hanya Kekunci windows+r Kekunci bersama.
2. Kemudian, taipkan "regedit"Dan klik pada"okey".
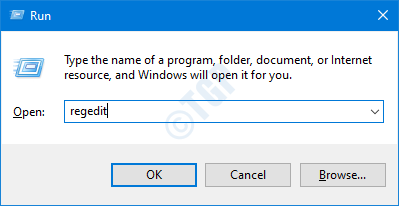
Penting- Editor Pendaftaran adalah lokasi yang sangat halus di sistem anda. Sebelum menuju untuk mengubah suai pendaftaran, kami meminta untuk membuat sandaran pendaftaran di komputer anda.
Jika anda belum membuat pendaftaran, setelah membuka editor pendaftaran, klik pada "Fail". Kemudian klik pada "Eksport"Untuk membuat sandaran baru di komputer anda.
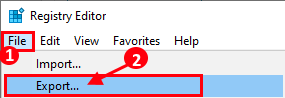
3. Setelah mengambil sandaran, pergi ke lokasi ini-
HKEY_CURRENT_USER \ Software \ Microsoft \ Windows \ Currentversion \ Policies \ Explorer
4. Di sebelah kanan, periksa jika ada "Noclose"Nilai.
5. Kemudian, Klik dua kali pada kunci untuk menukar nilainya.
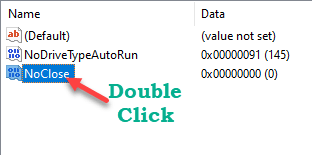
[
CATATAN-
Sekiranya anda tidak melihat kunci, lakukan ini -
a. Klik kanan di ruang dan klik pada "Baru>".
b. Pilih "Nilai dword (32-bit)"Dari senarai.
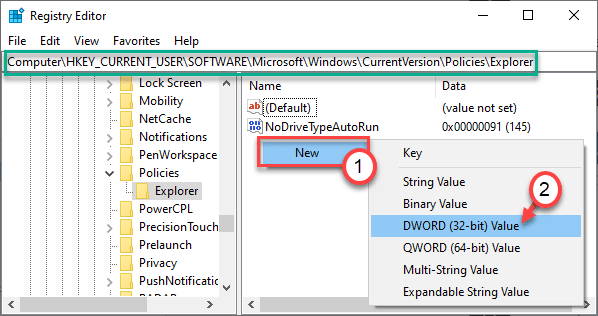
c. Kemudian, namakan nilai baru ini sebagai "Noclose".
d. Selepas itu, Klik dua kali di atasnya untuk mengaksesnya.
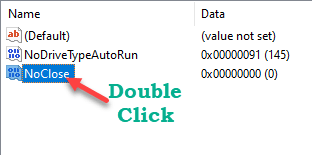
Kemudian ikuti arahan selanjutnya.
]
6. Selepas itu, tetapkan nilai kepada "0".
7. Akhirnya, klik pada "okey"Untuk menyelamatkan perubahan ini.
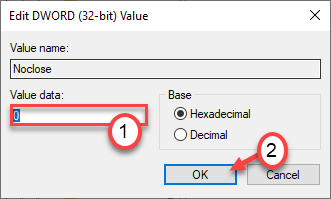
Tutup Editor Pendaftaran. Kemudian, klik pada ikon Windows dan anda akan melihat bahawa pilihan permulaan, tidur, dan tutup telah muncul lagi.
Kaedah 2 - Menggunakan Editor Dasar Kumpulan
[Untuk edisi Windows 10 Pro dan Enterprise sahaja]
1. Anda mesti menekan Kekunci windows+r Kekunci bersama.
2. Kemudian tulis "gpedit.MSC"Dan klik pada"okey".
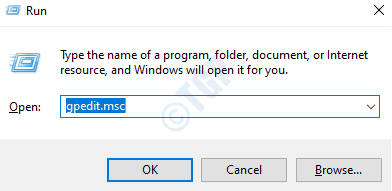
3. Setelah editor dasar kumpulan dibuka, pergi ke tempat ini -
Konfigurasi Pengguna> Templat Pentadbiran> Mula Menu dan Bar Tugas
4. Di sebelah kanan, Klik dua kali pada "Keluarkan dan Cegah Akses ke Perintah Menutup, Mulakan semula, Tidur dan Hibernate".
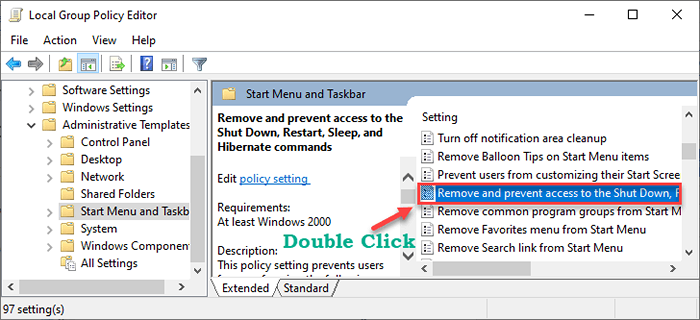
5. Tetapkan dasar untuk "Kurang upaya".
6. Akhirnya, klik pada "Memohon"Dan"okey".
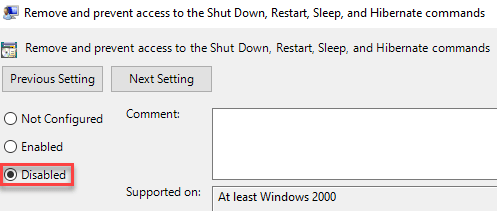
Ini akan mengaktifkan semula tetapan dasar dan anda akan melihat pilihan penutupan, mulakan semula dan tidur lagi.
Masalah anda harus diselesaikan.
Nota: - Jika ini juga tidak berfungsi, maka lakukan ini: -
Pergi ke Konfigurasi Komputer -> Tetapan Windows -> Tetapan Keselamatan -> Dasar Tempatan -> Tugasan Hak Pengguna.
Cari Tutup sistem memerintah dan kemudian berikan pengguna domain anda bahawa kebenaran.
Penyelesaian tambahan
Tekan Ctrl + alt + padam butang dan di sebelah kanan bawah, anda boleh mencari pilihan kuasa
- « Papan kekunci panel emoji tidak berfungsi pada Windows 10/11 Fix
- Cara Memperbaiki Pemberitahuan Tidak Berfungsi Pada Windows 10 »

