Papan kekunci panel emoji tidak berfungsi pada Windows 10/11 Fix
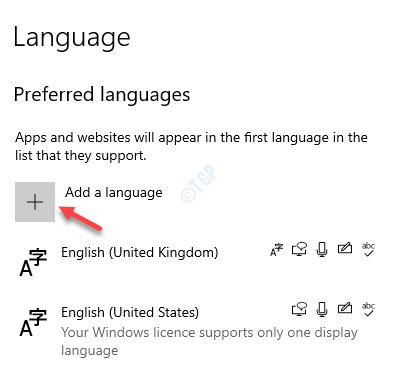
- 2985
- 445
- Clarence Powlowski
Microsoft memperkenalkan panel emoji dengan Windows 10 yang membantu anda memasukkan emojis ke mana -mana dokumen atau kawasan di mana anda menulis teks. Panel emoji terbina dalam ini boleh diaktifkan dengan hanya menekan tempoh menang + (menang + .) atau menang + separuh kolon (win + 😉 kekunci pintasan pada papan kekunci anda. Sekarang, panel emoji muncul di skrin dan anda boleh memilih emojis kegemaran anda untuk menambah dokumen.
*Catatan - Anda mesti memastikan bahawa anda kursor tetikus aktif dalam dokumen semasa anda menekan kekunci pintasan untuk melancarkan panel emoji.
Walau bagaimanapun, sesetengah pengguna mengadu bahawa apabila mereka menekan tempoh menang + (menang + .) atau menang + separuh kolon (win + 😉 kekunci pintasan, ia tidak membuka panel emoji. Singkatnya, pintasan papan kekunci panel emoji hanya berhenti bekerja di Windows 10 PC anda. Walaupun kadang -kadang memulakan semula PC anda dapat membantu menyelesaikan masalah ini, dalam kebanyakan kes itu tidak. Oleh itu, kami mempunyai beberapa penyelesaian yang boleh membantu menetapkan pintasan papan kekunci panel emoji yang tidak berfungsi pada Windows 10 PC anda.
Isi kandungan
- Kaedah 1: Tukar Wilayah dan Bahasa ke Amerika Syarikat
- Kaedah 2: Jalankan ctfmon.exe secara manual
- Kaedah 3: Dayakan perkhidmatan papan kekunci sentuh dan tulisan tangan
- Kaedah 4: Edit Tetapan Editor Pendaftaran
- Kaedah 5: Pasang kemas kini Windows yang belum selesai
Kaedah 1: Tukar Wilayah dan Bahasa ke Amerika Syarikat
Pada hari -hari awal, panel emoji hanya tersedia untuk Amerika Syarikat EN sebagai bahasa input papan kekunci. Walau bagaimanapun, selepas kemas kini baru -baru ini, kini anda boleh menggunakannya untuk semua bahasa input papan kekunci lain. Sekiranya anda masih belum dikemas kini ke versi Windows 10 terkini yang menyokong kemas kini panel emoji terkini dan anda menghadapi pintasan papan kekunci yang tidak berfungsi untuk isu panel emoji, anda boleh menukar bahasa input papan kekunci anda ke en_us (Bahasa Inggeris - Amerika Syarikat). Tidak ada, jika anda menghadapi masalah ini walaupun dengan versi yang dikemas kini, anda boleh mencuba kaedah ini dan melihat apakah ia berfungsi:
Kes 1 - untuk Windows 11
1 -kelompok Tetapan bahasa Dalam carian Windows dan klik padanya.
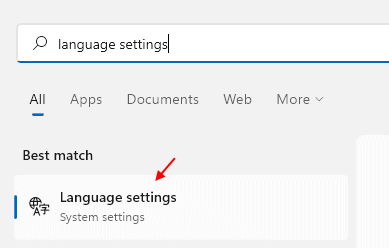
2 - Tukar Wilayah ke Amerika Syarikat.
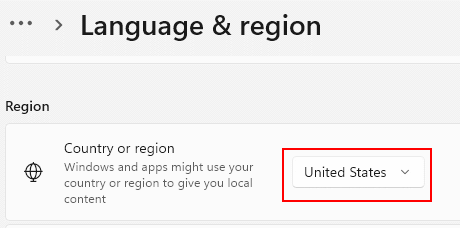
Sekarang, dalam bahasa pilihan, pastikan Bahasa Inggeris (Amerika Syarikat) berada dalam senarai bahasa
Sekiranya tidak ada dalam senarai, maka klik Tambah bahasa.
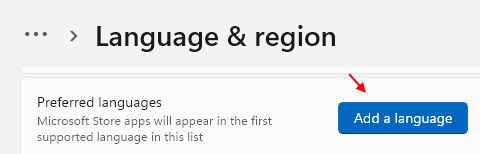
3 - Cari Bahasa Inggeris Amerika Syarikat) dalam kotak carian dan kemudian pilih Bahasa Inggeris (Amerika Syarikat) dari hasil carian dan kemudian klik Seterusnya.
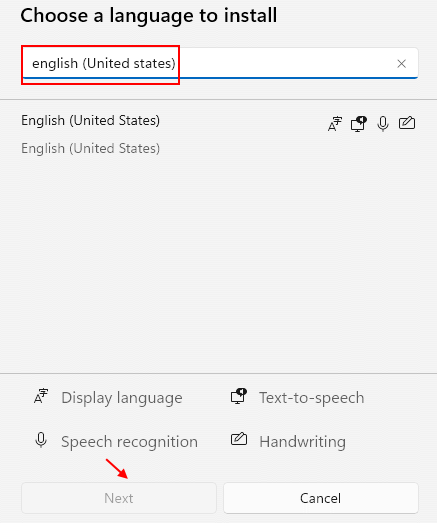
4 -Sekali ia dipasang, cuma klik pada 3 titik mendatar di sebelah kanannya dan klik pada bergerak ke atas, untuk menggerakkannya di bahagian atas.
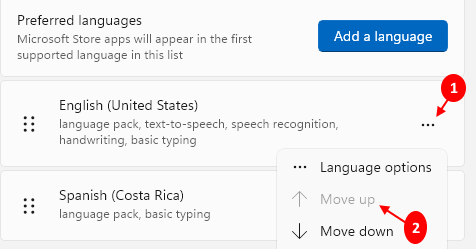
Kes 2 -Untuk Windows 10
Langkah 1: Tekan Menang + i kunci bersama di papan kekunci anda untuk membuka Tetapan aplikasi.
Langkah 2: Di dalam Tetapan tetingkap, klik pada Masa & Bahasa pilihan.
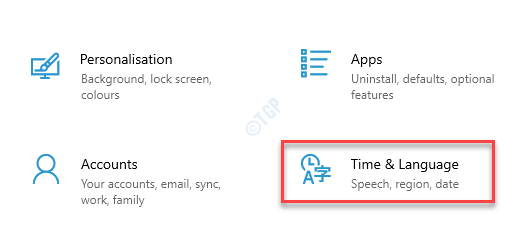
Langkah 3: Seterusnya, di sebelah kiri anak tetingkap, klik Wilayah.
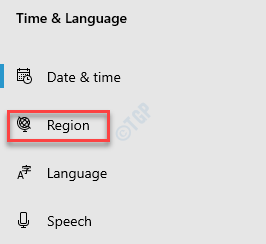
Langkah 4: Sekarang, pergi ke sebelah kanan tingkap dan tetapkan Negara atau wilayah ke Amerika Syarikat.
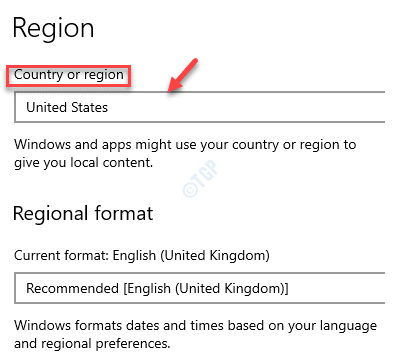
Langkah 5: Sekarang, klik pada Bahasa di sebelah kiri panel.
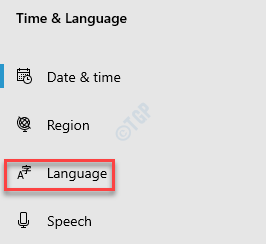
Langkah 6: Seterusnya, di sebelah kanan tingkap, di bawah Paparan Windows bahagian bahasa, pilih Bahasa Inggeris Amerika Syarikat) dari drop-down.
*Catatan - Jika bahasa paparan Windows ditetapkan ke beberapa bahasa lain, maka, ikuti langkah -langkah di bawah untuk menambah bahasa Inggeris (Amerika Syarikat):
Langkah 1: Pergi ke Bahasa yang lebih disukai seksyen dan klik pada Tambah bahasa.
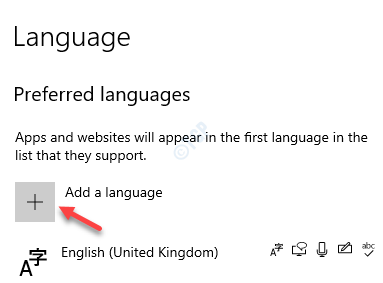 h
h
Langkah 2: Di dalam Pilih bahasa untuk dipasang tetingkap, cari Bahasa Inggeris Amerika Syarikat), pilih bahasa dan tekan Seterusnya.
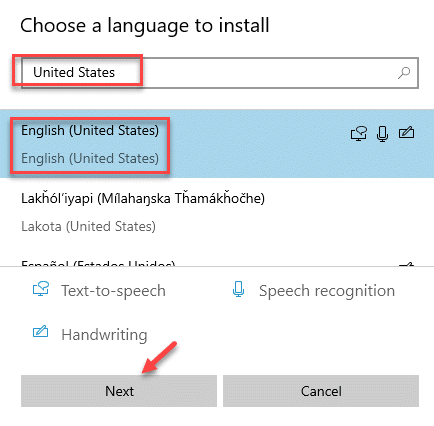
Langkah 3: Seterusnya, tekan Pasang Semasa anda menjaga Teks-ke-ucapan, pengenalan suara dan juga Pilihan tulisan tangan dipilih.
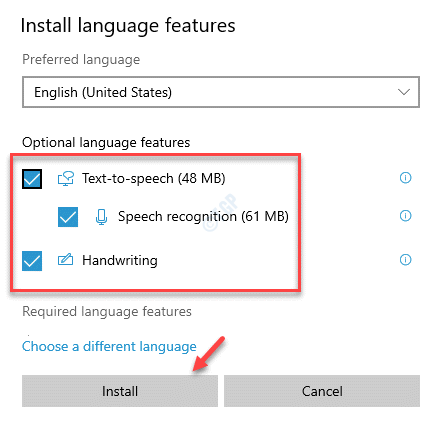
Langkah 4: Anda sekarang akan melihat pek bahasa ditambahkan di bawah Bahasa yang lebih disukai seksyen.
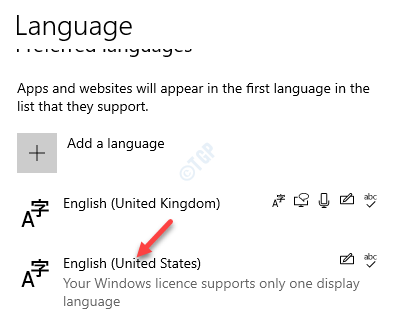
Langkah 5: Cukup klik pada Amerika Syarikat yang baru dipasang dan mengembangkannya.
Kemudian, klik pada anak panah atas untuk memindahkannya dan bawa ke bahagian atas untuk menjadikannya bahasa lalai.
Anda kini boleh mencuba pintasan papan kekunci dan Panel Emoji harus dibuka.
Kaedah 2: Jalankan ctfmon.exe secara manual
Pintasan papan kekunci untuk panel emoji juga boleh berhenti bekerja kadang -kadang apabila ctfmon.EXE berhenti berjalan di tingkap. Ini dapat memecahkan fungsi Windows dan yang boleh menyebabkan kesilapan ini. Dalam kes sedemikian, menjalankan ctfmon.exe secara manual boleh menyelesaikan masalah. Mari lihat bagaimana:
Langkah 1: Tekan Menang + x Kekunci pintasan dan pilih Jalankan Untuk melancarkan Jalankan arahan tetingkap.
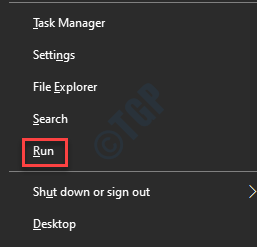
Langkah 2: Salin dan tampal teks di bawah di Jalankan arahan medan carian dan tekan okey:
C: \ Windows \ System32 \ Ctfmon.exe
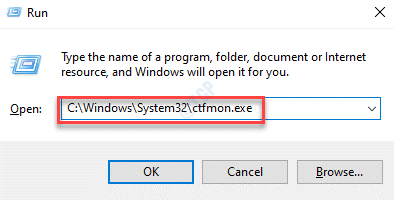
Sejak itu, ia telah dijalankan secara manual, anda boleh cuba membuka panel emoji menggunakan pintasan papan kekunci dan ia harus berfungsi.
*Catatan - Menjalankan Ctfmon.exe melalui Jalankan arahan adalah penyelesaian dan sebagainya, jika anda mahu ia memperbaikinya sekali dan untuk semua, anda boleh membuatnya bermula dengan tingkap dengan menambahkan kemasukan .fail exe ke editor pendaftaran. Ikuti langkah di bawah:
Langkah 1: Tekan Menang + r kunci bersama di papan kekunci anda untuk membuka Jalankan arahan kotak.
Langkah 2: Dalam medan carian, taipkan regedit dan memukul Masukkan untuk membuka Editor Pendaftaran tetingkap.
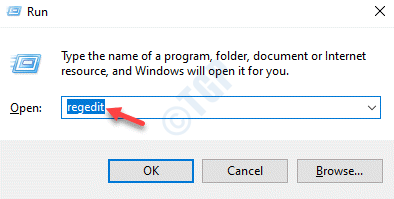
Langkah 3: Di dalam Editor Pendaftaran tetingkap, navigasi ke jalan di bawah:
Hkey_local_machine \ software \ microsoft \ windows \ currentversion \ run
Sekarang, pergi ke sebelah kanan tingkap dan klik kanan di kawasan kosong.
Pilih Baru dan kemudian pilih Nilai rentetan Untuk membuat rentetan baru.
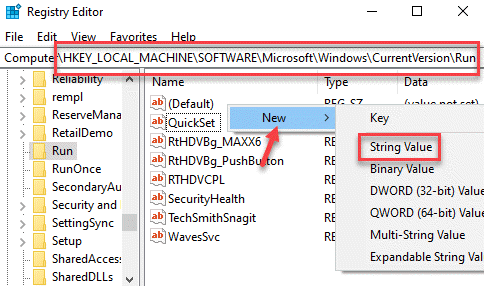
Langkah 4: Namakan semula rentetan baru sebagai ctfmon Dan kemudian klik dua kali di atasnya.
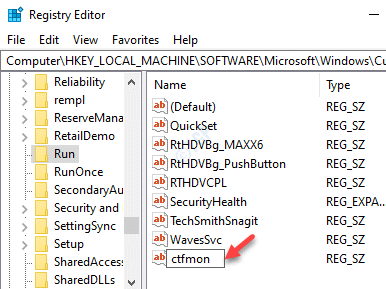
Langkah 5: Di dalam Edit rentetan, pergi ke Data nilai medan dan tetapkannya ke C: \ Windows \ System32 \ Ctfmon.exe
Tekan okey untuk menyelamatkan perubahan dan kemudian keluar.
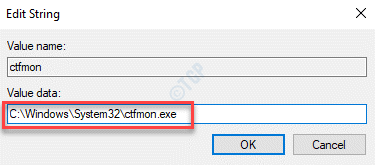
*Catatan - Sebelum anda mengedit editor pendaftaran, buat sandaran data editor pendaftaran, sehingga, sekiranya anda kehilangan data semasa proses, anda dapat memulihkannya kembali.
Tutup tetingkap Editor Pendaftaran dan reboot PC anda. Ia kini akan terus berjalan di latar belakang dan kini anda harus dapat menggunakan pintasan papan kekunci panel emoji seperti biasa.
Kaedah 3: Dayakan perkhidmatan papan kekunci sentuh dan tulisan tangan
Kadang -kadang pintasan papan kekunci untuk panel emoji boleh berhenti berfungsi kerana papan kekunci sentuh dan perkhidmatan panel tulisan tangan tidak berjalan. Oleh itu, anda boleh cuba membolehkan perkhidmatan dan periksa sama ada ia menyelesaikan masalah:
Langkah 1: Klik kanan Mula menu dan pilih Jalankan Untuk melancarkan Jalankan arahan tetingkap.
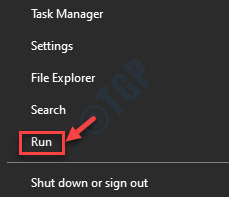
Langkah 2: Di dalam Jalankan arahan kotak carian, taipkan perkhidmatan.MSC dan memukul Masukkan untuk membuka Perkhidmatan pengurus.
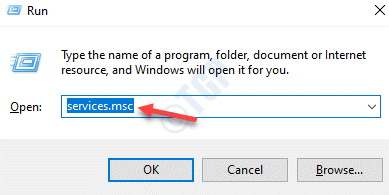
Langkah 3: Di dalam Perkhidmatan tingkap, pergi ke sebelah kanan anak tetingkap dan di bawah Nama lajur, cari Sentuh papan kekunci dan perkhidmatan panel tulisan tangan.
Klik dua kali di atasnya.
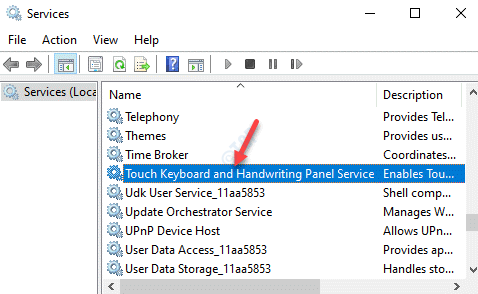
Langkah 4: Dalamnya Sifat tetingkap, di bawah Umum tab, pergi ke Jenis permulaan seksyen dan tetapkannya ke Automatik.
Tekan Memohon Dan kemudian okey Untuk menyelamatkan perubahan dan keluar.
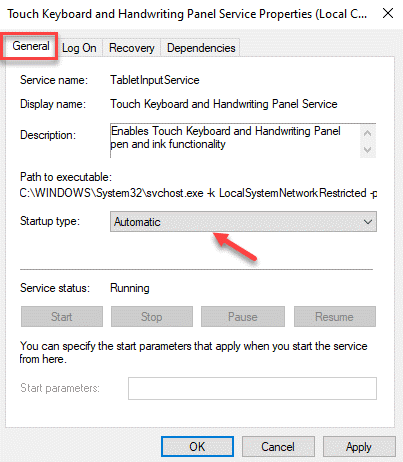
Tutup tetingkap Perkhidmatan, mulakan semula PC anda dan sekarang pintasan papan kekunci untuk panel emoji harus berfungsi dengan baik.
Kaedah 4: Edit Tetapan Editor Pendaftaran
Kadang kala, mengedit tetapan editor pendaftaran dapat menyelesaikan masalah. Walau bagaimanapun, sebelum anda membuat sebarang perubahan pada tetapan editor pendaftaran, pastikan anda membuat sandaran data editor pendaftaran kerana sekiranya anda kehilangan data semasa proses, anda dapat memulihkannya dengan mudah.
Langkah 1: Tekan Menang + r hotkey untuk membuka arahan.
Langkah 2: Dalam medan carian, taipkan regedit dan tekan OK untuk membuka tetingkap editor pendaftaran.
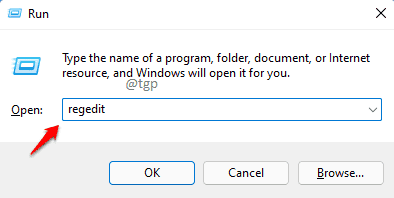
Langkah 3: Salin dan tampal jalan di bawah di bar alamat editor pendaftaran dan tekan Enter:
HKEY_LOCAL_MACHINE \ Software \ Microsoft \ Input \ Settings
Sekarang, navigasi ke sebelah kanan anak tetingkap, klik kanan di kawasan kosong, pilih nilai baru dan kemudian pilih DWORD (32-bit).
Langkah 4: Sekarang, namakan semula nilai DWORD baru sebagai EnableExpresveInputShellHotKey dan klik dua kali di atasnya.
Langkah 5: Dalam nilai edit DWORD (32-bit), pergi medan data nilai dan tetapkan medan ke 1.
Tekan Memohon dan kemudian OK untuk menggunakan perubahan dan keluar.
Sekarang, keluar dari editor pendaftaran dan reboot PC anda. Anda kini boleh menyemak sama ada masalah itu diperbaiki.
Kaedah 5: Pasang kemas kini Windows yang belum selesai
Sekiranya anda terlepas untuk memasang kemas kini Windows yang penting, ia boleh menyebabkan masalah dengan fungsi sistem anda dan satu isu sedemikian adalah pintasan papan kekunci panel emoji yang tidak berfungsi. Pastikan anda memasang kemas kini Windows yang belum selesai untuk menyelesaikan masalah.
Langkah 1: Klik kanan Mula dan pilih Tetapan.
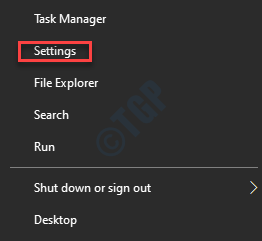
Langkah 2: Di dalam Tetapan tetingkap yang dibuka, klik pada Kemas kini & Keselamatan.
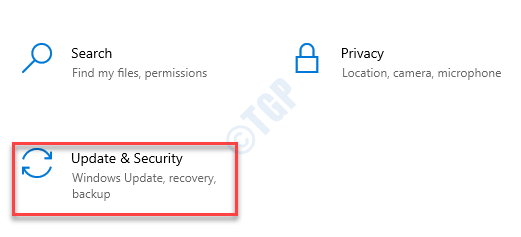
Langkah 3: Anda diarahkan terus ke Kemas kini Windows halaman.
Di sebelah kanan tetingkap, jika anda melihat kemas kini yang belum selesai, klik pada Muat turun & Pasang butang.
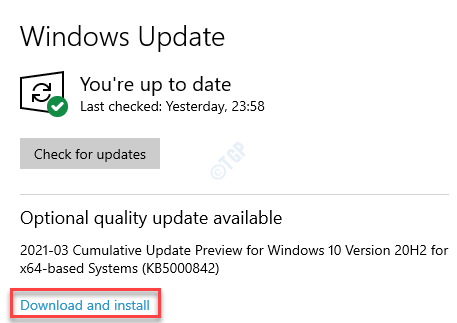
Windows kini akan mula memuat turun kemas kini. Ia juga akan memasang kemas kini secara automatik.
Setelah selesai, mulakan semula PC anda untuk perubahan yang akan digunakan. Anda kini boleh cuba menekan kekunci pintasan dan panel emoji harus dilancarkan secara normal.
- « Betulkan ralat mengambil maklumat saluran anda di arus
- Tutup, mulakan semula pilihan hilang dari menu permulaan »

