Betulkan ralat mengambil maklumat saluran anda di arus
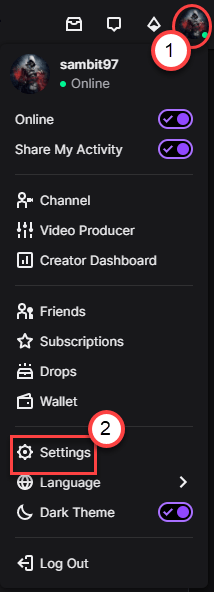
- 2811
- 180
- Daryl Wilderman
StreamLabs terus memenuhi jumlah streamer yang semakin meningkat di seluruh dunia. Perisian Freemium ini adalah salah satu platform streaming yang paling mudah yang mengintegrasikan perisian penyiar terbuka (OBS). Biasanya, streamlabs berjalan tanpa sebarang komplikasi. Tetapi kadang -kadang anda mungkin melihatnya "Ralat mengambil maklumat saluran anda"Mesej ralat semasa memulakan aliran. Anda tidak dapat mengalir lebih jauh jika anda tidak menyelesaikan masalah anda sendiri.
Penyelesaian -
1. Periksa tetapan sambungan pada sistem anda.
2. Tutup streamlabs dan kemudian mulakannya lagi.
Isi kandungan
- Betulkan 1 - Log masuk & ke dalam streamlabs
- Betulkan 2 - Jalankan StreamLabs sebagai pentadbir
- Betulkan 3 - Tukar bahasa Stremlabs
- Betulkan 4 - Keluarkan frontend.fail dll
- Betulkan 4 - Bind ke IP tertentu
- Betulkan 6 - Gunakan pengoptimum
- Betulkan 7 - Periksa sama ada kekunci aliran betul
- Betulkan 8 - Muat turun dan pasang Visual C ++ Redist 2017
- Betulkan 9 - Nyahpasang dan pasang semula streamlab
Betulkan 1 - Log masuk & ke dalam streamlabs
Pada mulanya, cubalah log keluar dari arus dan sekali lagi masuk ke dalamnya.
[CATATAN - Anda mesti menggunakan penyemak imbas anda untuk membuat penyelesaian ini, bukannya streamlab. ]
Langkah 1 - Putuskan sambungan
1. Pertama sekali, buka penyemak imbas anda.
2. Kemudian, pergi ke Twitch.TV dan log masuk dengan akaun yang sama yang dikaitkan dengan streamlab.
3. Cukup klik pada "Log masuk"Untuk log masuk ke Twitch.
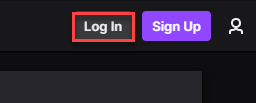
4. Sebaik sahaja anda telah masuk ke Twitch, Seterusnya, klik pada ikon berbentuk gear di sudut kanan.
5. Klik pada "Tetapan"Ikon.
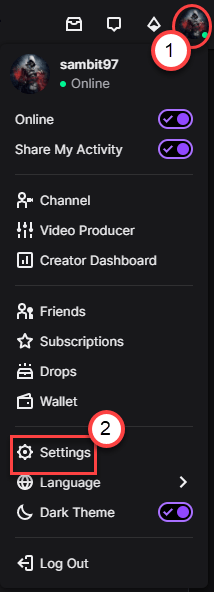
6. Sekarang, pergi ke "Sambungan"Tab.
7. Di sini anda akan melihat semua sambungan. Tatal ke tab 'Sambungan Lain'.
8. Anda akan melihat "Streamlabs"Di sini. Klik pada "Putuskan sambungan"Untuk memutuskan sambungan dari Twitch.
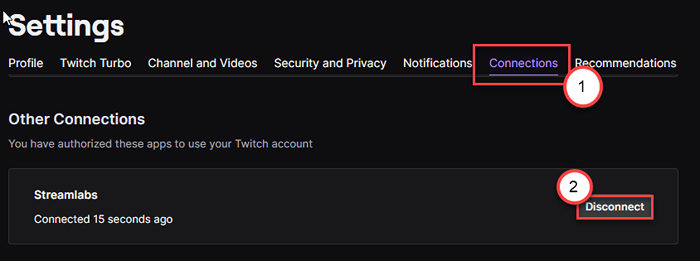
9. Akhirnya, klik pada "Ya, Putuskan sambungan"Untuk mencabut streamlabs.
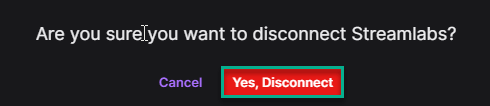
Langkah 2 - Sambung semula
Sekarang, anda mesti menyambung semula streamlabs dengan perkhidmatan Twitch.
1. Seperti yang anda telah terputus dari Twitch, streamlabs harus diputuskan secara automatik dari Twitch.
2. Klik pada "Log masuk"Untuk log masuk ke streamlab.
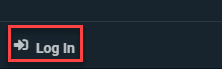
3. Kemudian, pilih "Berkedut"Ikon dari pilihan log masuk yang ada.
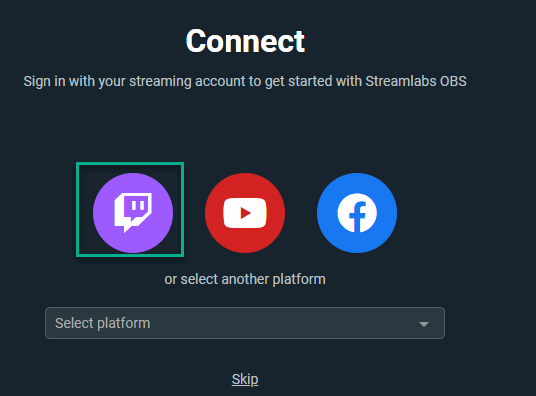
4. Taipkan kelayakan Twitch anda dan log masuk ke akaun anda. Klik pada "Memberi kuasa"Untuk membenarkan persediaan akaun dan selesaikan prosesnya.
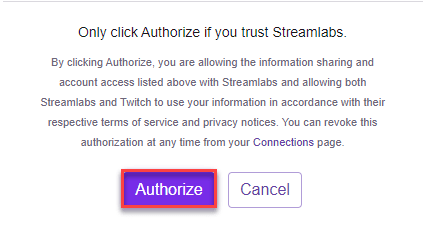
Sekarang, cuba aliran lagi. Anda tidak akan melihat mesej ralat yang menjengkelkan lagi.
[CATATAN - Kami telah menjelaskan proses dengan Twitch. Kaedah ini adalah sama dan cekap untuk pilihan log masuk lain (seperti - YouTube, pengadun, dll.).]
Betulkan 2 - Jalankan StreamLabs sebagai pentadbir
Cuba jalankan streamlabs sebagai pentadbir.
1. Pergi ke desktop anda.
2. Kemudian, klik kanan pada "Streamlabs"Dan klik pada"Jalankan sebagai Pentadbirr "untuk berlari dengan pentadbir betul.
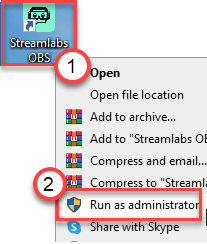
Cuba streaming dan periksa lebih jauh.
Betulkan 3 - Tukar bahasa Stremlabs
Sebilangan pengguna telah menyelesaikan masalah ini dengan penyelesaian yang pelik.
1. Buka Streamlabs di komputer anda.
2. Kemudian, klik pada ikon tetapan berbentuk gear di sebelah kiri untuk membuka tetapan.

3. Dalam tetingkap Tetapan, pergi ke "Umum"Tab di sebelah kiri.
4. Selepas itu, klik pada "Bahasa"Drop-down dan pilih mana-mana bahasa selain bahasa yang sedang digunakan oleh streamlabs (biasanya, bahasa Inggeris adalah bahasa lalai).
(Contoh - hanya sebagai contoh, kita telah bertukar -tukar untuk "Deutsch".)
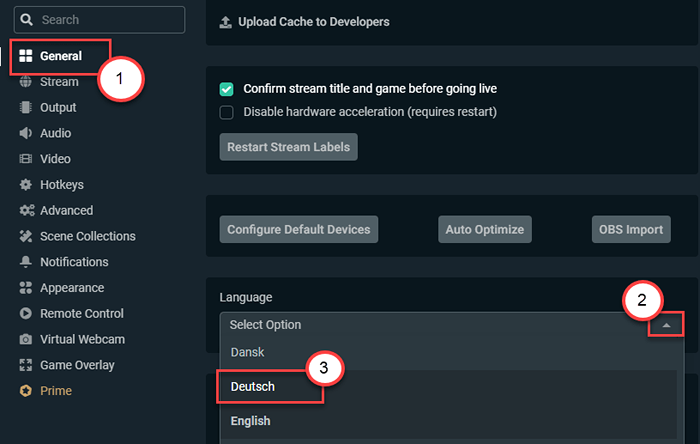
5. Sekarang, anda akan diminta untuk memulakan semula aplikasinya, klik pada "Ya".
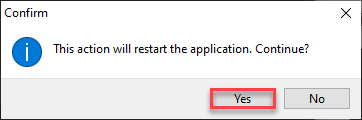
Tunggu streamlabs bermula.
6. Sekali lagi, klik pada ikon berbentuk gear di sudut kiri.

7. Seperti yang sama seperti sebelumnya, klik pada pilihan pertama (iaitu "Umum"Tetapan tanpa mengira bahasa) di panel kiri skrin tetapan.
8. Di sebelah kanan, anda akan melihat hanya satu pilihan drop-down (iaitu "Bahasa"). Klik padanya dan pilih "Bahasa Inggeris" dari sana.
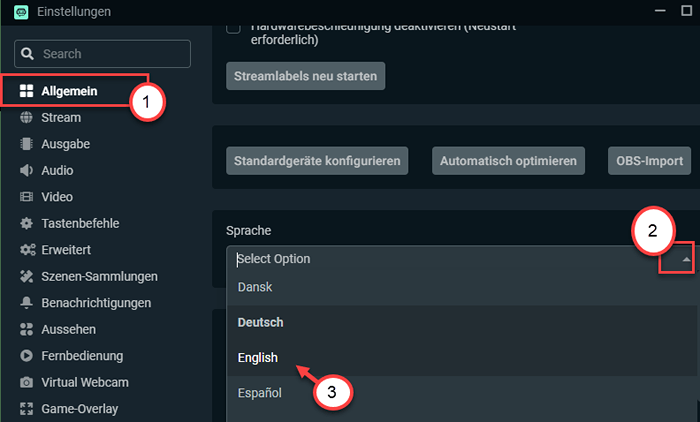
9. Akhirnya, klik pada pilihan pertama prompt untuk mengesahkan mula semula.
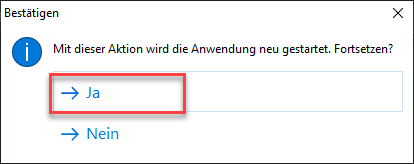
Setelah arus muncul di komputer anda, cuba mulakan aliran baru.
Betulkan 4 - Keluarkan frontend.fail dll
Salah satu sebab di sebalik kesilapan ini boleh disebabkan oleh frontend yang rosak.fail DLL di direktori streamlabs.
1. Buka tetingkap Fail Explorer.
2. Kemudian, pergi ke lokasi ini -
C: \ Program Files \ StreamLabs Obs \ Resources \ App.Asar.dibongkar \ node_modules \ obs-studio-node \ obs-pluginsbit
[Sekiranya anda telah memasang aliran semula di komputer anda, pergi ke lokasi tersebut.]
3. Di sini, cuba cari "alat depan.dll"Fail.
4. Kemudian, klik kanan pada fail tertentu dan klik pada "Padam"Untuk mengeluarkan fail DLL dari komputer anda.
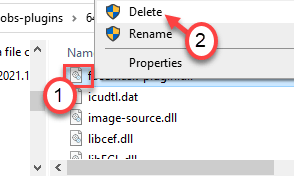
Sebaik sahaja anda telah memadamkan fail DLL tertentu, reboot komputer anda. Buka streamlabs setelah memulakan semula sistem anda. Cuba aliran lagi dan periksa sama ada itu membantu.
Betulkan 4 - Bind ke IP tertentu
Anda boleh mengikat areamlab ke alamat IP tertentu yang penyesuai rangkaian anda ditetapkan ke.
LANGKAH 1
1. Tekan kekunci Windows dan mula menaip "cmd".
2. Sekarang, klik kanan pada "Arahan prompt"Dan klik pada" Jalankan sebagai Pentadbir ".
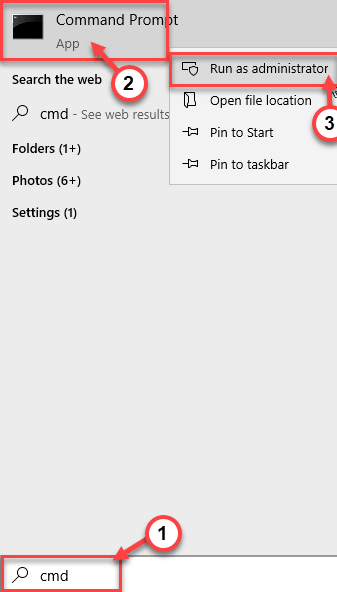
3. Untuk menyemak semua konfigurasi semua sambungan rangkaian, tulis Perintah ini dan memukul Masukkan.
ipconfig /semua
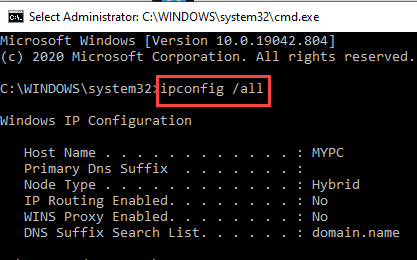
4. Periksa konfigurasi rangkaian mana yang digunakan oleh komputer anda.
5. Sekarang, perhatikan dengan teliti "Alamat IPv4".
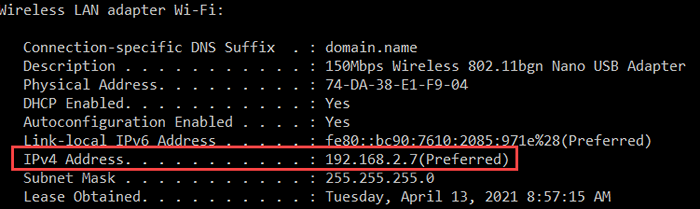
Kemudian, tutup tetingkap arahan arahan.
Langkah 2 -
1. Buka streamlab di komputer anda.
2. Kemudian, di sebelah kiri, klik pada ikon berbentuk gear di sebelah kiri.

3. Pada tetingkap Tetapan, klik pada "Lanjutan"Tetapan di sebelah kiri.
4. Selepas itu, tatal ke bawah melalui sebelah kanan, tatal ke bawah ke "Rangkaian"Seksyen.
5. Sekarang, klik pada "Mengikat IP"Drop-down dan pilih IP tertentu yang telah anda perhatikan di terminal.
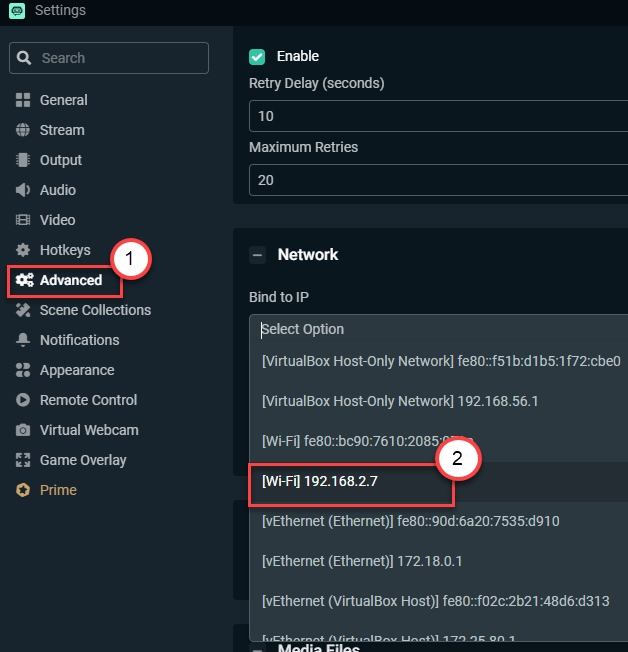
6. Akhirnya, klik pada "Selesai"Untuk menyelamatkan perubahan.
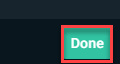
Ini akan membantu anda menyelesaikan masalah. Periksa sama ada itu berjaya.
Betulkan 6 - Gunakan pengoptimum
Anda boleh menggunakan pengoptimum yang dibina untuk mengoptimumkan streamlab mengikut spesifikasi sistem anda.
1. Pertama sekali buka pengoptimasi di komputer anda.
2.Kemudian, di sebelah kiri, klik pada ikon berbentuk gear di sudut kiri.

3. Selepas itu, klik pada "Umum"Tetapan.
4. Seterusnya, klik pada "Auto mengoptimumkan"Di sebelah kanan.
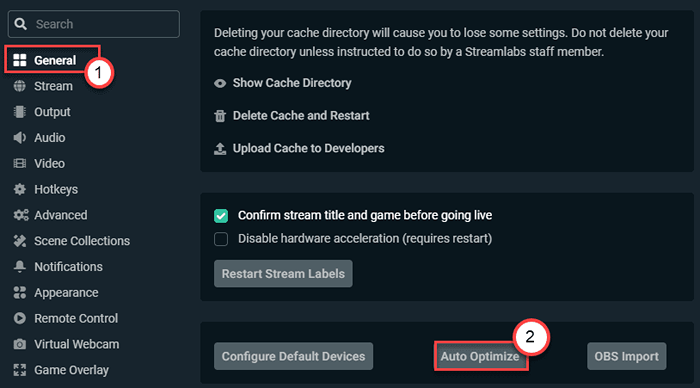
5. Untuk memulakan proses pengoptimuman, klik pada "Mula".
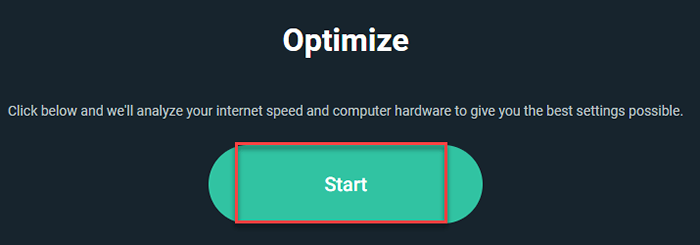
Sekarang yang perlu anda lakukan ialah menunggu pengoptimum untuk mengoptimumkan streamlab mengikut jalur lebar yang tersedia, spesifikasi sistem.
Setelah melakukan ini, tutup semula streamlabs dan melancarkannya semula.
Kemudian, periksa sama ada anda masih menghadapi masalah.
Betulkan 7 - Periksa sama ada kekunci aliran betul
Kadang -kadang jika kunci aliran tidak betul, anda mungkin menghadapi mesej ralat ini.
1. Lancarkan Twitch dari penyemak imbas anda.
2. Log masuk ke Twitch dan klik pada ikon saluran anda di sudut kanan.
3. Kemudian, klik pada "Papan Pemuka Pencipta"Untuk membukanya.
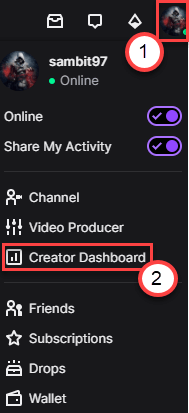
4. Sebaik sahaja papan pemuka pencipta dibuka, di sebelah kiri, mengembangkan "Tetapan"Dan klik pada"Aliran".
5. Di anak panah kanan anda akan melihat 'Kunci aliran utama'. Klik pada "Salinan"Untuk menyalin kunci aliran utama dari sana.
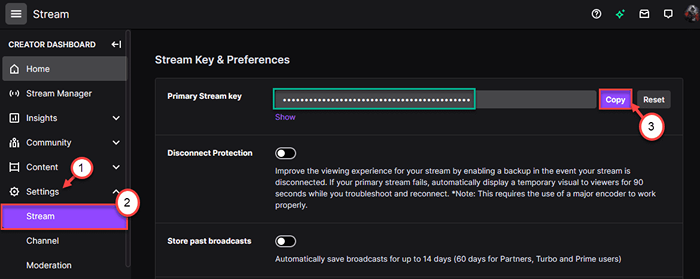
Sebaik sahaja anda telah menyalin kunci aliran utama, tutup berkedut.
6. Selepas itu, buka streamlabs pada sistem anda.
7. Sekali lagi, klik pada roda cog untuk mengakses panel tetapan.

8. Dalam tetingkap Tetapan, klik pada "Aliran"Di sebelah kiri.
9. Selepas itu, di sebelah kanan, klik pada "Aliran ke tenggelam adat".
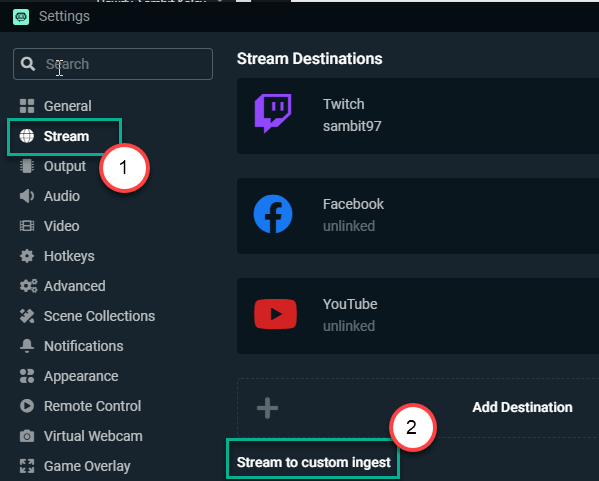
10. Kemudian, anda perlu menampal kunci aliran yang disalin dalam kotak tertentu 'Kunci Stream'.
11. Akhirnya, klik pada "Selesai"Untuk menyelesaikan proses.
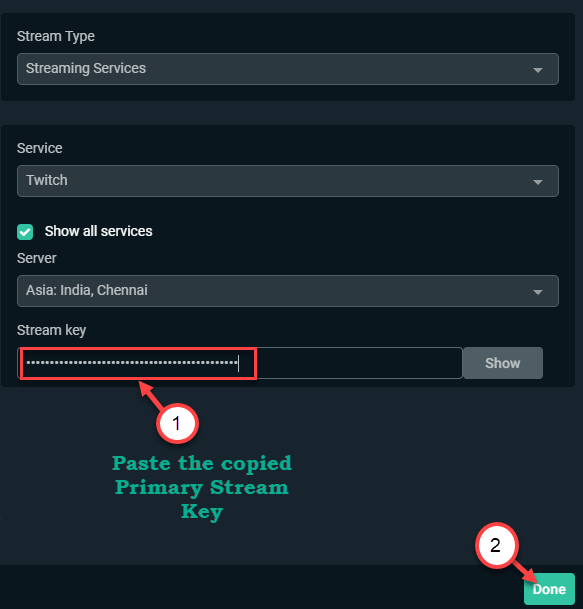
Ini sepatutnya menyelesaikan masalah anda dengan aliran sungai.
Betulkan 8 - Muat turun dan pasang Visual C ++ Redist 2017
1. Klik pada pautan ini untuk melawat halaman muat turun Visual C ++ Redistributable untuk Visual Studio 2017.
2.Di sini, mengikut spesifikasi sistem anda, klik pada pautan tertentu.
Untuk sistem 64 -bit - kemudian, klik pada "vc_redist.x64.exe"
Untuk sistem 32 -bit - kemudian, ketik pada "vc_redist.x86.exe"
Untuk sistem ARM64 - klik pada "vc_redist.ARM64.exe"
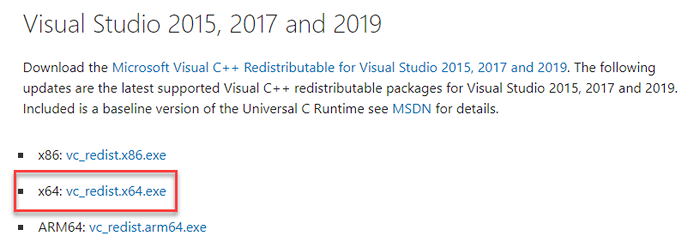
Dalam beberapa saat, proses muat turun akan selesai.
Tutup tetingkap penyemak imbas.
3. Selepas itu, Klik dua kali pada "vcredist.exe".
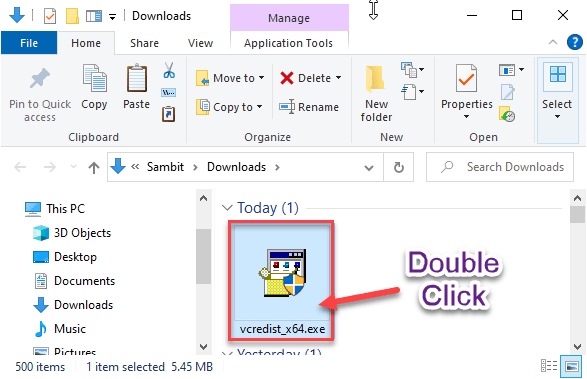
6. Klik pada "Jalankan" apabila 'Adakah anda mahu menjalankan fail ini?'Prompt muncul.
7. Terima terma dan syarat. Klik pada "Pasang"Untuk memulakan proses pemasangan.
8. Proses pemasangan akan selesai dalam satu minit.
9. Bila awak lihat 'Persediaan berjaya'Mesej telah muncul di skrin anda, klik pada "Mula semula"Untuk memulakan semula komputer anda.
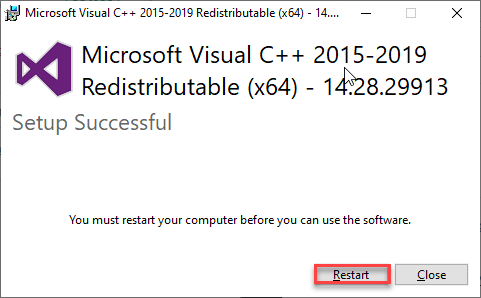
Setelah menghidupkan semula komputer anda, periksa apakah ini berfungsi.
Betulkan 9 - Nyahpasang dan pasang semula streamlab
Sekiranya tidak ada yang berjaya untuk anda, cubalah menyahpasang dan memasang streamlab.
1. Pada mulanya, klik kanan di Ikon Windows dan klik pada "Jalankan".
2. Taipkan arahan ini dan kemudian tekan Masukkan.
Appwiz.cpl
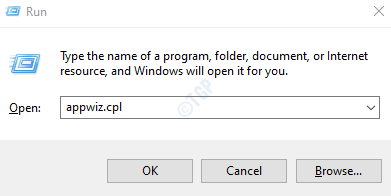
3. Apabila program & ciri dibuka, tatal ke bawah untuk mencari "Streamlabs"Permohonan.
4. Kemudian, klik kanan pada "Streamlabs"Dan klik pada"Nyahpasang".
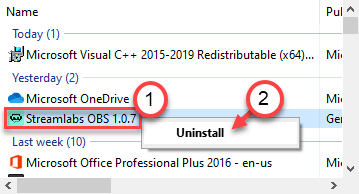
Kemudian, ikuti arahan di skrin untuk menyahpasang streamlab dari komputer anda.
5. Sebaik sahaja anda selesai menyahpasang aplikasinya, klik pada "Selesai".
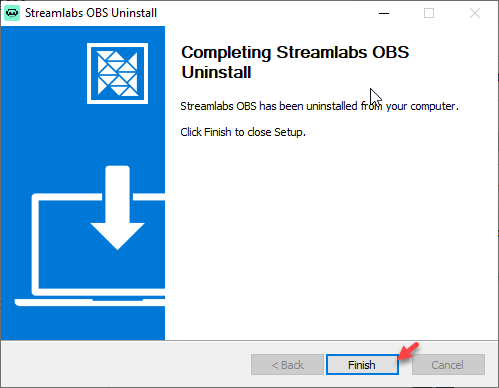
Mula semula komputer anda. Setelah menghidupkan semula sistem anda, ikuti langkah -langkah ini untuk memasang versi terkini streamlabs.
6. Pertama sekali, pergi ke laman web streamlabs.
7. Kemudian, klik pada "Muat turun"Untuk memuat turun streamlab.
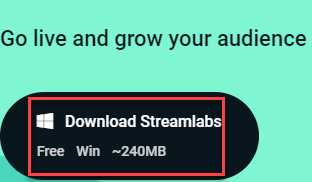
8. Selepas itu, klik kanan pada "Persediaan StreamLabs"Dan klik pada"Jalankan sebagai pentadbir".
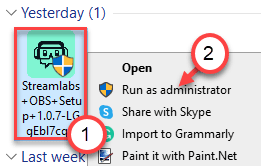
Lengkapkan proses pemasangan. Buka streamlabs dan log masuk dengan kelayakan anda.
Masalah anda harus diselesaikan.
- « Cara Memperbaiki Fail data Outlook tidak dapat diakses di Windows 10
- Papan kekunci panel emoji tidak berfungsi pada Windows 10/11 Fix »

