Cara Memperbaiki Fail data Outlook tidak dapat diakses di Windows 10

- 3546
- 288
- Dale Harris II
Semasa bekerja dengan klien Outlook, anda mungkin melihat mesej ralat yang menjengkelkan ini - "Menghantar ralat yang dilaporkan (0x8004010f): Fail data Outlook tidak dapat diakses."Semasa menghantar pelbagai fail. Rupa -rupanya, nampaknya profil Outlook itu korup atau ada yang salah dengan memindahkan fail.
Isi kandungan
- Betulkan 1 - Buat lokasi sampel
- Betulkan 2 - Buat dan gunakan profil baru
- Betulkan 3 - Tukar lokasi penghantaran
- Betulkan 4 - Memiliki fail data Outlook
- Betulkan 5 - Membaiki Outlook
Betulkan 1 - Buat lokasi sampel
1. Buka Outlook di komputer anda.
2. Sebaik sahaja anda membukanya, klik pada "Fail"Dan"Maklumat: "
3. Di anak tetingkap kanan, klik pada "Tetapan akaun"Dan sekali lagi klik pada"Tetapan Akaun .. "Untuk mengaksesnya.
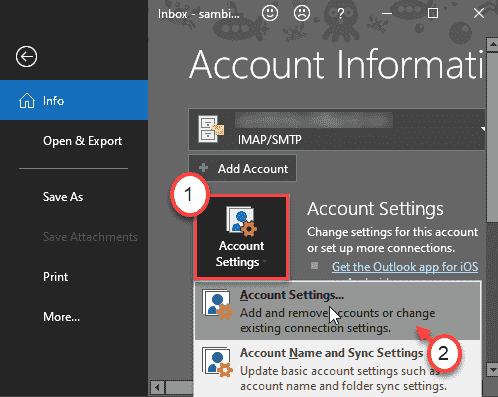
4. Pergi ke "E-mel"Seksyen.
5. Di sini, pilih akaun e -mel dan klik pada "Tukar folder"Untuk mengaksesnya.
6. Kemudian, klik pada "Fail data Outlook baru".
7. Seterusnya, tetapkan nama pilihan anda untuk fail data baru (e.g. anda boleh namakannya sebagai "Contoh".)
8. Sekarang, lanjutkan fail data baru (e.g. "Contoh") Dan pilih"Peti masuk"Subfolder.
9. Klik pada "okey"Untuk menyelamatkan perubahan.
10. Sebaik sahaja anda kembali ke skrin 'Tetapan Akaun', sekali lagi klik pada "Tukar folder".
11. Sekarang, pada masa ini pilih "Peti masuk"Folder fail data yang betul.
12. Akhirnya, klik pada "okey"Untuk menyelesaikan masalah.
Ini pasti akan menyelesaikan masalah anda.
Betulkan 2 - Buat dan gunakan profil baru
Anda mesti membuat profil baru dan menggunakannya.
Langkah 1 - Cari lokasi fail data
Pada mulanya, cari lokasi fail data gmail pada mesin anda.
1. Hanya tekan Kekunci windows+r Kekunci bersama.
2. Selepas itu, tulis sahaja "kawalan"Di terminal dan memukul Masukkan.
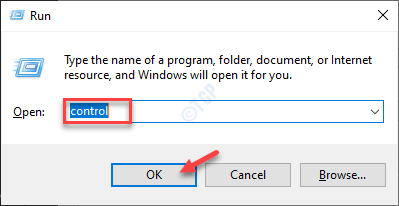
3. Selepas skrin panel kawalan berlaku, klik pada drop-down di sebelah 'Lihat oleh:'.
4. Kemudian, klik pada "Ikon kecil"Pilihan.

5. Untuk membuka persediaan e -mel, klik pada "Mail (Microsoft Outlook) (32-bit)".

6. Seterusnya, klik pada "Tunjukkan profil .. ".

7. Di sini pilih profil anda dari kotak.
8. Kemudian, klik pada "Sifat"Untuk memeriksanya.

9. Seterusnya, dalam skrin persediaan mel, klik pada "Fail data .. .".
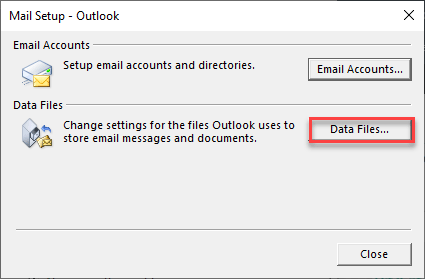
10. Anda akan melihat fail data bersama dengan lokasi di komputer anda. Tetapi satu dengan tanda tanda harus menjadi tetapan semasa anda ditetapkan ke.
11. Perhatikan alamat fail data.
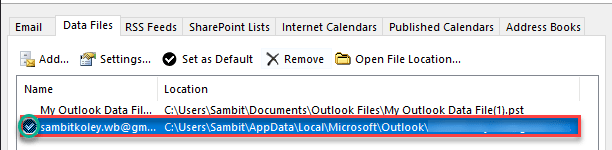
Sebaik sahaja anda melakukannya, tutup skrin persediaan Outlook.
Langkah 2 - Buat profil Outlook baru
Sekarang, anda mesti membuat profil Outlook baru dan menetapkannya lalai.
1. Cukup, tekan Kekunci windows+r Kekunci bersama.
2. Seterusnya, tulis sahaja "kawalan"Di terminal dan memukul Masukkan.
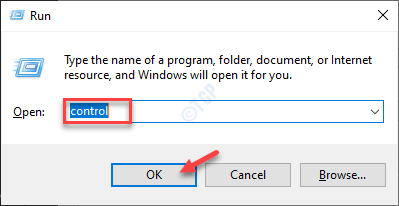
3. Selepas skrin panel kawalan berlaku, klik pada drop-down di sebelah 'Lihat oleh:'.
4. Kemudian, klik pada anda perlu memilih "Ikon kecil"Pilihan.

5. Anda mesti mengklik "Mail (Microsoft Outlook) (32-bit)".

6. Selepas itu, klik pada "Tunjukkan profil .. "Untuk memeriksa profil.

6. Kemudian, klik pada "Tambah… "Untuk menambah profil baru.
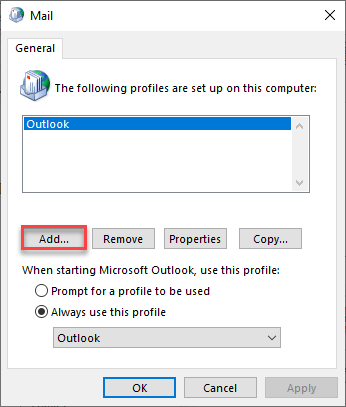
7. Tetapkan nama profil baru: 'sebagai "Profil baru"Atau apa -apa mengikut pilihan anda.
8. Klik pada "okey".
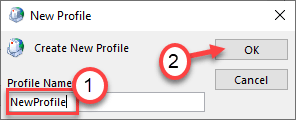
9. Seterusnya, pilih "Persediaan manual atau jenis pelayan tambahan"Tetapan.
10. Kemudian, klik pada "Seterusnya"Untuk meneruskan lebih jauh.
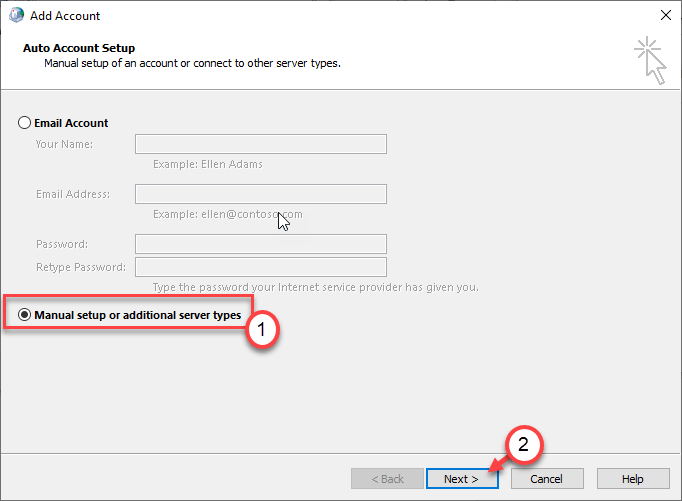
11. Selepas itu, klik pada butang radio di sebelah "Pop atau imap ”.
12. Sekali lagi, klik pada "Seterusnya".
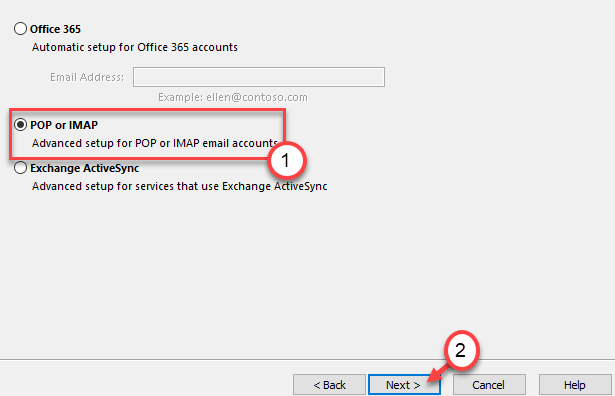
13. Dalam langkah seterusnya, isi panel kiri mengikut spesifikasi. Ringkasnya, pasangkan 'nama anda', 'alamat e -mel', sediakan jenis akaun, dll.
14. Selepas itu, klik pada "Fail data Outlook sedia ada:".
15. Klik pada "Semak imbas"Dan pergi ke lokasi fail Outlook yang telah anda nyatakan dalam langkah 1.
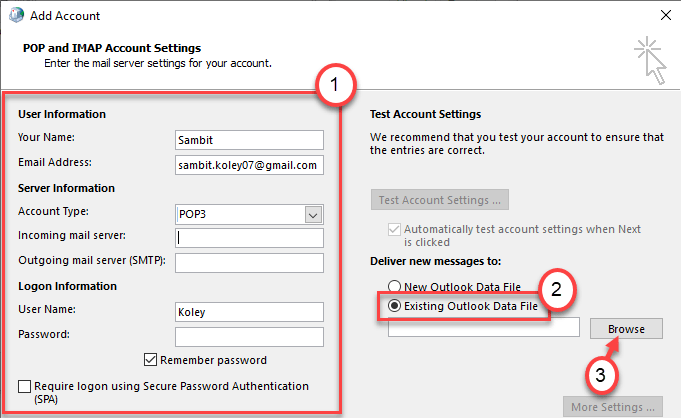
16. Cukup, pilih fail data tertentu.
17. Klik pada "okey"Untuk akhirnya memilih fail.
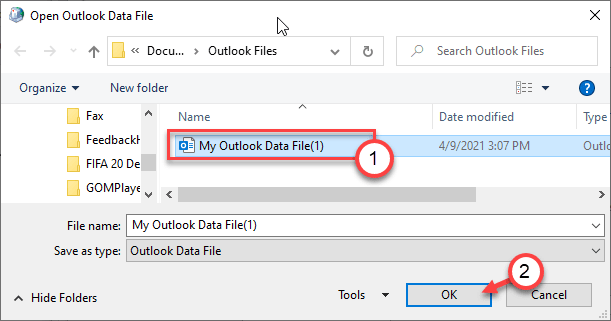
Sekarang, klik pada "Seterusnya"Dan teruskan sepanjang proses.
18. Sebaik sahaja anda selesai menetapkan e -mel, tandakan "Sentiasa gunakan profil ini".
19. Pilih "Profil baru"Dari senarai.
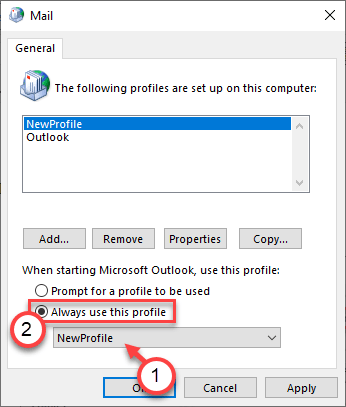
20. Klik pada "Memohon"Dan"okey"Untuk menyimpan tetapan.
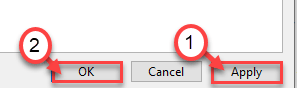
Itu sahaja! Ini akan menyediakan fail data e -mel baru ini sebagai lalai anda. Melancarkan semula pandangan dan ini sepatutnya menyelesaikan masalah anda.
Betulkan 3 - Tukar lokasi penghantaran
Cuba ubah lokasi penghantaran lalai sistem.
1. Buka Outlook di komputer anda.
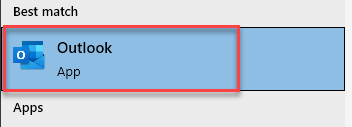
2. Sebaik sahaja ia dibuka, klik pada "Fail"Di bar menu.
3. Kemudian, klik pada "Maklumat".
4. Seterusnya, klik pada "Tetapan akaun".
5. Kemudian, dalam pilihan drop-down, klik pada "Tetapan Akaun .. "Untuk mengaksesnya.
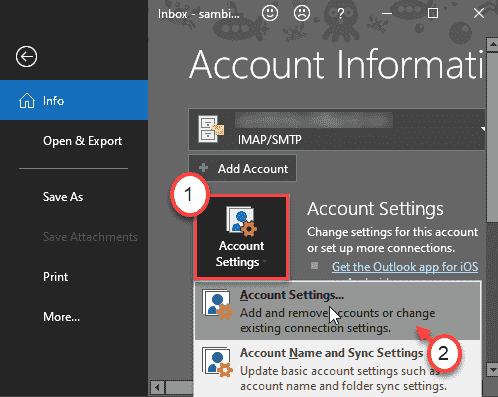
6. Dalam tetapan akaun, pergi ke "Fail data"Tab.
7. Kemudian, klik pada "Tambah… "Untuk menambah fail data baru.
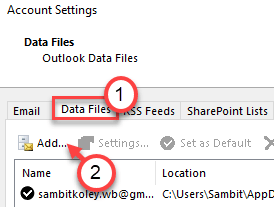
8. Sekarang, pergi ke lokasi pilihan anda untuk menyimpan fail data baru.
9. Namakan fail data yang anda suka dan klik pada "okey"Untuk akhirnya menyelamatkannya.
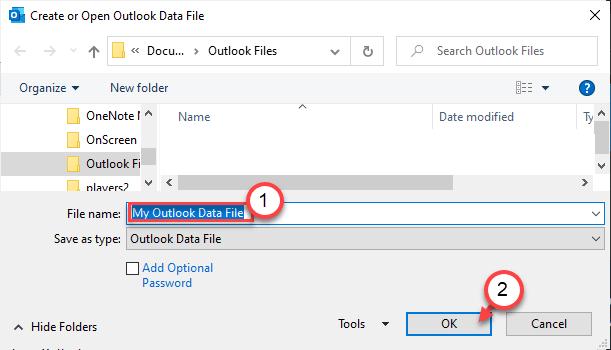
Sebaik sahaja anda telah menyelamatkannya, anda akan kembali ke halaman 'Tetapan Akaun'.
Dalam tab Fail Data, anda akan melihat fail data baru anda dalam senarai.
10. Pilih fail data baru.
11. Kemudian, klik pada "Tetapkan sebagai lalai"Untuk menetapkan fail data sebagai lalai.
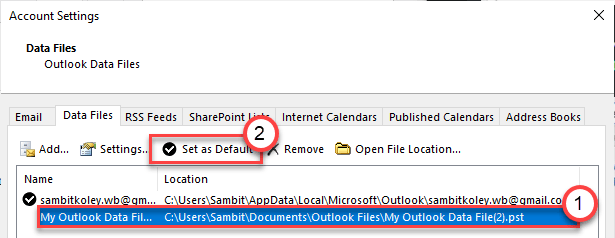
Sebaik sahaja anda menetapkan fail data sebagai lalai, tutup tetapan akaun.
Periksa status isu. Ini harus menyelesaikan masalah anda.
Betulkan 4 - Memiliki fail data Outlook
Kadang -kadang kekurangan pemilikan yang betul dari fail data Outlook boleh menyebabkan masalah ini.
Langkah 1 - Cari fail data Outlook
1. Klik kanan pada ikon Windows dan klik pada "Jalankan".
2. Di sini jenis "panel kawalan"Di terminal dan memukul Masukkan.
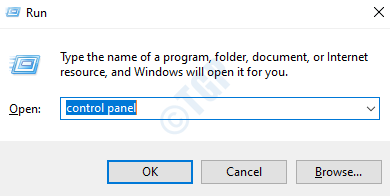
3. Dalam tetingkap Panel Kawalan, klik pada lungsur turun di sebelah 'Lihat oleh:'.
4. Selepas itu, klik pada anak panah drop-down dan pilih "Ikon kecil"Pilihan.

6. Selepas itu, klik pada "Mail (Microsoft Outlook) (32-bit)".

7. Seterusnya, klik pada "Tunjukkan profil .. ".

6. Selepas itu, Pilih profil Anda sedang menggunakan dan klik pada "Sifat"Untuk memeriksa sifat *.fail PST.

7. Seterusnya, dalam skrin persediaan mel, klik pada "Fail data .. .".
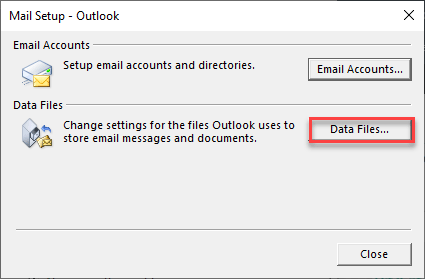
8. Anda akan melihat fail data bersama dengan lokasi di komputer anda. Tetapi satu dengan tanda tanda harus menjadi tetapan semasa anda ditetapkan.
9. Perhatikan alamat fail data.
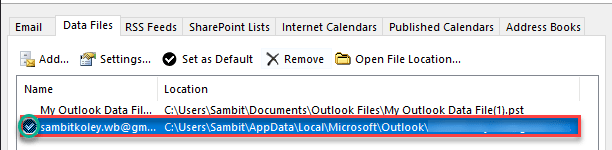
Sebaik sahaja anda mengetahui alamat di mana Outlook menyimpan fail data anda, menutup atau meminimumkan tetingkap Outlook.
Langkah 2 - Memiliki fail data Outlook
1. Buka tetingkap Fail Explorer.
2. Kemudian, pergi ke lokasi fail data Outlook yang telah anda perhatikan sebelum ini.
3. Klik kanan pada fail data Outlook dan klik pada "Sifat"Untuk mengaksesnya.
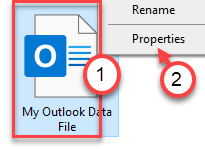
4. Di sini, klik pada "Keselamatan"Tab.
5. Seterusnya, klik pada "Lanjutan"Untuk menukar tetapan lanjutan.
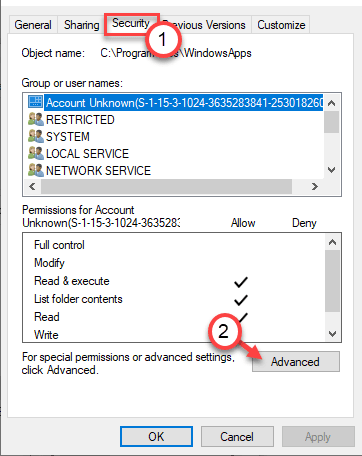
6. Anda akan melihat bahawa pemilik folder semasa ditetapkan untuk 'aman.
7. Anda mesti mengubah suai. Kemudian klik pada "Ubah".
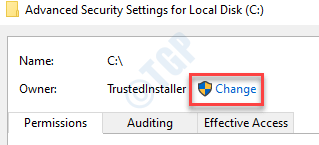
8. Selepas itu, klik pada "Lanjutan".
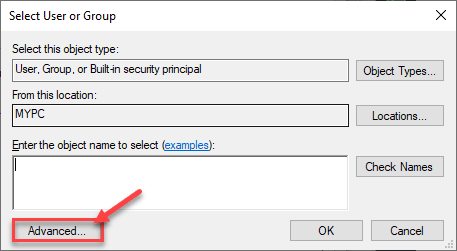
9. Hanya, klik pada "Cari sekarang".
10. Di sini anda akan menemui senarai pengguna dan kumpulan. Kemudian, tatal ke bawah melalui senarai kumpulan atau pengguna dan pilih nama pengguna anda.
(Bagi saya, ia adalah "sambit" kerana ia adalah nama akaun saya. )
11. Klik pada "okey".
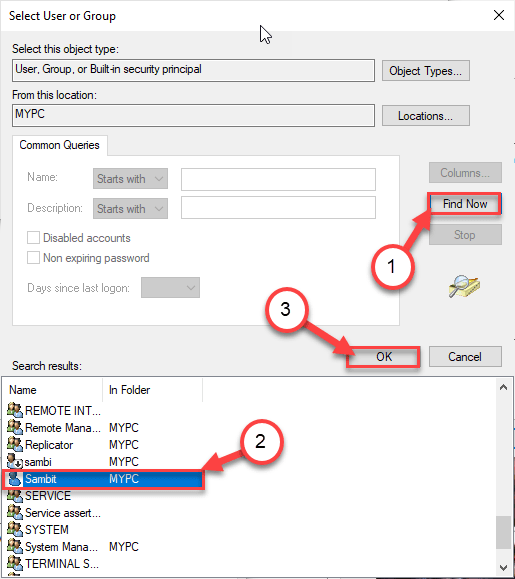
10. Akhirnya, klik pada "okey"Untuk menukar pemilikan.
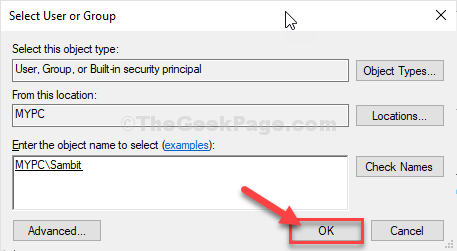
11. Kemudian, periksa kotak di sebelah "Ganti pemilik pada subkontainer dan objek". dan klik pada "Memohon".
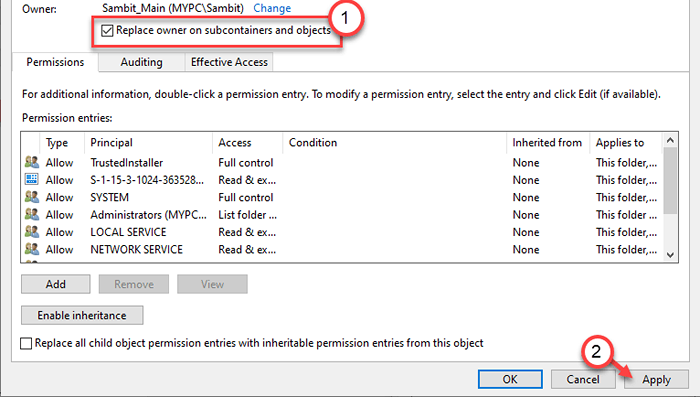
12. Seterusnya, anda perlu memberikan kawalan penuh fail data Outlook ke akaun anda.
13. Di sini, klik pada "Tambah"Untuk memilih pengetua.
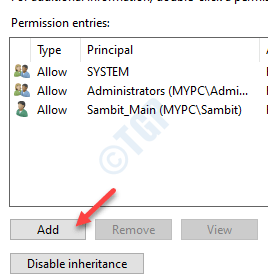
14. Selepas itu, klik pada "Pilih prinsipal".
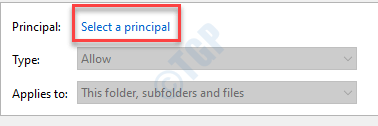
15. Sekali lagi, klik pada "Lanjutan".
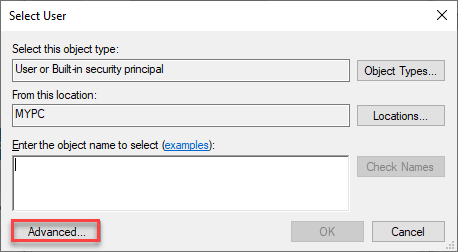
16. Sekali lagi, klik pada "Cari sekarang".
17. Seterusnya, tatal ke bawah dan pilih nama akaun anda lagi.
18. Simpan perubahan dengan mengklik "okey"Sekali.
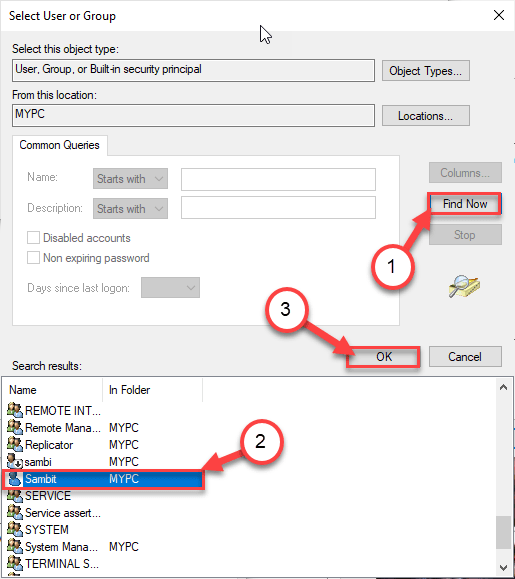
19. Sekali lagi, klik pada "okey"Untuk menambah objek.
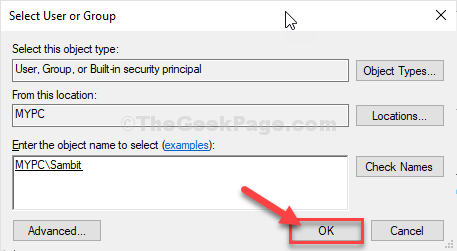
20. Seterusnya, periksa kotak di sebelah "Kawalan penuh"Untuk memberi kawalan sepenuhnya kepada fail ke akaun anda.
21. Kemudian, klik pada "okey".
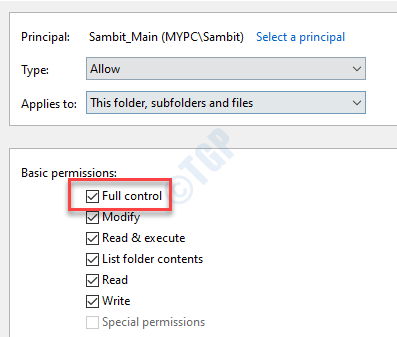
22. Setelah melakukan semua langkah ini, klik pada "Memohon"Dan kemudian pada"okey".
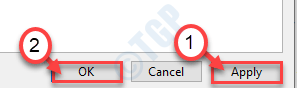
Sekarang, anda telah berjaya memiliki fail data Outlook. Ini harus menyelesaikan masalah.
Betulkan 5 - Membaiki Outlook
Sekiranya tidak ada yang berjaya, anda perlu membaiki prospek untuk menyelesaikan masalah ini.
1. Pertama sekali, tekan Kekunci windows+i.
2. Kemudian, klik pada "Aplikasi"Untuk mengakses tetapan aplikasi.
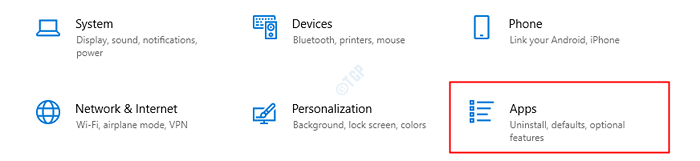
3. Selepas itu, klik pada "Aplikasi & Ciris ".
4. Kemudian, tatal ke bawah klik pada "Pejabat proffesional"Untuk memilihnya. Kemudian, klik pada "Mengubah suai"Untuk mengubahnya.
(Nama ini boleh berbeza di mesin anda. Secara amnya ia 'Microsoft 365'.)
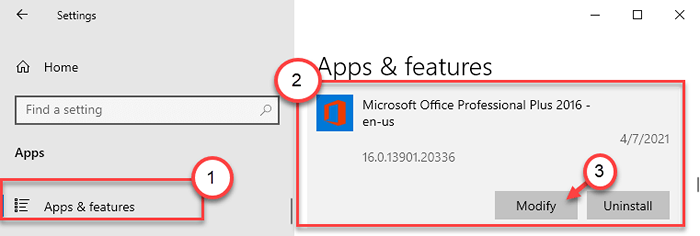
5. Klik pada butang radio di sebelah "Pembaikan cepat".
6. Selepas itu anda perlu mengklik "Pembaikan".
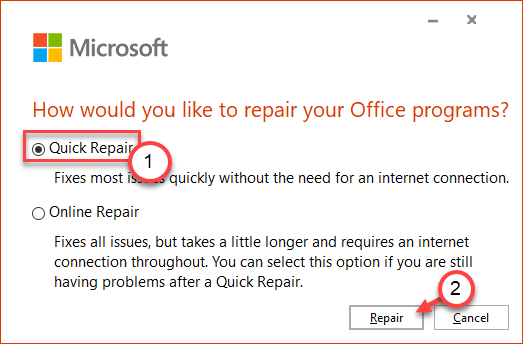
Sekarang biarkan pembaikan cepat membetulkan masalah dengan prospek. Ini akan mengambil sedikit masa.
7. Sekiranya pembaikan cepat tidak menyelesaikan masalah anda, pilih "Pembaikan dalam talian"Pilihan dan klik pada"Pembaikan".
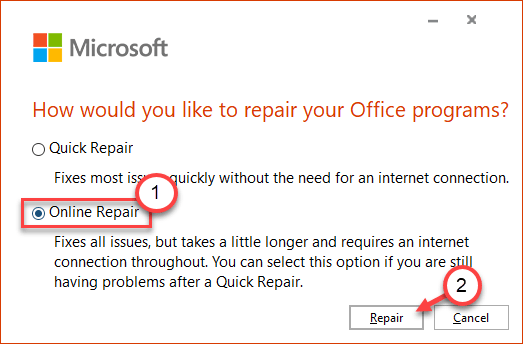
Masalah anda harus diselesaikan.
- « Kad SD tidak muncul dalam Fail Explorer pada Windows 10
- Betulkan ralat mengambil maklumat saluran anda di arus »

