Cara Memperbaiki Pemberitahuan Tidak Berfungsi Pada Windows 10
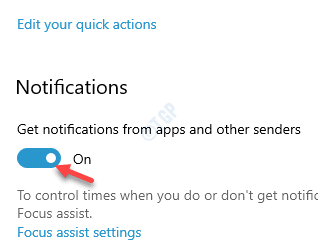
- 1528
- 393
- Mr. Ramon Runolfsson
Windows 10 memberi amaran kepada anda mengenai kemas kini, perubahan, dan maklumat penting yang berbeza dengan menghantar pemberitahuan kepada anda. Apabila menerima pemberitahuan, anda mendengar bunyi dan anda melihat sepanduk bersama dengan kiraan pemberitahuan di bahagian kanan bawah skrin (ikon kotak mesej). Apabila anda mengklik pada ikon kotak mesej, ia membuka pusat tindakan, di mana anda dapat melihat mesejnya.
Walau bagaimanapun, selepas kemas kini Windows terkini, sesetengah pengguna melaporkan pemberitahuan yang tidak berfungsi pada Windows 10 PC mereka, bagaimanapun, kiraan pemberitahuan terus meningkat. Oleh kerana, masalah ini timbul terutamanya disebabkan oleh kemas kini Windows, anda perlu membolehkan tetapan tertentu. Mari lihat bagaimana:
Catatan: - Beberapa pengguna melaporkan bahawa mereka menyelesaikannya dengan mengemas kini Windows 10 PC mereka. Pergi ke Tetapan> Kemas kini & Keselamatan dan periksa kemas kini dan kemas kini komputer anda.
Isi kandungan
- Kaedah 1: Mulakan semula Windows Explorer
- Kaedah 2: Aktifkan Biarkan Aplikasi Berjalan di Latar Belakang
- Kaedah 3: Hidupkan pemberitahuan untuk aplikasi tertentu
- Kaedah 3 - Pusuh Pusat Tindakan
- Kaedah 4: Melaksanakan imbasan SFC
- Kaedah 5: Matikan permulaan yang cepat
- Kaedah 6: Menyusun semula Tetapan Pendaftaran
- Kaedah 7: Dayakan Pemberitahuan Tetapan dalam Aplikasi Tetapan
- Kaedah 8: Hidupkan Pemberitahuan/Mati melalui Pendaftaran
- Kaedah 9: Menambah Pusat Tindakan melalui Power Shell
- Kaedah 10: Jalankan imbasan dism
- Kaedah 11: Buat fail batch untuk memulakan semula Windows Explorer
- Kaedah 12: Mengoptimumkan pemacu cakera
- Kaedah 13: Menyembunyikan bar tugas
- Kaedah 14: Format peringkat rendah pada HDD
- Kaedah 15: Nyahpasang kemas kini
- Kaedah 16: Menamakan semula usrclass.fail dat
Kaedah 1: Mulakan semula Windows Explorer
Kadang -kadang, gangguan di Windows Explorer boleh menyebabkan masalah dengan menyusun fail sistem dan menjana pemberitahuan kerana sistem mungkin keliru antara garis masa. Oleh itu, memulakan semula Windows Explorer boleh menyelesaikan masalah.
Langkah 1: Klik kanan Bar tugas dan pilih Pengurus Tugas.

Langkah 2: Di dalam Pengurus Tugas tetingkap, di bawah Proses tab, pergi ke Proses Windows seksyen.
Sekarang, cari Proses Windows Explorer, klik kanan di atasnya dan pilih Mula semula.

Apabila Windows Explorer dimulakan semula, periksa sama ada pemberitahuan Windows sekarang berfungsi.
Kaedah 2: Aktifkan Biarkan Aplikasi Berjalan di Latar Belakang
Kaedah ini melibatkan pilihan aplikasi latar belakang dalam aplikasi tetapan, yang kemudiannya akan membantu anda melihat pemberitahuan. Mari lihat bagaimana:
Langkah 1: Tekan Menang + i kunci bersama di papan kekunci anda untuk melancarkan Tetapan aplikasi.
Langkah 2: Di dalam Tetapan tetingkap, klik pada Privasi pilihan.
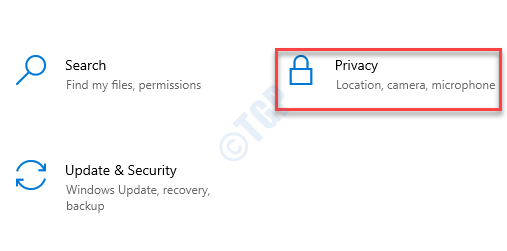
Langkah 3: Di tetingkap seterusnya, di sebelah kiri anak tetingkap, tatal ke bawah dan di bawah Kebenaran App bahagian, klik pada Aplikasi Latar Belakang pilihan.
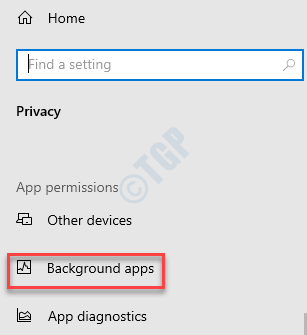
Langkah 4: Sekarang, pergi ke sebelah kanan anak tetingkap dan di bawah Aplikasi Latar Belakang seksyen, hidupkan Biarkan aplikasi berjalan di latar belakang pilihan.
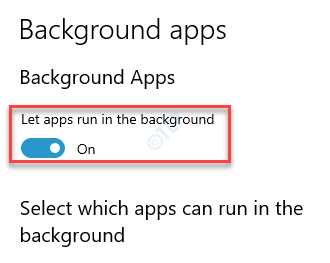
Sekarang, keluar dari aplikasi Tetapan dan periksa sama ada pemberitahuan kini berfungsi pada sistem anda.
Kaedah 3: Hidupkan pemberitahuan untuk aplikasi tertentu
Banyak kali, hanya menghidupkan pemberitahuan pada Windows 10 anda harus membantu menyelesaikan masalah ini.
Langkah 1: Klik kanan Mula dan pilih Tetapan untuk membuka Tetapan aplikasi.
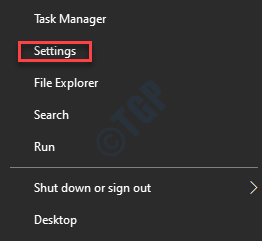
Langkah 2: Di dalam Tetapan aplikasi, klik pada Sistem.
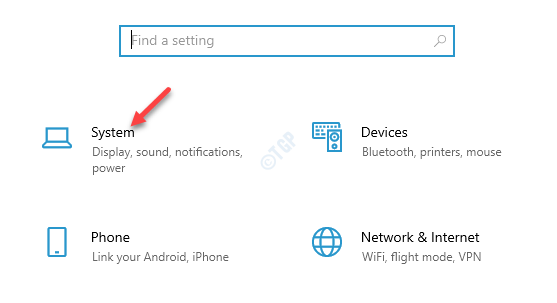
Langkah 3: Sekarang, di sebelah kiri anak tetingkap, klik Pemberitahuan & Tindakan.
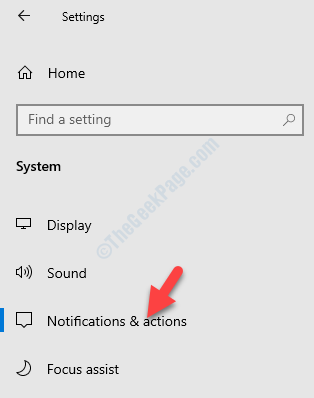
Langkah 4: Seterusnya, pergi ke sebelah kanan tingkap dan di bawah Pemberitahuan seksyen, pastikan bahawa Dapatkan pemberitahuan dari aplikasi dan penghantar lain dihidupkan.
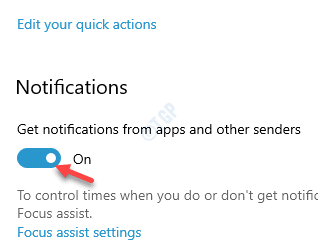
Langkah 5: Sekarang, tatal ke bawah ke Dapatkan pemberitahuan dari aplikasi ini bahagian.
Di sini, hidupkan mana -mana atau semua aplikasi dari mana anda ingin menerima pemberitahuan.
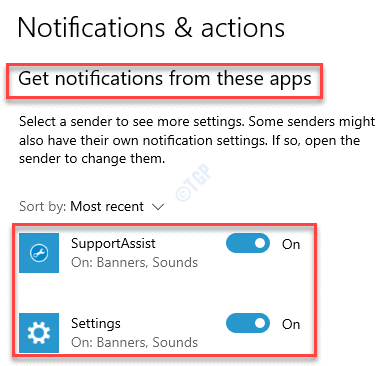
Sekarang, keluar dari aplikasi Tetapan dan kembali dan periksa sama ada anda menerima pemberitahuan.
Kaedah 3 - Pusuh Pusat Tindakan
1 - Cari PowerShell dalam kotak carian tingkap
2 - sekarang, Klik kanan dan klik Jalankan sebagai pentadbir
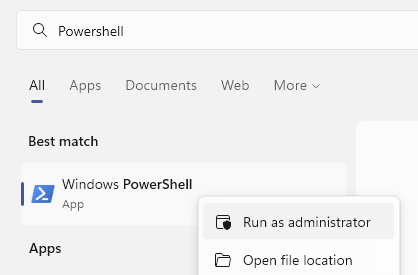
3 - Sekarang, salin dan tampal arahan yang diberikan di bawah di PowerShell dan tekan Kunci Enter dari Papan Kekunci
Get-AppxPackage | % Add -appxpackage -disablevelopmentmode -register "$ ($ _.PemasanganLocation) \ AppxManifest.xml "-verbose
4 - Tutup tetingkap PowerShell.
Kaedah 4: Melaksanakan imbasan SFC
Ada kemungkinan pemberitahuan Windows 10 telah berhenti berfungsi kerana fail, perkhidmatan, atau pemandu sistem yang rosak atau rosak. Dalam kes sedemikian, menjalankan imbasan pemeriksa fail sistem boleh membantu.
Langkah 1: Klik kanan Mula dan pilih Jalankan untuk membuka Jalankan arahan.

Langkah 2: Dalam medan carian, taipkan cmd dan tekan Ctrl + Shift + Enter kunci bersama untuk membuka Arahan prompt dalam mod admin.
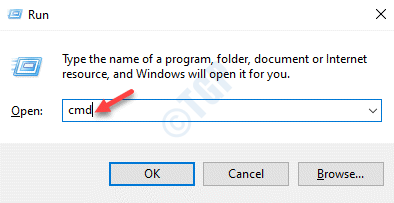
Langkah 3: Di dalam Arahan prompt (admin) tetingkap, laksanakan arahan di bawah:
SFC /Scannow
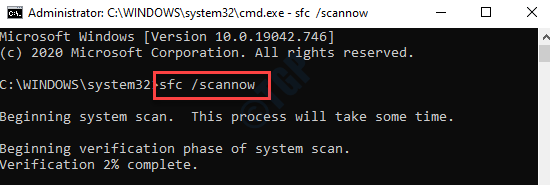
Sekarang, tunggu proses selesai kerana mengambil masa beberapa minit. Ia akan mengesan sebarang fail sistem yang rosak atau korup dan jika dijumpai, akan membaikinya secara automatik
Sebaik sahaja selesai, keluar arahan arahan dan mulakan semula PC anda. Sekarang, anda harus mula menerima pemberitahuan Windows 10 lagi.
Kaedah 5: Matikan permulaan yang cepat
Apabila kaedah di atas gagal berfungsi, anda mungkin cuba melakukan penutupan bersih dan lihat apakah ia berfungsi. Mari lihat bagaimana untuk melakukan penutupan yang bersih:
Langkah 1: Pergi ke Mula, klik kanan di atasnya dan pilih Jalankan untuk membuka Jalankan arahan tetingkap.

Langkah 2: Di dalam Jalankan arahan tetingkap, jenis kawalan.exe dalam medan carian dan tekan okey untuk membuka Panel kawalan tetingkap.
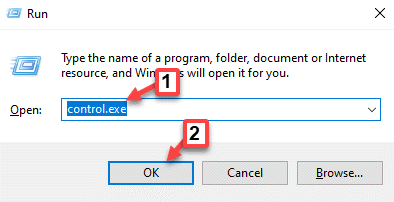
Langkah 3: Di dalam Panel kawalan tetingkap, pergi ke Lihat oleh medan dan pilih Kategori dari drop-down di sebelahnya.
Sekarang, pilih Perkakasan dan bunyi dari senarai.
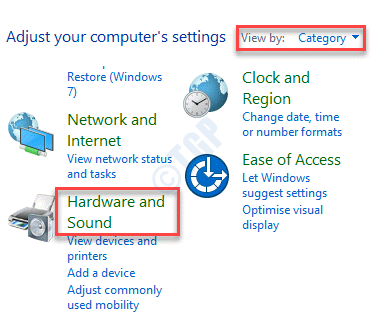
Langkah 4: Seterusnya, pergi ke sebelah kanan tetingkap dan klik Pilihan Kuasa.
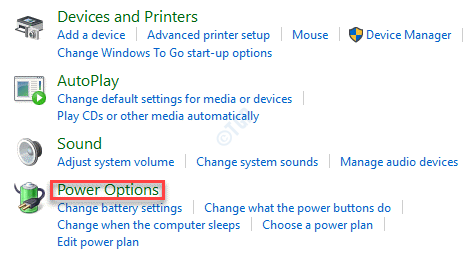
Langkah 5: Di tetingkap seterusnya, pergi ke bahagian kiri anak tetingkap dan pilih Pilih butang kuasa lakukan.
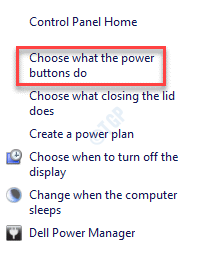
Langkah 6: Sekarang, di Tetapan sistem tetingkap, klik pada Tukar Tetapan ttopi tidak tersedia pada masa ini pautan.
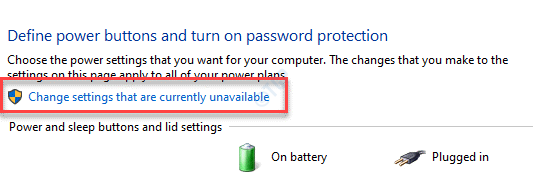
Langkah 7: Sekarang, pergi ke Tetapan penutupan seksyen dan nyahtanda kotak di sebelah Hidupkan permulaan yang cepat (disyorkan).
Klik pada Simpan perubahan Untuk menerapkan perubahan.
Sekarang, keluar Panel kawalan dan menutup sebarang aplikasi terbuka.
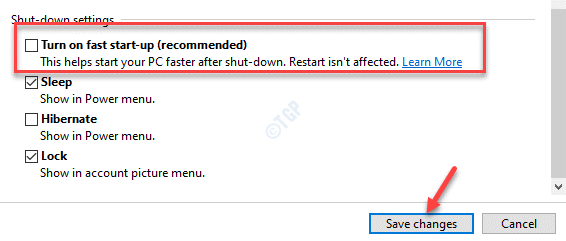
Langkah 8: Pergi ke Mula, pilih Kuasa Dan kemudian klik pada Menutup.

Sebaik sahaja ia ditutup sepenuhnya, hidupkan lagi PC anda dan periksa sama ada anda kini boleh menerima pemberitahuan.
Kaedah 6: Menyusun semula Tetapan Pendaftaran
Sekiranya kaedah di atas menggunakan editor pendaftaran gagal menyelesaikan masalah ini, kami boleh cuba mengedit editor pendaftaran secara manual dan mengkonfigurasi semula tetapan pendaftaran tertentu untuk menetapkan pemberitahuan yang tidak berfungsi pada Windows 10 PC anda.
Langkah 1: Tekan Menang + r kekunci pintasan di papan kekunci anda untuk membuka Jalankan arahan tetingkap.
Langkah 2: Di dalam Jalankan arahan medan carian, tulis regedit dan tekan okey untuk membuka Editor Pendaftaran tetingkap.
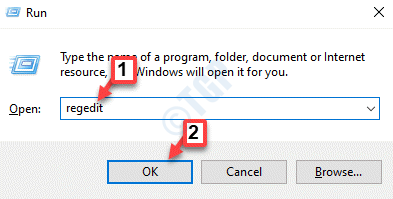
Langkah 3: Di dalam Editor Pendaftaran tetingkap, navigasi ke jalan di bawah:
Hkey_current_user \ Software \ microsoft \ windows \ currentversion \ pushnotifications
Sekarang, pergi ke sebelah kanan anak tetingkap dan klik dua kali di ToastEnabled Entri DWORD.
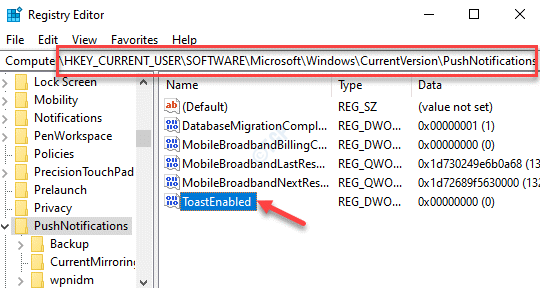
Langkah 4: Di dalam Edit nilai dword (32-bit) kotak dialog, pergi ke Data nilai medan dan tetapkannya ke 1 Untuk menghidupkan pemberitahuan.
Tekan okey Untuk menyelamatkan perubahan dan keluar.

Langkah 5: Sebagai alternatif, anda boleh menghidupkan pemberitahuan dengan menukar Data nilai ke 1.
Kemudian tekan okey Untuk menerapkan perubahan.
*Catatan - Sekiranya anda ToastEnabled Kemasukan DWORD tidak wujud, kemudian buat satu menggunakan langkah di bawah:
Langkah 1: Klik kanan di kawasan kosong di sebelah kanan anak tetingkap, pilih Baru Dan kemudian Nilai dword (32-bit).

Langkah 2: Namakan semula yang baru Dword nilai sebagai ToastEnabled.

*Catatan - Pastikan anda membuat sandaran tetapan pendaftaran, sebelum membuat perubahan kepada editor pendaftaran. Ini akan membantu anda memulihkan data yang hilang semasa proses.
Kaedah 7: Dayakan Pemberitahuan Tetapan dalam Aplikasi Tetapan
Sekiranya kaedah di atas tidak berfungsi, anda boleh mengaktifkan semua tetapan penting dalam aplikasi Tetapan dan lihat apakah ia berfungsi. Mari lihat bagaimana:
Langkah 1: Klik pada Mula dan pilih Tetapan (ikon gear) untuk melancarkan Tetapan tetingkap.
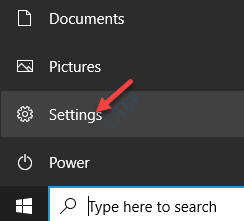
Langkah 2: Di dalam Tetapan tetingkap, pilih Sistem.
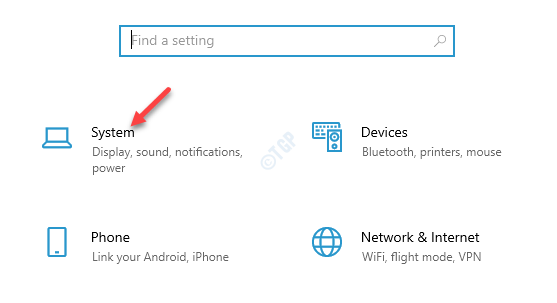
Langkah 3: Seterusnya, pilih Pemberitahuan & Tindakan Di sebelah kiri.
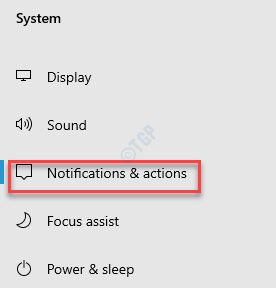
Langkah 4: Sekarang, navigasi ke sebelah kanan tingkap dan pergi ke Pemberitahuan seksyen.
Di sini, pastikan anda menghidupkan Dapatkan pemberitahuan dari aplikasi dan penghantar lain pilihan.
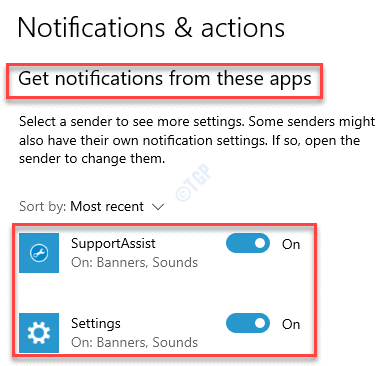
Langkah 5: Sekarang, klik pada Tetapan aplikasi dalam senarai.

Langkah 6: Di tetingkap seterusnya, hidupkan semua pilihan pemberitahuan kritikal, contohnya, Tunjukkan spanduk pemberitahuan, Tunjukkan Pemberitahuan di Pusat Tindakan, Mainkan suara ketika pemberitahuan tiba, dan lain-lain.
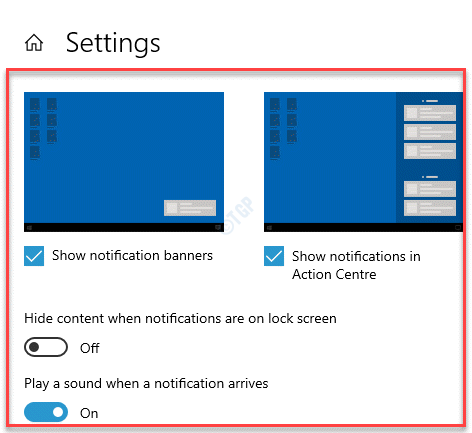
Sekarang, tutup tetingkap Tetapan dan periksa apakah masalahnya diselesaikan.
Kaedah 8: Hidupkan Pemberitahuan/Mati melalui Pendaftaran
Kaedah ini agak rumit dan oleh itu, untuk membuat perkara mudah, inilah a .fail kelawar yang boleh anda muat turun, klik dua kali pada fail di dalamnya dan ia akan menghidupkan atau mematikan pemberitahuan secara automatik. Ini caranya:
Langkah 1: Klik pada pautan di bawah untuk memuat turun folder zip:
windows10_notifs_not_working
Langkah 2: Setelah muat turun selesai, buka folder zip dan klik dua kali pada fail dengan nama fail Turn_on_app_notifications.Reg.
Sekiranya anda melihat sebarang arahan, sahkan mereka untuk membiarkan mereka menghidupkan pemberitahuan Windows.
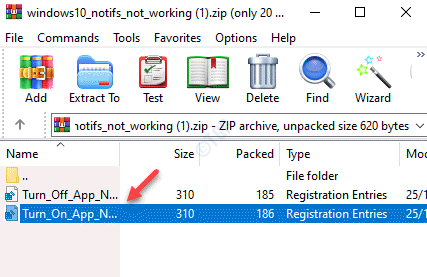
Sekarang, kembali dan periksa sama ada anda menerima pemberitahuan. Anda kemudian boleh mengikuti Kaedah 3 dan hidupkan apa -apa atau semua pemberitahuan kritikal.
*Catatan - Untuk mematikan pemberitahuan, klik dua kali Turn_off_app_notifications.Reg fail dalam folder zip dan pemberitahuan Windows harus dimatikan secara automatik.
Kaedah 9: Menambah Pusat Tindakan melalui Power Shell
Kadang -kadang, pemberitahuan mungkin berhenti berfungsi jika pusat tindakan Windows 10 telah dimatikan entah bagaimana. Dalam kaedah ini, kami akan menambah pusat tindakan melalui shell kuasa dan lihat apakah ia berfungsi.
Langkah 1: Tekan Menang + r kunci bersama di papan kekunci anda untuk melancarkan Jalankan arahan tetingkap.
Langkah 2: Di dalam Jalankan arahan tetingkap, jenis PowerShell di medan carian dan tekan Ctrl + Shift + Enter kunci bersama untuk membuka yang tinggi PowerShell.
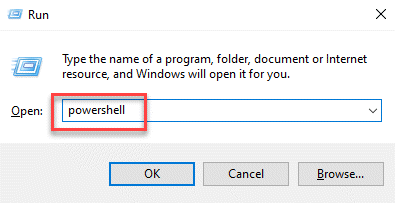
Langkah 3: Di dalam PowerShell (admin) tetingkap, jalankan arahan di bawah dan tekan Masukkan:
Get-AppxPackage | % Add -appxpackage -disablevelopmentmode -register "$ ($ _.PemasanganLocation) \ AppxManifest.xml "-verbose
Ini akan menambah Pusat Tindakan ke Windows 10 PC anda. Anda kini boleh menyemak sama ada ini membantu anda menerima pemberitahuan.
Kaedah 10: Jalankan imbasan dism
Ia juga mungkin bahawa pemacu sistem anda atau partition telah rosak kerana beberapa sebab, oleh itu, menyebabkan pemberitahuan tidak masalah kerja. Untuk ini, menjalankan a Dism imbasan dapat membantu menyelesaikan masalah.
Langkah 1: Tekan Menang + x Kekunci pintasan dan pilih Jalankan.
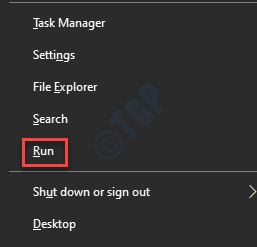
Langkah 2: Ini akan membuka Jalankan arahan tetingkap.
Di sini, taipkan cmd dalam kotak carian dan tekan Ctrl + Shift + Enter Hotkey untuk dibuka Arahan prompt dengan hak pentadbir.
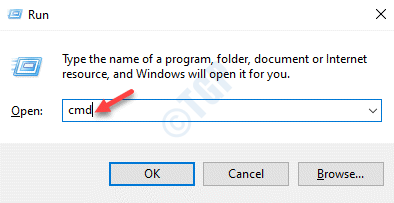
Langkah 3: Sekarang, jalankan perintah di bawah satu demi satu di Arahan prompt (admin) tetingkap dan memukul Masukkan Selepas setiap arahan:
Dism.EXE /ONLINE /IMAGE-IMAGE /SCANHEALTH DISM.exe /online /cleanup-image /restoreHealth
Prosesnya mengambil sedikit masa, jadi tunggu dengan sabar sehingga selesai. Ia akan mencari masalah kesihatan dengan pemandu atau partition dan membaikinya secara automatik.
Sekali, imbasan selesai, keluar dari arahan dan reboot PC anda.
Pemberitahuan yang tidak masalah kerja harus diselesaikan sekarang.
Kaedah 11: Buat fail batch untuk memulakan semula Windows Explorer
Sementara Kaedah 9 Bekerja untuk banyak pengguna, sesetengah pengguna melaporkan bahawa mereka terpaksa mengulangi langkah -langkah pada selang masa yang kerap untuk pemberitahuan untuk bekerja semula. Untuk mengelakkannya, anda boleh membuat fail batch yang secara automatik akan dijalankan pada Windows setiap kali dan menjalankan langkah -langkah ini dengan sendirinya.
Langkah 1: Pergi ke desktop, klik kanan di kawasan kosong, pilih Baru dan kemudian pilih Dokumen teks.
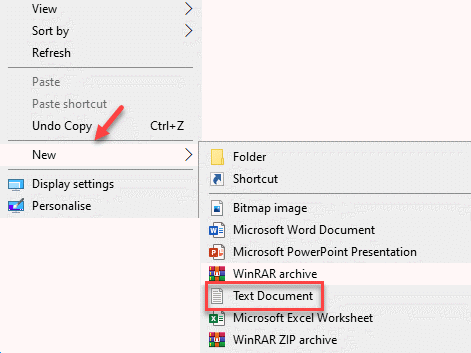
Langkah 2: Buka Dokumen teks dan taipkan teks di bawah di dalamnya:
Taskkill /F /IM Explorer.Exe Start Explorer.exe keluar
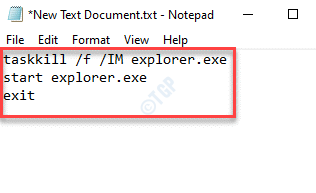
Langkah 3: Sekarang, pergi ke Fail tab di sebelah kiri atas Dokumen teks dan pilih Simpan sebagai.

Langkah 4: Di dalam Simpan sebagai tetingkap, pilih lokasi di mana anda ingin menyimpan fail. Biasanya ia Desktop, Oleh itu, kami memilih perkara yang sama.
Seterusnya, di Nama fail medan, namakan fail sebagai TaskMrestart.kelawar dan pilih medan simpan sebagai jenis sebagai Semua fail.
Hit Simpan Untuk menyimpan dokumen dan kembali ke dokumen teks.
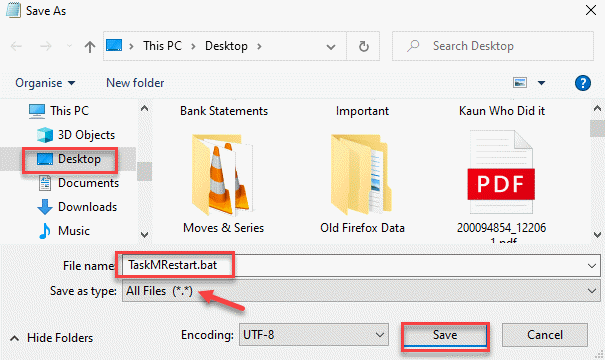
Langkah 5: Keluar dari dokumen dan pergi ke Desktop.
Klik dua kali pada dokumen (.kelawar fail) dan ia akan memulakan semula secara automatik Windows Explorer.
Anda kini boleh menyemak sama ada pemberitahuan berfungsi.
Kaedah 12: Mengoptimumkan pemacu cakera
Jika partition root PC anda di mana OS Windows 10 anda dipasang telah mendapat sektor yang buruk, anda mungkin cuba menjalankan alat pengurusan cakera dan periksa sama ada ia menyelesaikan masalah:
Langkah 1: Klik kanan Mula menu dan pilih Jalankan Untuk melancarkan Jalankan arahan kotak.
 h
h
Langkah 2: Dalam medan carian, taipkan diskmgmt.MSC dan memukul Masukkan untuk membuka Pengurusan Disk tetingkap.
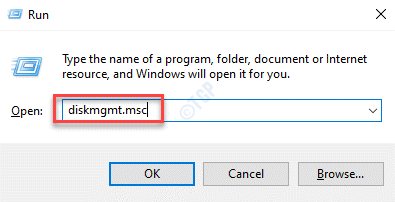
Langkah 3: Di dalam Pengurusan Disk tetingkap, klik kanan pada pemacu akar dari partition yang dipasang yang dipaparkan di bawah Kelantangan lajur, dan pilih Sifat.

Langkah 4: Di dalam Sifat tetingkap, pilih Alat tab dan tekan Mengoptimumkan butang.
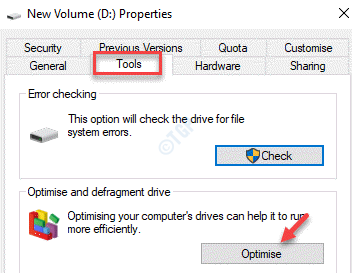
Langkah 5: Anda sekarang akan melihat tetingkap baru, Mengoptimumkan pemacu.
Di sini, pilih pemacu akar sekali lagi dari Pemacu Senaraikan dan tekan Mengoptimumkan butang di bawah.
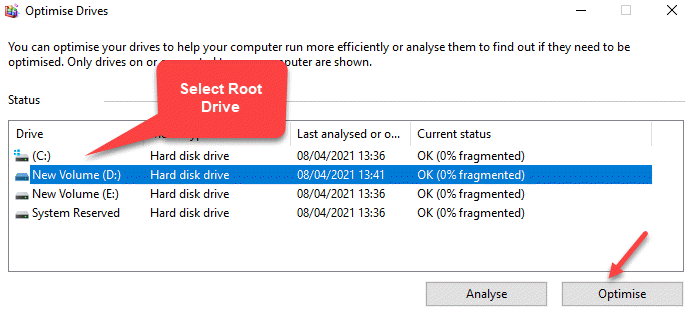
Proses defragmentasi sekarang akan bermula. Tunggu untuk selesai dan setelah selesai, pemberitahuan tidak ada masalah yang harus hilang.
Kaedah 13: Menyembunyikan bar tugas
Salah satu sebab di sebalik kesilapan pemberitahuan Windows boleh menjadi bar tugas yang boleh membuat isu ini disebabkan oleh masalah. Oleh itu, menyembunyikan bar tugas dapat membantu menyelesaikan masalah. Ini caranya:
Langkah 1: Klik kanan Bar tugas dan pilih Tetapan bar tugas.

Langkah 2: Di dalam Tetapan bar tugas tetingkap, pergi ke sebelah kanan dan matikan pilihan yang mengatakan Sembunyikan bar tugas secara automatik dalam mod desktop.
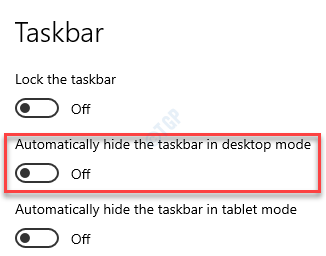
Sekarang, kembali ke desktop dan periksa sama ada bar tugas menyembunyikan secara automatik.
Pemberitahuan tidak berfungsi ralat harus diperbaiki sekarang.
Kaedah 14: Format peringkat rendah pada HDD
Anda juga mungkin menghadapi isu pemberitahuan kerana HDD yang rosak dan oleh itu, menetapkan HDD ke format tahap yang rendah kadang -kadang dapat menyelesaikan masalah ini. Walau bagaimanapun, setelah menyelesaikan proses, anda akan memasang semula tingkap.
Langkah 1: Gunakan pemacu pemulihan untuk meneruskan kaedah ini.
Sebaik sahaja anda boot menggunakan pemacu pemulihan dan sampai Memilih pilihan skrin, klik pada Menyelesaikan masalah.

Langkah 2: Seterusnya, di Menyelesaikan masalah skrin, klik pada Pilihan lanjutan.
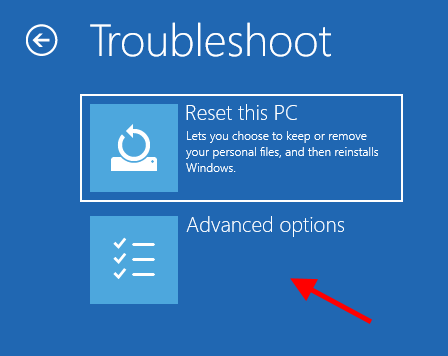
Langkah 3: Di skrin seterusnya, klik pada Arahan prompt pilihan.
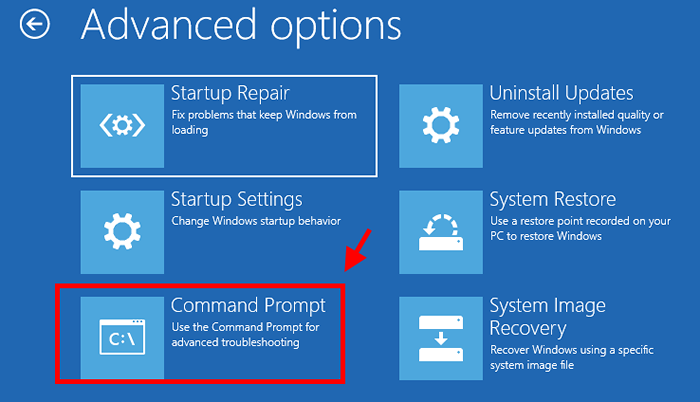
*Catatan - Sebelum anda meneruskan dengan langkah seterusnya, pastikan anda mempunyai media pemasangan Windows seperti pemacu kilat USB yang berguna yang boleh anda gunakan untuk memasang semula tingkap setelah proses selesai. Juga, pastikan anda membuat sandaran semua data.
Langkah 4: Di dalam Arahan prompt tetingkap, jalankan arahan di bawah dan tekan Masukkan:
Format C: /P: 4
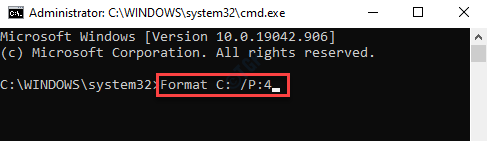
*Catatan - Pastikan anda menggantikannya C: dengan huruf pemacu partition pada sistem anda di mana tingkap dipasang.
Langkah 5: Setelah pelaksanaan arahan selesai, gunakan media bootable untuk memasang semula Windows 10 pada PC anda.
Sekarang, periksa sama ada ralat pemberitahuan diselesaikan.
Kaedah 15: Nyahpasang kemas kini
Banyak kali, beberapa ralat pada PC anda berlaku kerana kemas kini Windows baru -baru ini yang mungkin mengganggu sistem pemberitahuan. Anda boleh cuba menyahpasang kemas kini yang salah ini dan periksa sama ada itu berfungsi:
Langkah 1: Klik kanan Mula dan pilih Tetapan Untuk melancarkan Tetapan aplikasi.
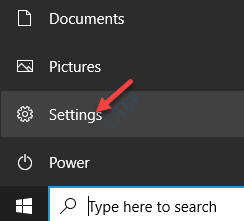
Langkah 2: Di dalam Tetapan tetingkap, klik pada Kemas kini & Keselamatan.
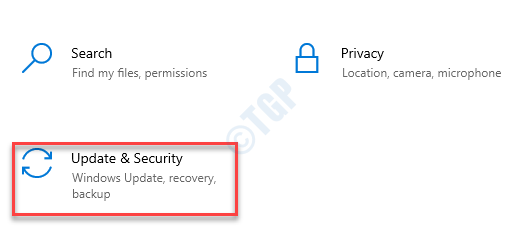
Langkah 3: Di tetingkap seterusnya, pergi ke sebelah kanan anak tetingkap dan pilih Lihat sejarah kemas kini.
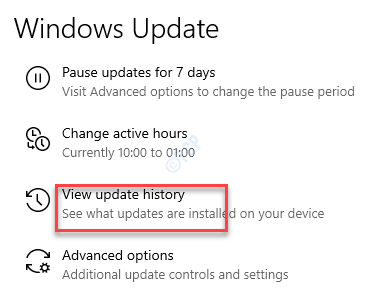
Langkah 4: Seterusnya, klik pada Nyahpasang kemas kini Dan ia membawa anda ke Kemas kini yang dipasang tetingkap di Panel kawalan.
Sekarang, di bawah Nyahpasang kemas kini, klik kanan pada kemas kini dan pilih Nyahpasang.

Tunggu penyahklountikan untuk menyelesaikan dan kemudian mulakan semula PC anda. Anda kini boleh menyemak sama ada masalah pemberitahuan diselesaikan.
Kaedah 16: Menamakan semula usrclass.fail dat
Sekiranya data akaun pengguna menjadi buruk, kadang -kadang mencetuskan ralat pemberitahuan. Oleh itu, dalam kes sedemikian, anda boleh menamakan semula fail yang mempunyai kebanyakan data untuk menghasilkan fail segar di tempatnya.
Langkah 1: Tekan Menang + r Kunci pintasan untuk dibuka Jalankan arahan.
Langkah 2: Salin dan tampal jalan di bawah dalam medan carian dan tekan Masukkan Untuk membuka lokasi folder di Penjelajah fail:
%Localdata%\ microsoft \ windows
Langkah 3: Di lokasi folder di Penjelajah fail tetingkap, pilih Lihat Dari bar alat, klik dihidupkan Tunjukkan/Sembunyikan dan kemudian pilih Tersembunyi Item.
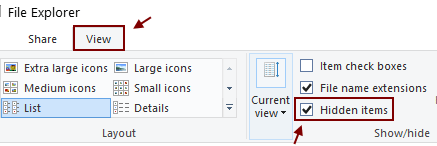
Langkah 4: Sekarang, di Tingkap folder, periksa Usrclass.dat fail.
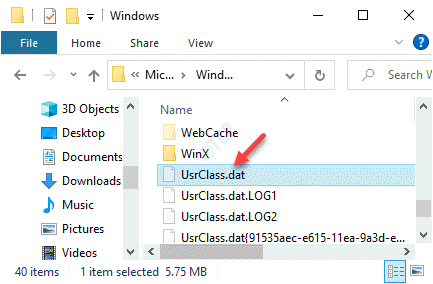
Langkah 5: Namakan semula fail mengikut hasrat anda.
Sekarang, keluar Penjelajah fail dan periksa sama ada pemberitahuan Windows 10 berfungsi sekarang.
*Catatan - Jika ia menunjukkan bahawa fail masih digunakan dan ia tidak membenarkan anda menamakan semula fail, anda boleh cuba untuk menamakan semula fail menggunakan akaun pengguna lain. Untuk mencapai akaun pengguna yang lain, anda boleh pergi ke jalan di bawah:
C: \ Users \%UserProfile%\ AppData \ Local \ Microsoft \ Windows
Terdapat beberapa cara lain yang boleh anda gunakan untuk menetapkan pemberitahuan yang tidak berfungsi, sekiranya, kaedah di atas tidak berfungsi:
- Gunakan alat pihak ketiga yang dipercayai untuk melakukan defragmentasi pintar partition sistem anda dan selesaikan masalah.
- Periksa sama ada terdapat kemas kini Windows yang belum selesai dan pasangkannya untuk menyemak sama ada ini berfungsi.
- Nyahpasang klien netsession akamai atau dropbox dari program dan ciri tetingkap dalam panel kawalan kerana ini boleh mencetuskan isu pemberitahuan.
- Buat akaun pengguna baru dan log masuk ke akaun ini untuk melihat apakah ralat pemberitahuan diselesaikan.
- Cuba dan reboot PC anda beberapa kali.
- Terakhir tetapi tidak sekurang -kurangnya, lakukan sistem memulihkan dan lihat apakah ia berfungsi.
- « Tutup, mulakan semula pilihan hilang dari menu permulaan
- Cara memulihkan kotak carian lama dalam penjelajah fail »

