Tetapkan zon waktu secara automatik berkilauan di Windows 11 [diselesaikan]
![Tetapkan zon waktu secara automatik berkilauan di Windows 11 [diselesaikan]](https://ilinuxgeek.com/storage/img/images/set-time-zone-automatically-greyed-out-in-windows-11-[solved]_25.png)
- 3465
- 486
- Wendell Shields
Tetapan zon waktu, tarikh, dan masa sangat penting untuk beberapa aplikasi dan laman web (seperti Google, Facebook, Chrome, dll.) kerana mereka tidak berfungsi dengan betul jika tetapan tarikh dan masa disalah tafsir. Biasanya, hanya menetapkan tingkap untuk mengesan zon waktu secara automatik menyelesaikan masalah. Tetapi, sesetengah pengguna telah melaporkan masalah di mana "Tetapkan zon waktu secara automatik"Penetapannya menjadi kelabu pada sistem mereka. Kadang -kadang, pentadbir sistem dapat menyekat ciri dengan meletakkan dasar kumpulan supaya pengguna domain dapat mengubah tetapan mereka sendiri.
Isi kandungan
- Betulkan 1 - Hidupkan perkhidmatan lokasi
- Betulkan 2 - Betulkan pengemaskini zon waktu automatik
- Betulkan 3 - Gunakan polisi kumpulan tempatan
- Betulkan 4 - Menggunakan Editor Pendaftaran
- Betulkan 5 - Boot dalam mod bersih
- Betulkan 6 - Kemas kini sistem
- Betulkan 7 - Jalankan beberapa imbasan
Betulkan 1 - Hidupkan perkhidmatan lokasi
Togol perkhidmatan lokasi dari tetapan, kerana Windows menetapkan zon waktu mengikut lokasi sistem.
1. Anda boleh membuka tetapan dengan menekan Menang Kunci+i Kekunci bersama.
2. Kemudian, ketik pada "Privasi & Keselamatan"Tetapan di sebelah kiri.
3. Seterusnya, klik pada "Lokasi"Untuk meneroka
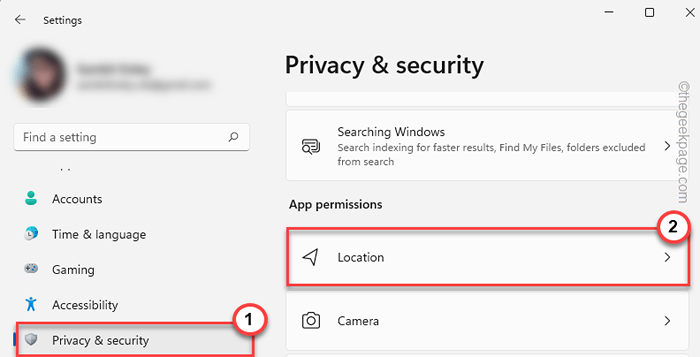
4. Di anak tetingkap kanan, tetapkan "Perkhidmatan lokasi"Untuk"Pada".
5. Seterusnya, pada halaman yang sama, tetapkan "Biarkan aplikasi mengakses lokasi anda"Untuk"Pada".
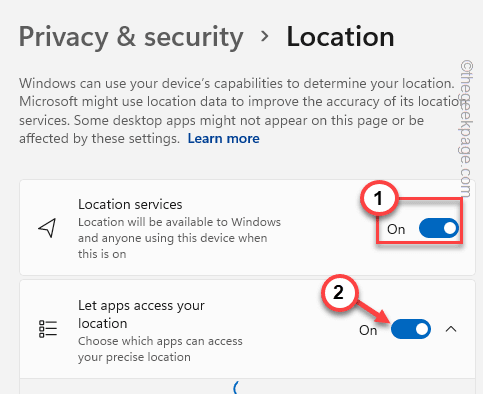
Sekarang, mulakan semula sistem anda. Biasanya, ini membolehkan anda mengawal tetapan zon waktu di komputer anda.
Betulkan 2 - Betulkan pengemaskini zon waktu automatik
Pengemaskini Zon Waktu Auto berfungsi seperti namanya. Tetapkan perkhidmatan ke mod automatik.
1. Pada mulanya, tekan Menang Kunci +R kunci untuk menggunakan kotak lari.
2. Kemudian, taipkan "perkhidmatan.MSC"Di sini dan klik pada"okey".
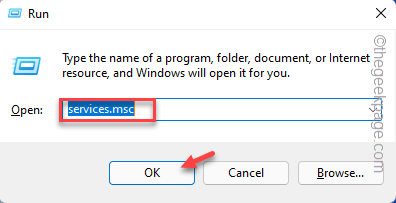
3. Semasa anda mendarat di halaman perkhidmatan, Klik dua kali pada "Pengemaskini Zon Waktu Auto"Perkhidmatan.
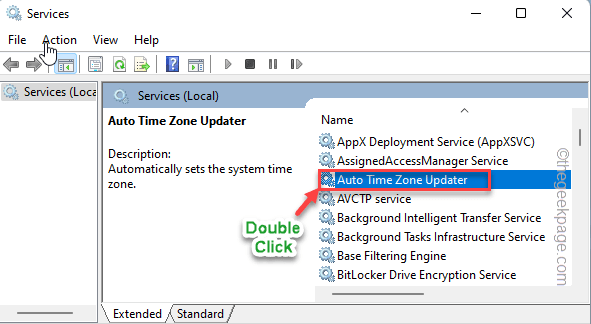
4. Sekarang, sebaik sahaja ia dibuka, tetapkan "jenis permulaan:" ke "Automatik"Dari senarai drop-down.
5. Seterusnya, klik "Mula"Untuk memulakan perkhidmatan.
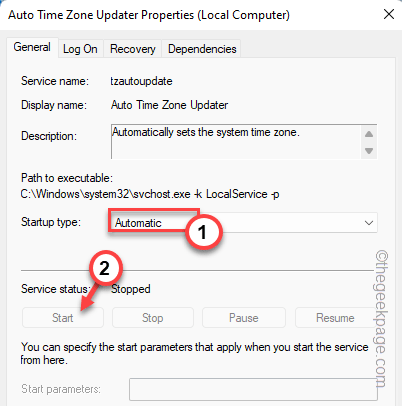
6. Selepas itu, klik "Memohon"Dan"okey"Untuk menyimpan tetapan.
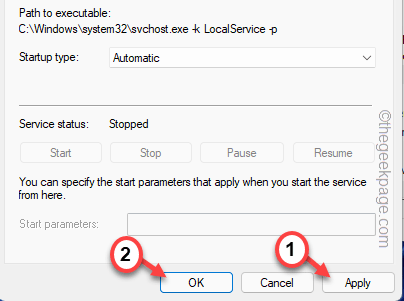
Sebaik sahaja anda melakukan ini, cuba tetapkan tetapan zon ke mod automatik.
Jika tidak, mula semula sistem anda dan cuba melakukan perkara yang sama.
Betulkan 3 - Gunakan polisi kumpulan tempatan
Pentadbir boleh meletakkan polisi kumpulan yang melarang mana -mana pengguna daripada campur tangan dengan tetapan masa.
CATATAN - Hanya pengguna Windows 11 Pro atau Enterprise yang boleh menggunakan tetapan dasar kumpulan. Jadi, jika anda adalah pengguna rumah Windows 11, lompat ke editor pendaftaran.
1. Pada mulanya, klik kanan Menang Kunci dan juga R Kekunci sekaligus.
2. Sekarang, taipkan ini dan tekan Enter untuk membuka editor dasar kumpulan tempatan.
gpedit.MSC
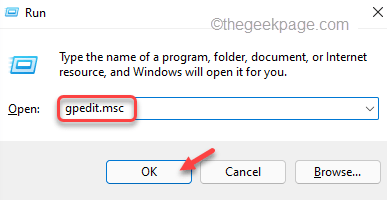
3. Apabila anda melihat halaman dasar kumpulan tempatan dibuka di skrin anda, pergi ke tempat ini -
Konfigurasi Komputer> Templat Pentadbiran> Komponen Windows> Lokasi dan Sensor> Penyedia Lokasi Windows
4. Sebaik sahaja anda berada di sana, lihatlah dengan teliti di anak tetingkap kanan dan anda dapat melihat "Matikan Penyedia Lokasi Windows"Dasar.
5. Hanya, tekan dua kali dasar untuk mengubahnya.
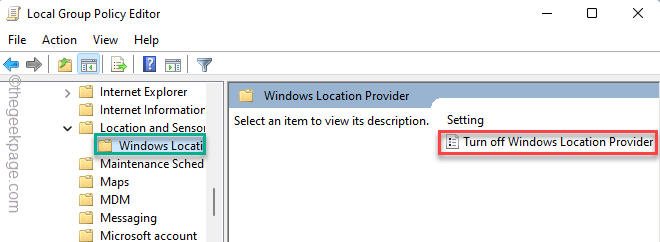
6. Pada mematikan skrin penyedia lokasi Windows, tetapkan dasar ke "Tidak dikonfigurasikan"Keadaan.
7. Kemudian, klik pada "Memohon"Dan"okey"Untuk menyelamatkan dan keluar dari editor dasar.
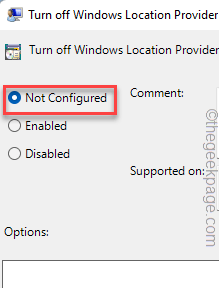
Selepas itu, tutup halaman editor dasar kumpulan tempatan. Pengubahsuaian ini tidak akan menjejaskan sistem anda sehingga anda mula semula komputer anda.
Dengan cara ini, anda boleh menetapkan zon waktu ke tetapan automatik lagi.
Betulkan 4 - Menggunakan Editor Pendaftaran
Anda hanya boleh membuat nilai pendaftaran untuk menetapkan zon waktu secara automatik pada mesin Windows anda.
1. Tekan Menang Kunci+S Kekunci bersama untuk memanggil kotak carian. Seterusnya, taip "regedit"Dalam kotak carian itu.
2. Seterusnya, klik pada "Editor Pendaftaran"Dalam hasil carian.
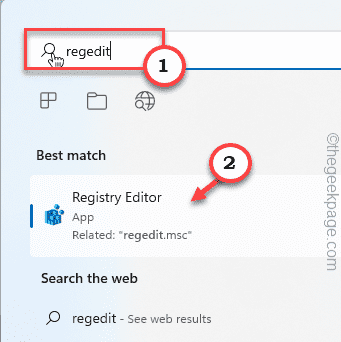
CATATAN - Mengubah kunci pendaftaran sangat berisiko. Anda harus selalu membuat sandaran pendaftaran sebelum anda meneruskan. Kami meminta anda membuat sandaran pendaftaran di komputer anda.
Sebaik sahaja anda telah membuka Editor Pendaftaran, klik pada "Fail"Di bar menu. Kemudian, ketik "Eksport"Untuk membuat sandaran baru di komputer anda.
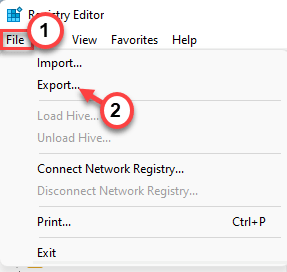
3. Di halaman editor pendaftaran, sampai ke lokasi ini -
Komputer \ hkey_local_machine \ System \ CurrentControlset \ Services \ tzautoupdate
4. Lihatlah anak tetingkap kanan dan anda boleh mencari "Mula"Nilai DWORD.
5. Ini adalah pengubah suai. Jadi, tekan dua kali Nilai itu untuk mengeditnya.
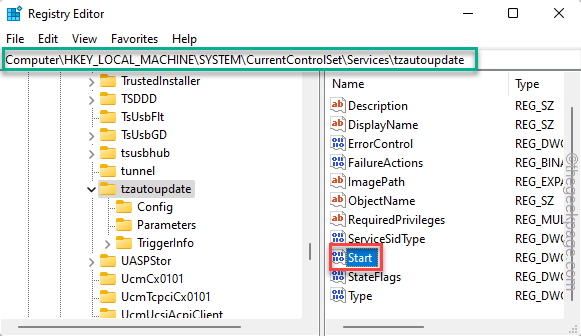
6. Seterusnya, tetapkan nilai kepada "4". Dengan cara ini, anda telah membolehkan tetapan automatik zon waktu.
7. Selepas itu, klik pada "okey"Untuk menyelamatkan perubahan.
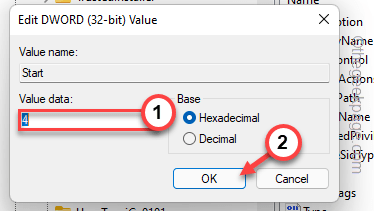
Selepas pengubahsuaian ini, tutup halaman editor pendaftaran. Kemudian, Reboot sistem anda.
Sebaik sahaja ia reboot, buka tetapan tarikh dan masa dan anda akan melihat secara automatik menetapkan tetapan zon zon dihidupkan. Periksa jika ini membantu.
Langkah -langkah tambahan jika tetapan lokasi juga dibasuh -
Sekiranya tetapan lokasi juga dibasuh, berikut adalah helah pendaftaran yang dapat membantu anda menyelesaikan masalah -
1. Buka Editor Pendaftaran, jika belum dibuka.
2. Sebaik sahaja anda berada di sana, luaskan kunci kiri dengan cara ini -
Komputer \ hkey_local_machine \ software \ microsoft \ windows \ currentversion \ keupayaan axcessmanager \ persetor \ lokasi
3. Sekarang, di bahagian kanan skrin, cari "Nilai"Nilai.
4. Kemudian, Klik dua kali ia.
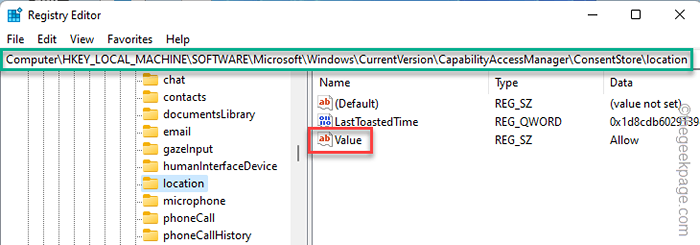
5. Seterusnya, tulis ini dalam 'Nilai Data:' Kotak.
Benarkan
6. Selepas itu, klik "okey"Untuk menyimpan nilai.
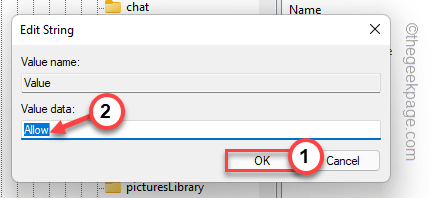
Sebaik sahaja anda telah menukar nilai, tutup halaman editor pendaftaran. Pembetulan editor pendaftaran tidak berkuatkuasa melainkan anda mula semula sistem.
Betulkan 5 - Boot dalam mod bersih
Mod Boot Bersih membolehkan komputer beroperasi tanpa gangguan aplikasi pihak ketiga. Jika mana -mana aplikasi asing adalah sebab di sebalik isu ini, boot sistem boot, dan cuba mengenal pasti dan menyahpasangnya.
1. Anda mesti membuka terminal larian. Oleh itu, anda boleh mengetepikan kanan Ikon Windows Pada bar tugas anda dan klik selanjutnya pada "Jalankan".
2. Kemudian, taipkan kod ini dan tekan Masukkan.
msconfig
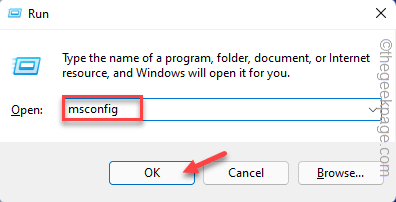
3. Pergi ke "Umum"Kawasan.
4. Seterusnya, pilih "Permulaan selektif"Pilihan dari tiga pilihan lain.
5. Selepas itu, Tandakan Kedua -dua kotak ini-
Muatkan Sistem Sistem Memuatkan Item Permulaan
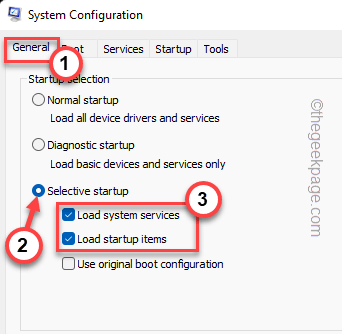
6. Pergi ke "Perkhidmatan"Bahagian dan adil Tandakan-tanda "Sembunyikan semua perkhidmatan Microsoft"Pilihan.
Anda dapat melihat perkhidmatan kecuali yang diperiksa oleh Microsoft.
7. Kemudian, klik pada "Lumpuhkan semua"Pilihan untuk melumpuhkan semua perkhidmatan ini.
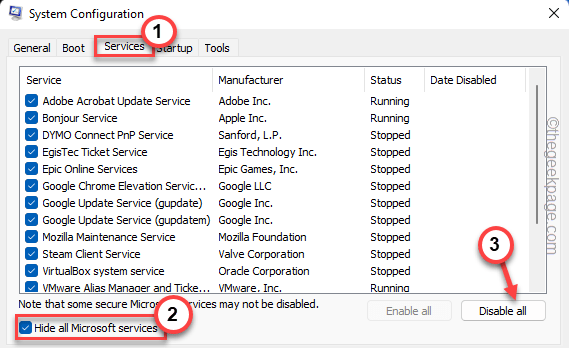
8. Pada langkah seterusnya, pergi ke "Memulakan"Seksyen.
9. Seterusnya, klik pada "Pengurus Tugas Terbuka"Pilihan untuk mengakses utiliti pengurus tugas.
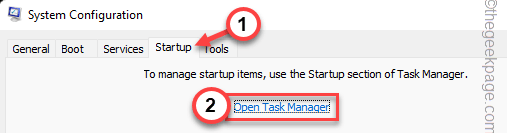
10. Di halaman Pengurus Tugas, anda boleh melihat beberapa item permulaan yang bermula dengan sistem.
11. Cukup, klik kanan setiap aplikasi satu persatu dan ketik "Lumpuhkan"Untuk melumpuhkannya.
Dengan cara ini, pastikan anda telah melumpuhkan semua aplikasi yang tidak diingini.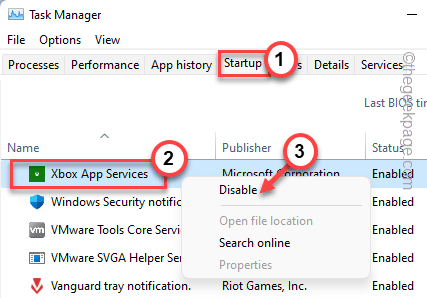
Tutup tetingkap Pengurus Tugas dan anda harus kembali ke halaman Konfigurasi Sistem.
12. Akhirnya, ketik "Memohon"Dan"okey"Untuk menyimpan pengubahsuaian ini.
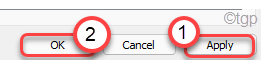
13. Sebaik sahaja anda mengklik pada "okey", Segera mulakan sistem anda"Mula semula".
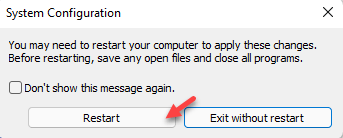
Sekarang, sebaik sahaja sistem anda dimulakan semula dalam mod bersih, cuba buat "Tetapkan TimeZone secara automatik"Tetapan sekali lagi.
Sekiranya anda boleh menghidupkan tetapan itu, terdapat aplikasi pihak ketiga yang menyebabkan masalah.
Betulkan 6 - Kemas kini sistem
Sebilangan pengguna telah menyelesaikan masalah mereka hanya dengan mengemas kini komputer mereka.
1. Buka Tetapan.
2. Sekarang, klik pada "Kemas kini Windows"Di anak panah kiri.
3. Selepas itu, ketik "Menyemak kemas kini".
Dengan cara ini, Windows kini akan memuat turun pakej kemas kini terkini di komputer anda.
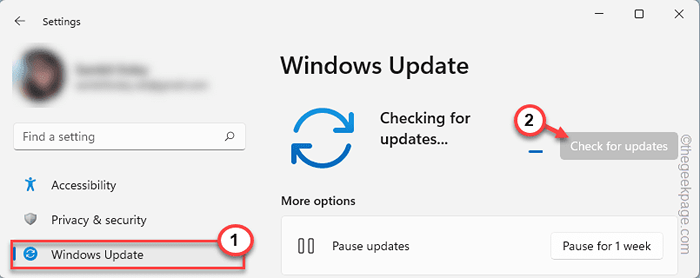
Windows akan memuat turun dan memasang pakej kemas kini di komputer anda.
4. Setelah semua kemas kini dimuat turun dan dipasang, ketik "Mulakan semula sekarang"Untuk memulakan semula sistem.
Setelah peranti dimulakan semula, teruskan dan cuba tetapkan zon waktu secara automatik.
Betulkan 7 - Jalankan beberapa imbasan
Imbasan SFC dan DISM dapat membaiki fail sistem yang rosak dan menyelesaikan masalah sama sekali.
1. Ketik 🔍 pada bar tugas anda dan tulis "perintah".
2. Kemudian, ketuk kanan "Comand prompt"Dan kemudian, klik"Jalankan sebagai pentadbir".
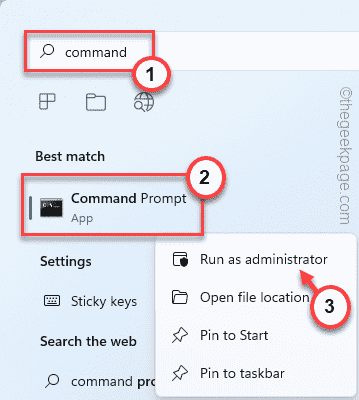
2. Untuk menjalankan imbasan SFC, Salin tampal kod dan memukul Masukkan.
SFC /Scannow
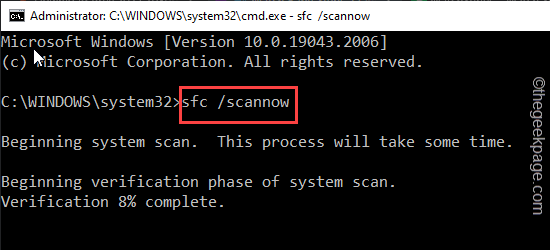
Windows mengimbas seluruh sistem dan membaiki mana -mana sektor yang buruk.
Proses ini mungkin mengambil sedikit masa.
3. Setelah imbasan SFC selesai, salin kod ini dari sini, tampalkannya ke terminal, dan tekan Masukkan kunci.
DISM /ONLINE /CLEANUP-IMAGE /RESTOREHEALT
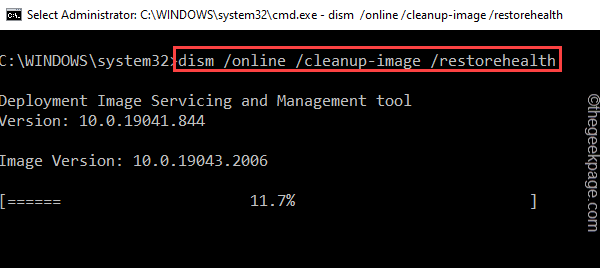
Selepas itu, tutup skrin prompt arahan. Selepas itu, mula semula sistem.
- « Komputer telah reboot dari ralat bugcheck [FIX]
- Tidak dapat mengeluarkan pin hello windows. Keluarkan butang kelabu [tetap] »

