Komputer telah reboot dari ralat bugcheck [FIX]
![Komputer telah reboot dari ralat bugcheck [FIX]](https://ilinuxgeek.com/storage/img/images/the-computer-has-rebooted-from-a-bugcheck-error-[fix]_2.png)
- 812
- 229
- Dale Harris II
Ramai pengguna Windows telah melaporkan ralat pada sistem mereka semasa menggunakannya. Mereka mengatakan mereka mendapat skrin biru secara tiba -tiba dan apabila pengguna melihat mesej ralat yang dikatakan seperti berikut.
Komputer telah reboot dari bugcheck. Bugcheck adalah 0x0000000a, 0x00000d1, dll. (0x000000000000000001, 0x000000000000000002, 0x000000000000000001, 0xFFFFF80370EB7F32). Pembuangan sampah disimpan di C: \ Windows \ Memory.DMP
Mesej ralat ini mungkin disebabkan oleh masalah memori dalam sistem. Ini juga kerana beberapa fail yang rosak hadir atau pemacu peranti yang sudah dipasang.
Dalam artikel ini, kami banyak meneliti kesilapan ini dan mengumpulkan sekumpulan penyelesaian yang akan membantu pengguna menyelesaikan ralat ini pada Windows 11 PC mereka.
Penyelesaian:
- Apabila sistem Windows tidak terkini, ia menyebabkan masalah tersebut. Oleh itu, cubalah mengemas kini sistem pada halaman Kemas Kini Windows dari aplikasi Tetapan. Kemudian mulakan semula sistem sekali dikemas kini.
- Cuba pulihkan sistem menggunakan ciri pemulihan sistem di mana sistem akan kembali ke titik terakhir yang disimpan secara manual yang dibuat secara manual oleh pengguna ketika berfungsi dengan baik.
Isi kandungan
- Betulkan 1 - Lakukan kesihatan SFC dan dism memulihkan kesihatan
- Betulkan 2 - Kemas kini semua pemacu peranti
- Betulkan 3 - Imbas sistem untuk virus
- Betulkan 4 - Jalankan BSOD ROLILLESHOOTER Online
- Betulkan 5 - Periksa sebarang kerosakan fizikal
- Betulkan 6 - Kemas kini bios sistem
- Betulkan 7 - Lakukan pembaikan permulaan pada sistem
Betulkan 1 - Lakukan kesihatan SFC dan dism memulihkan kesihatan
Langkah 1: Buka Jalankan konsol pada sistem anda dengan menekan secara serentak Tingkap dan R Kunci.
Langkah 2: Sekarang taipkan cmd dalamnya kotak teks dan kemudian tekan Ctrl + Shift + Masukkan Kekunci sekaligus.
Langkah 3: Ini membuka Arahan prompt aplikasi pada sistem anda sebagai admin.
CATATAN - Anda mesti menerima UAC Prompt di skrin dengan mengklik Ya.
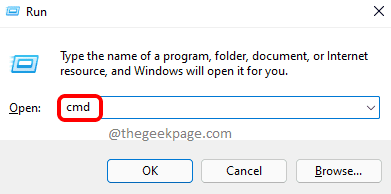
Langkah 4: Jalankan baris di bawah dalam arahan arahan seperti yang ditunjukkan di bawah.
SFC /Scannow

Langkah 5: Ini mula mencari dan membaiki semua fail sistem yang rosak yang terdapat dalam sistem.
Langkah 6: Selepas itu, anda perlu memulihkan kesihatan sistem dengan menaip garis di bawah dan menekan Enter.
DISM /ONLINE /CLEANUP-IMAGE /RESTOREHEALT
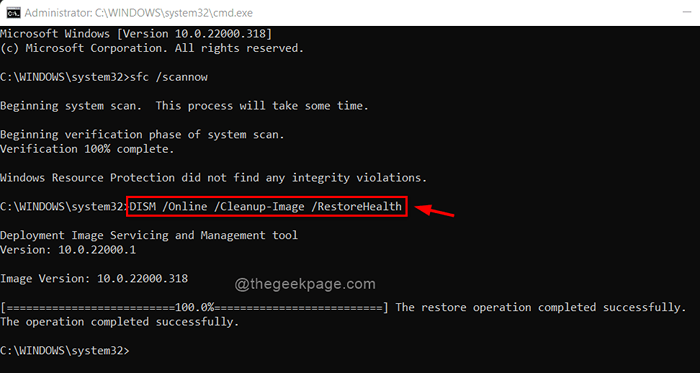
Langkah 7: Setelah selesai, anda boleh menutup aplikasi Prompt Command dan mulakan semula sistem sekali.
Betulkan 2 - Kemas kini semua pemacu peranti
Langkah 1: Tekan Tingkap dan X kunci bersama dan kemudian tekan M Kunci pada papan kekunci.
Langkah 2: Ini membuka Pengurus peranti aplikasi pada sistem.
Langkah 3: Setelah dibuka, anda perlu mengemas kini semua pemacu peranti yang dipasang pada sistem.
Langkah 4: Untuk berbuat demikian, anda perlu mengembangkan senarai peranti dan Klik kanan pada pemacu peranti.
Langkah 5: Kemudian pilih Kemas kini pemacu Dari menu konteks seperti yang ditunjukkan dalam tangkapan skrin di bawah.
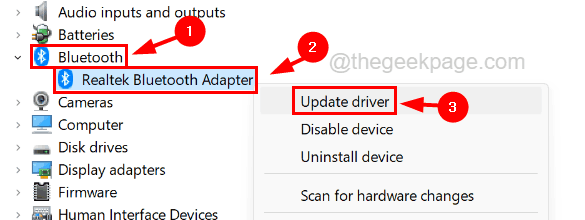
Langkah 6: Pilih pilihan yang dipanggil Cari secara automatik untuk pemandu pada tetingkap kemas kini.
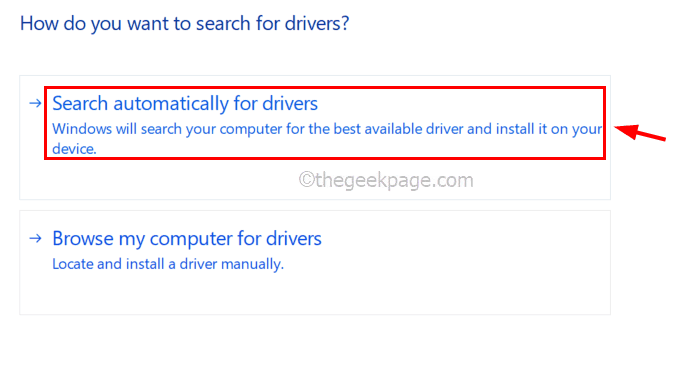
Langkah 7: Sekarang ia akan mula menyemak kemas kini yang tersedia dalam talian untuk pemacu peranti dan mengemas kininya.
Langkah 8: Anda perlu melakukan perkara yang sama untuk mengemas kini semua pemacu peranti yang hadir di tetingkap Pengurus Peranti.
Langkah 9: Setelah selesai, mulakan semula sistem.
Betulkan 3 - Imbas sistem untuk virus
Langkah 1: Tekan Tingkap kunci dan jenis Keselamatan Windows di papan kekunci anda.
Langkah 2: Kemudian pilih Keselamatan Windows aplikasi dari hasil carian seperti yang ditunjukkan dalam tangkapan skrin di bawah.
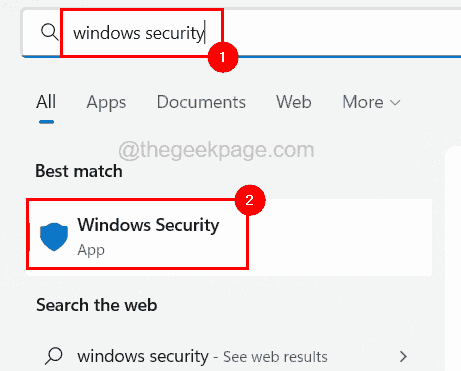
Langkah 3: Sekarang pilih Perlindungan virus & ancaman pilihan di sebelah kiri.
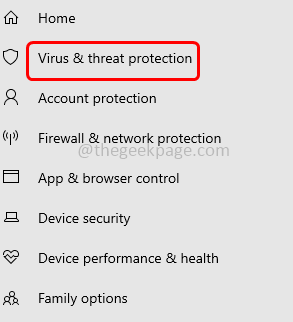
Langkah 4: Di sebelah kanan, klik Pilihan imbasan.
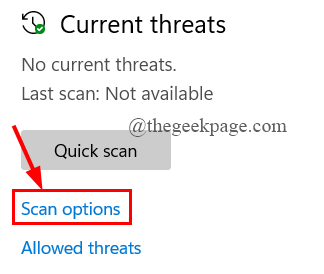
Langkah 5: Kemudian, pilih Imbasan penuh butang radio dan klik Mengimbas sekarang butang di bahagian bawah.
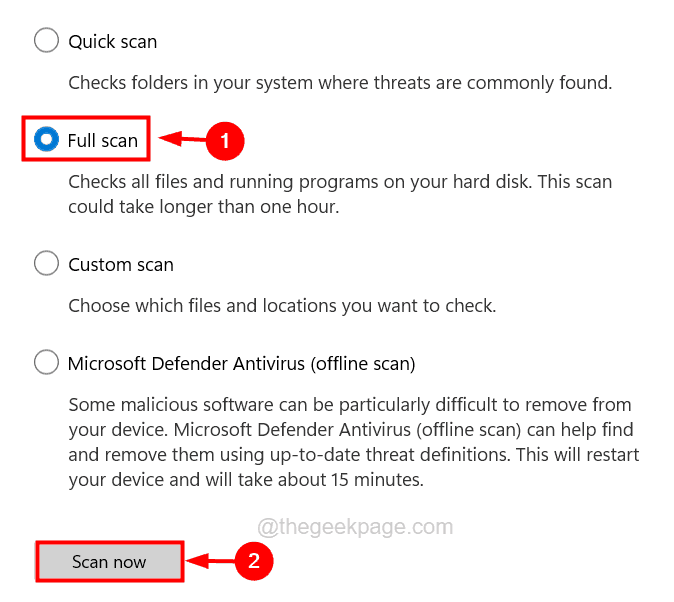
Langkah 6: Ini kemudian mula mengimbas seluruh sistem untuk sebarang virus atau perisian hasad.
Langkah 7: Setelah selesai, tutup aplikasi keselamatan Windows dan mulakan semula sistem.
Betulkan 4 - Jalankan BSOD ROLILLESHOOTER Online
Langkah 1: Buka aplikasi penyemak imbas web di sistem anda.
Langkah 2: Dalam tab baru, taipkan URL di bawah dan kemudian tekan Masukkan kunci.
https: // sokongan.Microsoft.com/en-us/sbs/windows/masalah-blue-screen-eRrors-5C62726C-6489-52DA-A372-3F73142C14AD
Langkah 3: Sebaik sahaja anda sampai ke Halaman Kesalahan Skrin Biru Selesai Selesai Dalam Talian.
Langkah 4: tatal ke bawah halaman dan pilih Semasa menggunakan peranti saya pilihan seperti yang ditunjukkan di bawah.
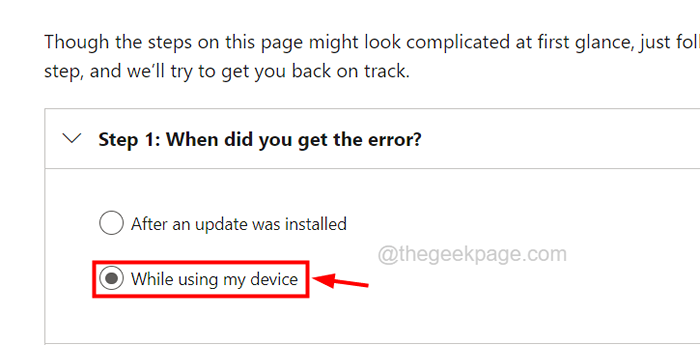
Langkah 5: Kemudian ia akan menunjukkan semua penyelesaian yang mungkin untuk menyelesaikan ralat skrin biru ini.
Langkah 6: Cuba penyelesaian tersebut dan dapatkannya.
Betulkan 5 - Periksa sebarang kerosakan fizikal
Kadang -kadang, masalahnya mungkin tidak disebabkan sepenuhnya disebabkan oleh beberapa masalah perisian dalam sistem. Mungkin ada beberapa masalah dengan sistem itu sendiri. Sila periksa sistem untuk sebarang kerosakan fizikal secara luaran.
Kami mencadangkan pengguna kami menyemak bahagian dalaman sistem juga. Ini bermakna jika ada masalah yang berkaitan dengan papan induk atau peranti dalaman lain seperti RAM, ROM, dll. Untuk memeriksa bahagian dalaman, lebih baik mengambil bantuan dari mana -mana juruteknik komputer tempatan yang baik.
Betulkan 6 - Kemas kini bios sistem
Ramai pengguna Windows telah melaporkan bahawa mereka dapat menyelesaikan ralat ini dengan hanya mengemas kini bios sistem. Oleh itu, kami menasihati pengguna kami untuk mengemas kini bios sistem mereka dan melihat apakah itu berfungsi untuk mereka.
Pengguna perlu berhati -hati semasa mengemas kini BIOS pada sistem mereka kerana jika ada yang salah semasa mengemas kini BIOS, ia dapat memusnahkan sistem.
Oleh itu, kami mengesyorkan memuat turun dan memasang aplikasi utiliti yang dimaksudkan untuk mengemas kini BIOS dari laman web pengilang komputer riba/komputer anda. Ini dianggap sangat selamat kerana ia mempunyai perwakilan grafik yang lebih baik dan membimbing anda dengan cara yang lebih baik dan selamat.
Betulkan 7 - Lakukan pembaikan permulaan pada sistem
Apabila sistem mempunyai banyak fail yang rosak yang tidak dapat diperbaiki oleh pengimbasan fail sistem pada sistem anda, anda sentiasa boleh cuba membaiki sistem menggunakan media boot.
Ikuti langkah -langkah di bawah bagaimana anda boleh melakukannya.
Langkah 1: Pertama, anda perlu membuat alat media pemasangan untuk Windows pada sistem anda.
Langkah 2: Setelah selesai, tutup PC anda, pasangkan pemacu USB ke port USB, dan boot sistem.
Langkah 3: Sekarang skrin pemasangan Windows akan muncul di skrin sistem, klik Baiki komputer anda.
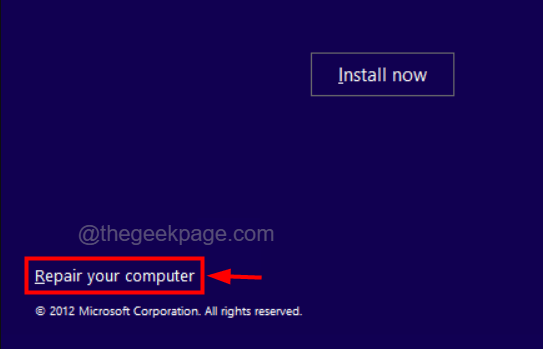
Langkah 4: Kemudian pilih Menyelesaikan masalah.
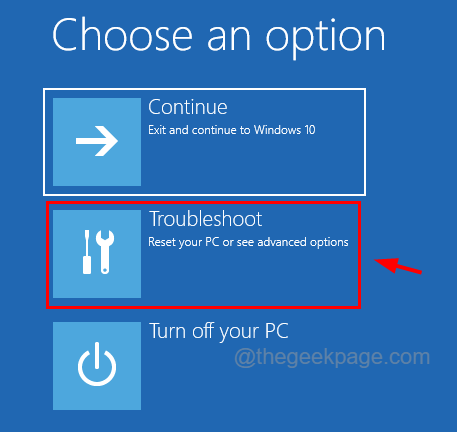
Langkah 5: Seterusnya, pilih Pilihan lanjutan.
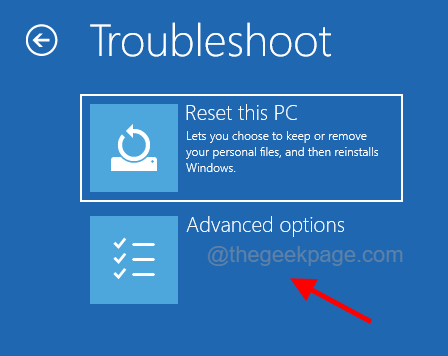
Langkah 6: Pada halaman Pilihan Lanjutan, klik Pembaikan permulaan.
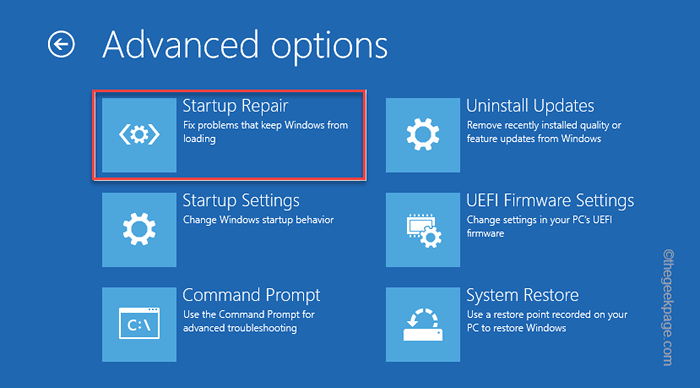
Langkah 7: Kemudian ikuti semua arahan pada skrin untuk mula membaiki sistem sepenuhnya.
- « Permohonan terhempas dengan kernelbase modul yang rosak.DLL [Betulkan]
- Tetapkan zon waktu secara automatik berkilauan di Windows 11 [diselesaikan] »

