Tidak dapat mengeluarkan pin hello windows. Keluarkan butang kelabu [tetap]
![Tidak dapat mengeluarkan pin hello windows. Keluarkan butang kelabu [tetap]](https://ilinuxgeek.com/storage/img/images/cannot-remove-windows-hello-pin-remove-button-greyed-out-[fixed].png)
- 4319
- 633
- Mr. Ramon Runolfsson
Windows Hello Pin adalah salah satu pilihan log masuk yang tersedia pada sistem Windows. Ia adalah pilihan log masuk yang dijamin seperti cap jari, kata laluan teks, pengenalan wajah, dll. Tetapi beberapa pengguna yang menggunakan hello pin dan ingin membuangnya sekarang menghadapi masalah untuk membuangnya. Butang keluarkan kelam kabut untuk beberapa pengguna Windows kerana mereka tidak dapat membuangnya. Sekiranya anda adalah salah satu daripada mereka yang menghadapi kesukaran membuangnya maka artikel ini akan membantu anda. Dalam artikel ini, kami mempunyai kaedah yang berbeza untuk melumpuhkan atau mengeluarkan pin hello pada sistem Windows 10.
Isi kandungan
- Kaedah 1: Lumpuhkan satu-satunya pilihan Log Masuk Windows Hello
- Kaedah 2: Gunakan saya lupa pilihan pin saya
- Kaedah 3: Menggunakan Editor Dasar Kumpulan
- Kaedah 4: Menggunakan Editor Pendaftaran
Kaedah 1: Lumpuhkan satu-satunya pilihan Log Masuk Windows Hello
Langkah 1: Buka tetapan Windows menggunakan Windows + i Kekunci bersama
Langkah 2: Klik Akaun
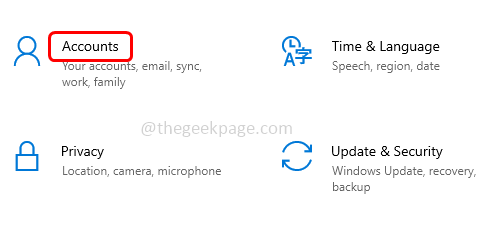
Langkah 3: Di sebelah kiri klik pada Pilihan log masuk
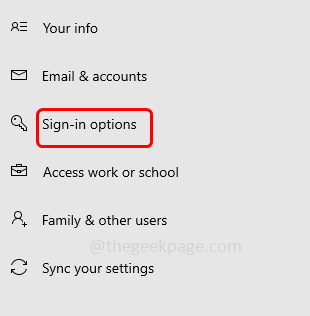
Langkah 4: Di sebelah kanan, lumpuhkan pilihan "Untuk keselamatan yang lebih baik, hanya membenarkan Windows Hello Log masuk untuk akaun Microsoft pada peranti ini (disyorkan)"Dengan mengklik pada bar togol (warna biru tidak boleh hadir).
Ini akan membolehkan butang keluarkan.
Kaedah 2: Gunakan saya lupa pilihan pin saya
Langkah 1: Buka tetapan Windows menggunakan Windows + i Kekunci bersama
Langkah 2: Klik Akaun
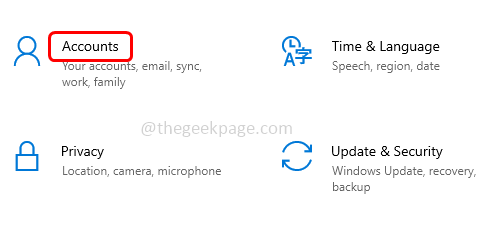
Langkah 3: Di sebelah kiri klik pada Pilihan log masuk
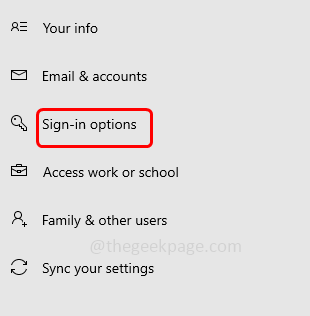
Langkah 4: Di sebelah kanan, klik pada Windows Hello Pin
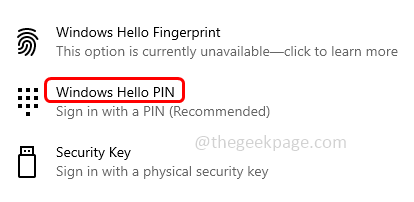
Langkah 5: Klik Saya lupa pin saya pautan
Langkah 6: Pengesahan untuk menetapkan semula kata laluan akan muncul, klik pada Teruskan
Langkah 7: Masukkan kata laluan komputer anda dan klik OK, maka ia akan meminta anda untuk menyediakan pin baru
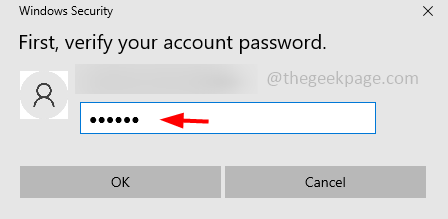
Langkah 8: Sekarang anda tidak perlu menyediakan pin baru, klik sahaja Batalkan dan tutup tetingkap reset pin. Dengan melakukan ini, ia akan memadamkan pin hello windows sedia ada anda
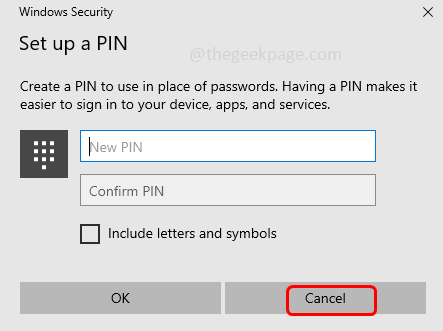
Langkah 9: Sekali lagi apabila anda mengklik pada windows hello pin akan ada butang tambah. Ini bermaksud kata laluan dikeluarkan.
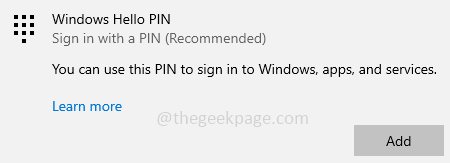
Kaedah 3: Menggunakan Editor Dasar Kumpulan
Langkah 1: Buka jalan lari menggunakan Windows + R Kekunci bersama
Langkah 2: Jenis gpedit.MSC dalam lari cepat dan tekan masuk. Ini akan membuka editor tempatan kumpulan tempatan
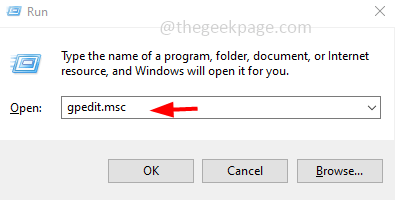
Langkah 3: Di sebelah kiri klik anak panah di sebelahnya Pentadbiran Templat untuk mengembangkannya
Langkah 4: Kemudian klik pada Sistem untuk mengembangkannya
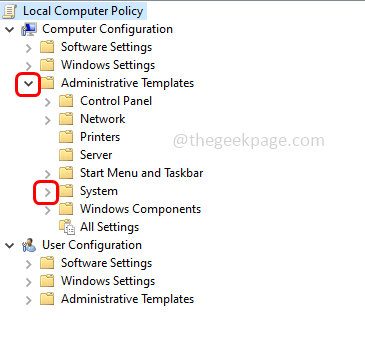
Langkah 5: Klik Log masuk. Dan di sebelah kanan, Klik dua kali pada Hidupkan PIN Mendaftar masuk kemudahan
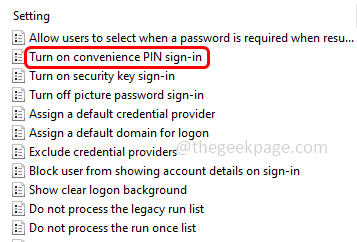
Langkah 6: Di tetingkap yang dibuka Klik pada butang radio di sebelahnya Kurang upaya atau Tidak dikonfigurasikan
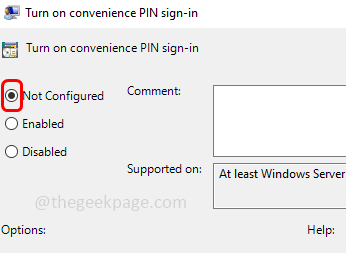
Kaedah 4: Menggunakan Editor Pendaftaran
Langkah 1: Buka jalan lari menggunakan Windows + R Kekunci bersama
Langkah 2: Jenis regedit.exe dalam lari dan memukul masukkan
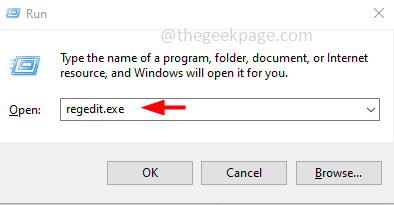
Langkah 3: Tetingkap Kawalan Akaun Pengguna akan dibuka, klik Ya. Ini akan membuka tetingkap Editor Pendaftaran
Langkah 4: Navigasi ke jalan berikut di Editor Pendaftaran
Komputer \ hkey_local_machine \ softwar
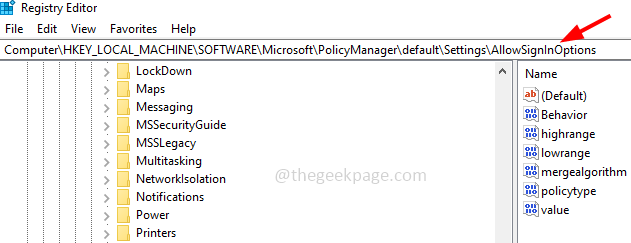
Langkah 5: Di sebelah kanan, Klik dua kali pada nilai
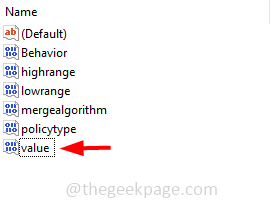
Langkah 6: Tukar nilai dalam medan data nilai ke 0. Ini akan melumpuhkan pin windows hello. Sekiranya anda ingin mengaktifkannya maka nilai itu hendaklah 1.
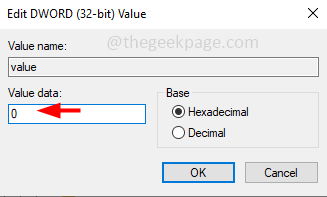
Itu sahaja! Saya harap artikel ini membantu. Terima kasih!!
- « Tetapkan zon waktu secara automatik berkilauan di Windows 11 [diselesaikan]
- SafeSearch tidak mematikan di Windows 11 [diselesaikan] »

