Skrin Saham Belok Skrin Hitam dalam Perselisihan (Penyelesaian)
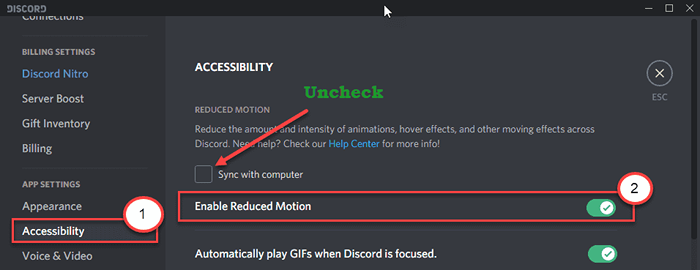
- 3642
- 292
- Chris Little I
Discord telah menjadi sangat terkenal di kalangan streamer yang menstrim platform kandungan (seperti - Netflix, YouTube, Hulu, dll) di saluran mereka. Tetapi sesetengah streamer baru -baru ini mengadu tentang melihat hanya hitam semasa memulakan skrin di sungai mereka. Jika anda juga cuba berkongsi skrin anda dan melihat hanya skrin hitam, ikuti arahan mudah ini untuk menyelesaikan masalah ini.
Penjelasan -
1. Anda tidak dapat berkongsi skrin anda semasa menjalankan kandungan yang dilindungi (seperti Netflix). Ini akan muncul secara automatik sebagai skrin hitam di skrin penonton.
2. Tutup dan lancarkan aplikasi Discord. Periksa lagi.
Isi kandungan
- Betulkan 1 - Jalankan perselisihan dengan hak pentadbiran
- Betulkan 2 - Lumpuhkan pecutan perkakasan
- Betulkan 3 - Matikan penggunaan teknologi terkini
- Betulkan 3 - Kemas kini perselisihan
- Betulkan 4 - Keluarkan Folder Cache Discord
- Betulkan 5 - Benarkan mengurangkan tetapan gerakan
- Betulkan 6 - Buat aliran kandungan dalam mod tetingkap
- Betulkan 7 - Nyahpasang dan pasang semula disatukan
Betulkan 1 - Jalankan perselisihan dengan hak pentadbiran
Cuba menjalankan aplikasi Discord dengan hak pentadbiran di komputer anda.
1. Pada mulanya, taip "Perselisihan"Dalam kotak carian.
2. Kemudian, klik kanan pada "Perselisihan"Dalam hasil carian dan klik pada"Jalankan sebagai pentadbir"Untuk membuka perselisihan dengan hak admin
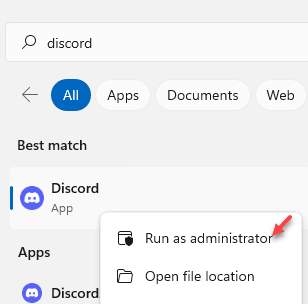
Sekarang, buka perselisihan. Ia akan dibuka dengan hak pentadbiran. Cuba mulakan aliran dan skrin kongsi apa sahaja.
Betulkan 2 - Lumpuhkan pecutan perkakasan
Sekiranya perselisihan anda menggunakan pecutan perkakasan, anda mesti mematikannya.
1. Lancarkan Perselisihan aplikasi di komputer anda.
2. Kemudian, di sudut kiri, klik pada Cog untuk membuka tetapan perselisihan.
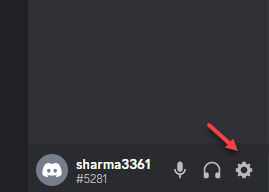
3- Klik pada Suara & video di bawah tetapan aplikasi 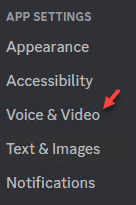
4 - Matikan OpenH264Video codec pilihan dan juga Percepatan perkakasan
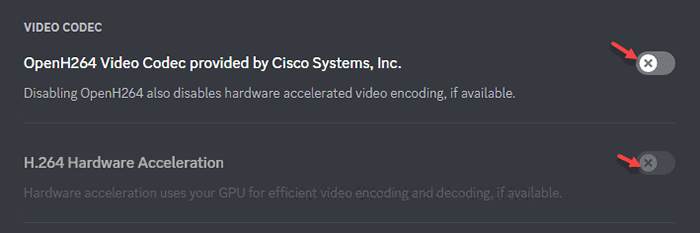
Aplikasi Discord akan ditutup dan dilancarkan semula di komputer anda. Cuba kongsi skrin di komputer anda.
Betulkan 3 - Matikan penggunaan teknologi terkini
Kadang -kadang jika anda melihat menggunakan teknologi terkini Discord untuk ditangkap,
1. Buka perselisihan di komputer anda.
2. Kemudian, di sudut kiri, klik pada ikon berbentuk gear Untuk mengakses tetapan.
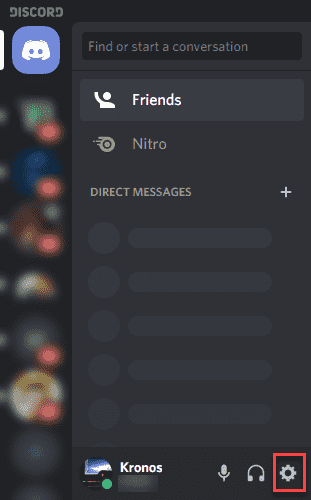
3. Sebaik sahaja tetingkap Tetapan dibuka, klik pada "Suara & video"Tetapan di panel kiri.
4. Kemudian, togol "Gunakan teknologi terkini kami untuk menangkap skrin anda"Tetapan untuk"Mati".
Cuba kongsi skrin lagi. Periksa jika ini membantu. Jika tidak, pergi untuk menetapkan seterusnya.
Betulkan 3 - Kemas kini perselisihan
Anda boleh mengemas kini perselisihan dan periksa sama ada ia berfungsi.
1. Klik kanan pada Kekunci Windows dan klik pada "Jalankan"Kunci.
2. Kemudian, taipkan "%localAppdata%"Dan klik pada"okey".
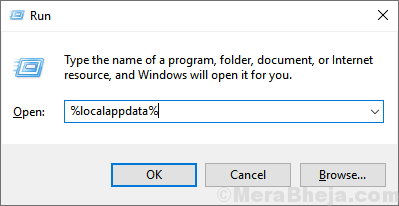
3. Di sini, cari "Perselisihan"Folder.
4. Klik dua kali di folder untuk mengaksesnya.
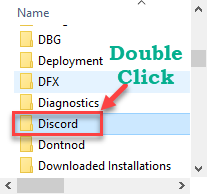
5. Kemudian, Klik dua kali "Kemas kini"Untuk mengemas kini aplikasi Discord.
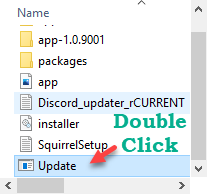
Aplikasi Discord akan mencari kemas kini terkini dan memasangnya.
Pelancarkan semula aplikasi Discord dan periksa.
Betulkan 4 - Keluarkan Folder Cache Discord
Kehadiran fail yang rosak dalam direktori Discord dapat menyebabkan masalah ini.
1. Cukup tekan Kekunci Windows dan juga R Kunci bersama.
2. Selepas itu, taipkan arahan ini untuk mengakses folder AppData di komputer anda.
%AppData%
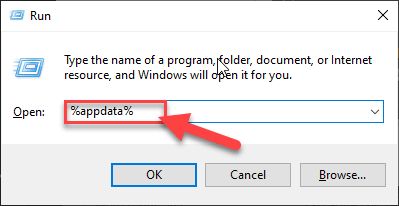
[CATATAN-
Sekiranya anda tidak dapat melihat folder AppData di komputer anda yang bermaksud item tersembunyi tidak dapat dilihat pada peranti anda.
Untuk membolehkannya mengikuti tiga langkah ini ~
a. Buka Penjelajah Fail di komputer anda.
b. Selepas itu, klik pada "Lihat"Di bar menu dan klik pada"Pilihan".

c. Selepas itu, dalam tab 'Lihat', anda perlu memilih pilihan yang mengatakan "Tunjukkan fail, folder dan pemacu tersembunyi".
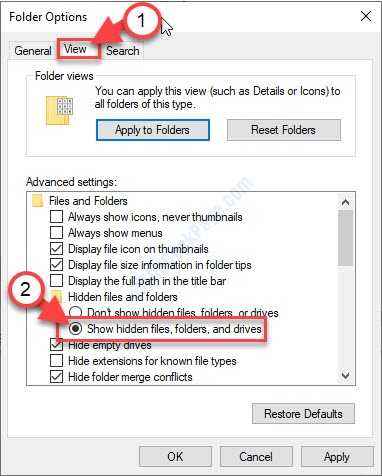
d. Jangan lupa klik pada "Memohon"Dan pada"okey".
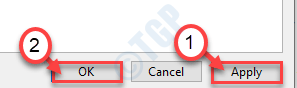
Setelah melakukan langkah -langkah ini, cuba mengakses folder 'AppData' dengan larian.
]
3. Sebaik sahaja folder 'AppData' dibuka, lihat di direktori untuk "perselisihan"Folder.
4. Selepas itu, klik kanan pada "perselisihan"Folder dan klik pada"Padam"Untuk membuang folder.
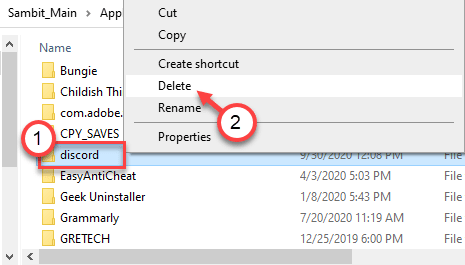
5. Seterusnya, sekali lagi tekan Kekunci windows+r.
6. Selepas itu, tulis alamat ini di terminal larian dan hit Masukkan.
%localAppdata%
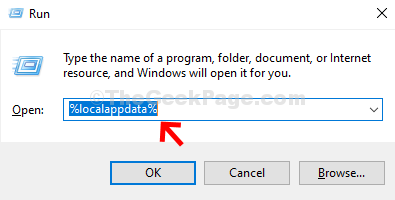
7. Sekali lagi, cuba cari folder 'Discord'.
8. Sama seperti sebelumnya, klik kanan di atasnya dan kemudian klik pada "Padam".
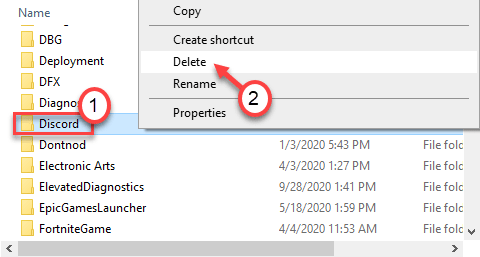
Setelah anda melakukan semua ini, buka perselisihan di komputer anda.
Kemudian, cuba skrin berkongsi di komputer anda.
Betulkan 5 - Benarkan mengurangkan tetapan gerakan
Kurangkan gerakan membolehkan peranti menurunkan bilangan animasi, melegakan kesan dalam perselisihan.
1. Pertama sekali, lancarkan aplikasi Discord di komputer anda.
2. Kemudian, klik pada ikon berbentuk gear di sudut kiri.
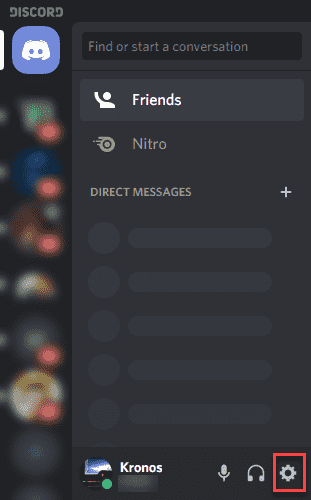
3. Sebaik sahaja tetapan muncul, tatal ke sebelah kiri dan klik pada "Kebolehcapaian".
4. Kemudian, Nyahtanda "Segerakkan dengan komputer"Tetapan.
5. Selepas itu, togol "Membolehkan gerakan yang dikurangkan"Tetapan untuk dihidupkan.
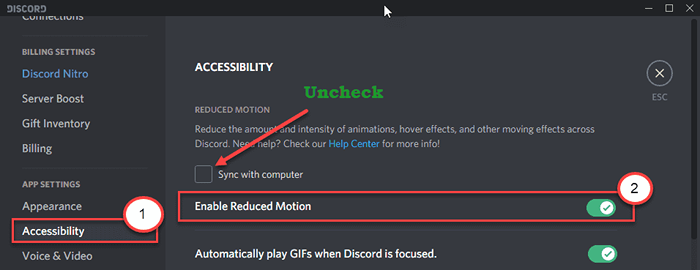
Kemudian, tekan Ctrl dan juga "R"Kekunci bersama untuk memulakan semula aplikasi Discord di komputer anda.
Cuba kongsi skrin anda.
Betulkan 6 - Buat aliran kandungan dalam mod tetingkap
Discord tidak membenarkan ciri perkongsian skrin penuh, namun. Dalam kata -kata yang lebih mudah, anda harus memastikan bahawa kandungan yang anda cuba aliran sedang berjalan pada skrin yang berkaki/tanpa sempadan di komputer anda.
Cukup tekan kekunci Ctrl + Shift + F bersama -sama dari papan kekunci anda semasa dalam perselisihan untuk menghidupkan mod jendela dan pastikan ia tidak dimaksimumkan.
Periksa jika ini membantu.
Betulkan 7 - Nyahpasang dan pasang semula disatukan
Cuba nyahpasang dan pasangkan perselisihan selanjutnya.
1. Pada mulanya, klik kanan di Ikon Windows dan kemudian klik pada "Jalankan"Untuk mengakses terminal.
2. Apabila terminal lari muncul, tuliskan ini dan tekan Masukkan.
Appwiz.cpl
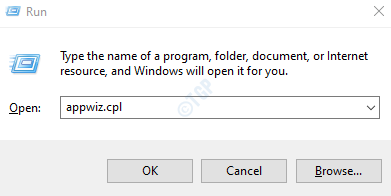
4. Apabila skrin Program & Ciri -ciri berlaku, cari "Perselisihan"Permohonan dalam senarai aplikasi yang dipasang.
5. Kemudian, klik kanan di atasnya dan kemudian klik pada "Nyahpasang".
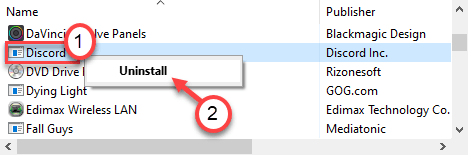
6. Seterusnya, pergi ke halaman muat turun perselisihan.
7. Sekarang, klik pada "Muat turun untuk Windows".
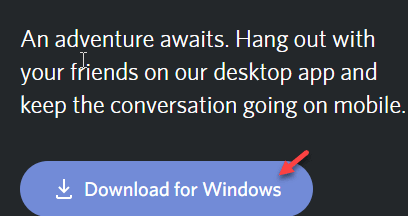
8. Jalankan pemasang di komputer anda untuk memasang Discord dengan cepat.
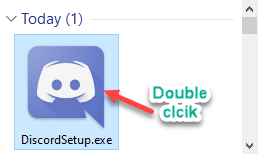
Sebaik sahaja dipasang, anda boleh mengakses Discord sekali lagi dengan mudah.
Log masuk menggunakan kelayakan anda.
- « Cara Memperbaiki Masalah Sambungan Desktop Jauh di Windows PC
- Cara Memperbaiki Kod Ralat Pencetak Epson 0x97 »

