Cara Memperbaiki Masalah Sambungan Desktop Jauh di Windows PC
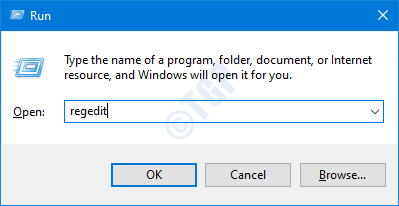
- 3813
- 92
- Clarence Powlowski
Sambungan Desktop Jauh telah menjadi sebahagian daripada edisi Windows 10 Pro dan Enterprise. Idea melancarkan, mengawal, dan menguruskan sambungan desktop jauh (RDC) dari sistem pentadbiran telah mengurangkan banyak situasi. Tetapi, tidak ada sistem yang boleh menjadi salah satu kesilapan. Dalam panduan ini, kami akan menunjukkan kepada anda cara menyelesaikan masalah desktop jauh sendiri.
Isi kandungan
- Betulkan 1 - Laraskan pendaftaran
- Betulkan 2 - Periksa status GPO
- Betulkan 3 - Periksa GPO di komputer jauh
- Betulkan 4 - Ubah suai GPO
- Betulkan 5 - Tambahkan peraturan firewall
- Betulkan 6 - Automatikkan Perkhidmatan RDP
Betulkan 1 - Laraskan pendaftaran
Ubah suai pendaftaran untuk menyelesaikan masalah.
Pada mulanya, tekan hanya Kekunci windows+r Kekunci bersama.
2. Kemudian, taipkan "regedit"Dan klik pada"okey".
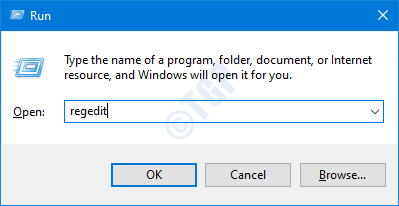
3. Seterusnya, teruskan ke lokasi ini di skrin editor pendaftaran -
Komputer \ hkey_local_machine \ System \ CurrentControlset \ Control \ Terminal Server
4. Sebaik sahaja anda sampai di sana, cari "fdenytsconnections"Kunci.
5. Kemudian, semata -mata Klik dua kali pada kunci untuk menyesuaikannya.
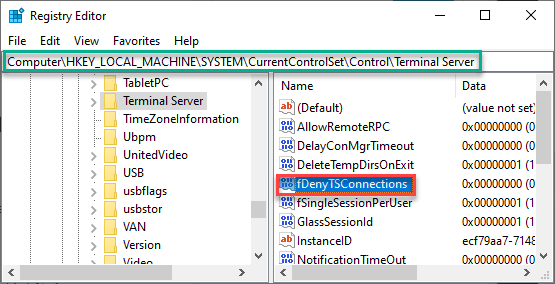
6. Klik pada 'Nilai Data:' Kotak dan Tulis "0".
7. Akhirnya, klik pada "okey".

Ini harus membolehkan sambungan desktop jauh.
CATATAN-
Sekiranya anda ingin mengubah suai editor pendaftaran di komputer jauh, anda mesti melakukan ini-
1. Di mesin jauh, klik kanan pada ikon Windows dan klik pada "Windows PowerShell (admin)".

2. Kemudian, hanya tampal Perintah ini dan memukul Masukkan.
Set -itemproperty -path 'hklm: \ System \ currentControlset \ control \ terminal server' -nama "fdenytsconnections" -value 0

Sebaik sahaja anda telah melaksanakan arahan, tutup PowerShell.
Sekali lagi, periksa status masalah lagi.
Betulkan 2 - Periksa status GPO
Ada kemungkinan sambungan RDP disekat pada komputer tempatan anda dengan sekatan GPO tertentu.
1. Pada mulanya, akses komputer tempatan yang anda hadapi dengan masalah.
2.Kemudian, taipkan "cmd"Dalam kotak carian.
3. Selepas itu, Klik kanan "Arahan prompt"Dan pilih"Jalankan sebagai pentadbir".
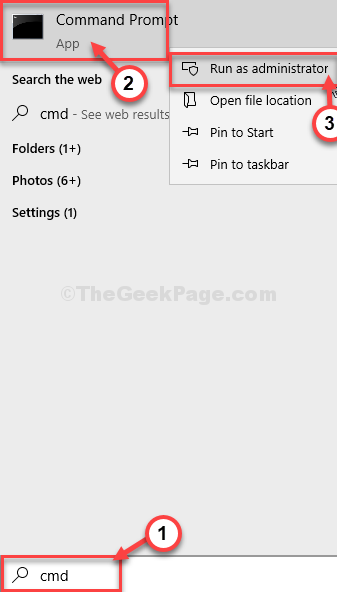
4. Sebaik sahaja arahan arahan muncul di skrin anda, Jenis atau tampal Kod ini dan memukul Masukkan.
gpresult /h c: \ gpresult.html

Laporan mengenai status GPO akan dijana dalam seketika. Tunggu komputer menyimpan hasilnya.
Tutup tetingkap Prompt Command.
5. Tekan Kekunci windows+r Kekunci bersama.
6. Kemudian, tampal alamat ini dan tekan Masukkan.
C: \ gpresult.html
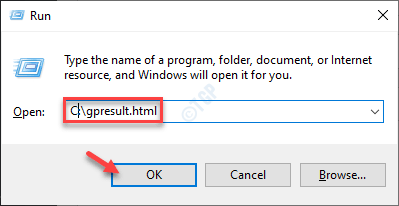
Laporan akan dibuka di penyemak imbas anda.
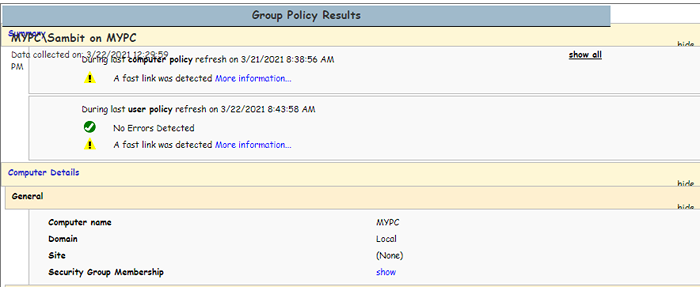
Sekarang, jika anda melihat bahawa 'Benarkan pengguna menyambung jauh dengan menggunakan perkhidmatan desktop jauh'Dasar adalah "dinafikan"Atau" dilumpuhkan ", ikuti langkah -langkah ini -
7. Di tetingkap penyemak imbas, pergi dengan cara ini -
Konfigurasi Komputer \ Templat Pentadbiran \ Windows Components \ Remote Desktop Services \ Remote Desktop Sesi Host \ Sambungan,
8. Di sini anda mesti mencari Benarkan pengguna menyambung jauh dengan menggunakan perkhidmatan desktop jauh dasar.

Sekiranya polisi ini 'Didayakan"Maka ini bukan sebab yang anda hadapi di komputer anda.
Sekiranya polisi ini ditetapkan untuk 'Kurang upaya', periksa Memenangi GPO seksyen.
Betulkan 3 - Periksa GPO di komputer jauh
1. Pada mulanya, log masuk ke komputer terpencil.
2. Kemudian, taipkan "cmd"Di kotak carian di sebelah ikon tingkap.
3. Selepas itu, Klik kanan "Arahan prompt"Dan pilih"Jalankan sebagai pentadbir".
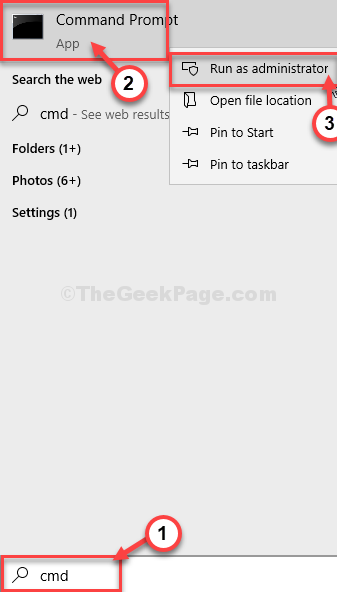
4. Sebaik sahaja arahan arahan muncul di skrin anda, tampal Kod ini dan memukul Masukkan.
gpresult /s /h c: \ gpresult-.html
[Yang melambangkan nama komputer terpencil. Gantikannya dengan nama komputer jauh. ]
gpresult /s rm1 /h c: \ gpresult-rm1.html

5. Sekarang, buka tetingkap Fail Explorer.
6. Pergi cari "gpresult-rm1.html"Dari C: Drive. Buka untuk mengaksesnya.
Lihat dasar kumpulan mana yang menghalang sambungan jauh masuk. Lumpuhkan/aktifkannya dari editor dasar kumpulan tempatan.
Kemudian, cuba sambung semula ke komputer terpencil lagi.
Betulkan 4 - Ubah suai GPO
1. Anda mesti menekan Kekunci windows+r Kekunci bersama.
2. Kemudian tulis "gpedit.MSC"Dan klik pada"okey".
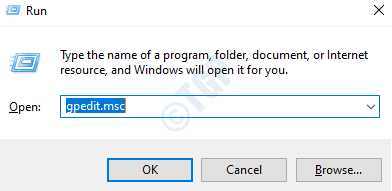
3. Setelah editor dasar kumpulan dibuka, pergi ke tempat ini -
Konfigurasi Komputer> Templat Pentadbiran> Komponen Windows> Perkhidmatan Desktop Jauh> Hos Sesi Desktop Jauh> Sambungan
4. Sekarang, di sebelah kanan, klik dua kali pada "Benarkan pengguna menyambung jauh dengan menggunakan perkhidmatan desktop jauh".
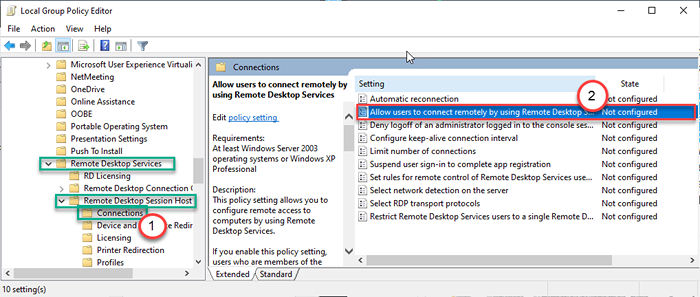
5. Cukup periksa "Didayakan"Pilihan untuk membolehkan sambungan RDP baru.
6. Klik pada "Memohon"Dan"okey"Untuk menggunakan tetapan.
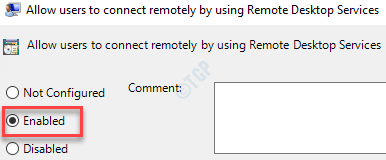
Tutup Editor Dasar Kumpulan Tempatan.
7. Sekarang, anda mesti memaksa kemas kini dasar kumpulan di komputer jauh.
8. Buka tetingkap Prompt Command Prompt yang tinggi dengan hak pentadbiran. Tampal arahan ini dan tekan Masukkan.
gpupdate /force
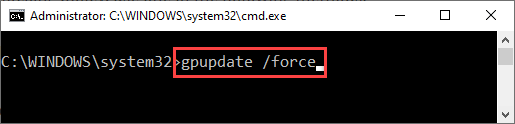
9. Sekarang anda perlu menavigasi ke Unit Organisasi (OU) yang mengandungi dasar pembatasan yang mempengaruhi komputer.
10. Padamkan dasar yang bermasalah dan anda sudah selesai!
Dengan cara ini, anda boleh mengeluarkan tetapan dasar yang bermasalah yang menyekat sambungan RDP.
Betulkan 5 - Tambahkan peraturan firewall
Kadang -kadang firewall lalai, jika dipadam, boleh melarang sambungan RDP melalui firewall.
1. Tekan Kekunci Windows+x Kekunci bersama.
2. Kemudian, klik pada "Windows PowerShell (admin) ".
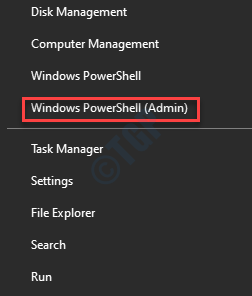
3. Kemudian, tampal kod ini di terminal dan memukul Masukkan Untuk melaksanakan kod ini.
Enable -netfirewallrule -displaygroup "desktop jauh" netsh advfirewall firewall tambah name peraturan = "membenarkan remotedesktop" dir = dalam protokol = tcp localport = 3389 action = membenarkan

Tutup tetingkap PowerShell. Ini akan membolehkan firewall membuat sambungan RDP baru. Uji jika ini adalah masalah anda.
Betulkan 6 - Automatikkan Perkhidmatan RDP
Terdapat beberapa perkhidmatan jauh penting yang diperlukan untuk berjalan di latar belakang untuk menyambung dan mengendalikan mesin jauh.
1. Pertama sekali, klik kanan pada ikon Windows dan klik pada "Jalankan".
2. Jenis "perkhidmatan.MSC"Dan klik pada"okey".

3. Setelah skrin perkhidmatan muncul, periksa "Perkhidmatan Desktop Jauh". Klik dua kali mengenai perkhidmatan tertentu.
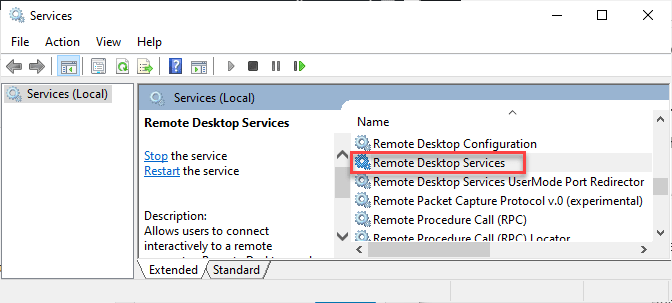
4. Di sana, tetapkan 'jenis permulaan' ke "Automatik". Seterusnya, klik pada "Mula"Untuk memulakan perkhidmatan.
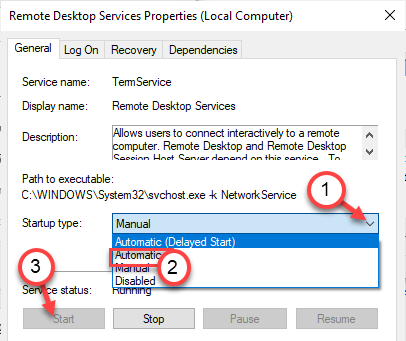
5. Klik pada "Memohon"Dan"okey"Untuk menyelamatkan perubahan.
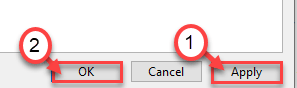
6. Kemudian, Klik dua kali pada "Perkhidmatan Desktop Jauh Usermode Port Redirector".

7. Sama seperti terma -terma, tetapkan jenis permulaan yang satu ini untuk "Automatik"Juga.
8. Mulakan perkhidmatan dengan mengklik "Mula", Sekiranya sudah tidak berjalan.
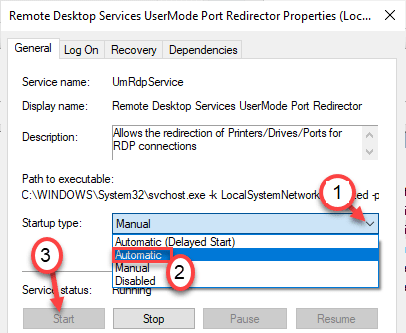
9. Untuk menyimpan perubahan, klik pada "Memohon"Dan"okey".
Pastikan anda telah memastikan perubahan ini dalam komputer jauh dan komputer tempatan.
Mula semula Kedua -dua mesin sekali untuk menyelamatkan perubahan.
CATATAN -
Sekiranya anda tidak mahu mengubah suai perkhidmatan dari skrin Perkhidmatan, anda boleh melakukannya hanya dengan lulus arahan.
1. Tekan Kekunci Windows+x Kekunci bersama.
2. Kemudian, klik pada "Windows PowerShell (admin) ".
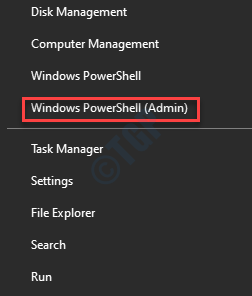
3. Kemudian, taipkan kod ini dan tekan Masukkan untuk menjalankannya.
"Terma perkhidmatan", "umrdpservice" | Foreach -object (get -wmiObject win32_service -computerName [remotecomputer] -filter "name = '$ _'").Startservice ()

Ini akan memulakan perkhidmatan pada pelanggan terpencil. Walaupun, anda perlu mengkonfigurasi perkhidmatan yang disebutkan di atas secara manual (terma perkhidmatan dan umrdpservice) untuk memulakan secara automatik.
- « Cara Memperbaiki Kod Ralat Pengaktifan Windows 0xc004F074
- Skrin Saham Belok Skrin Hitam dalam Perselisihan (Penyelesaian) »

