Cara Memperbaiki Kod Ralat Pengaktifan Windows 0xc004F074
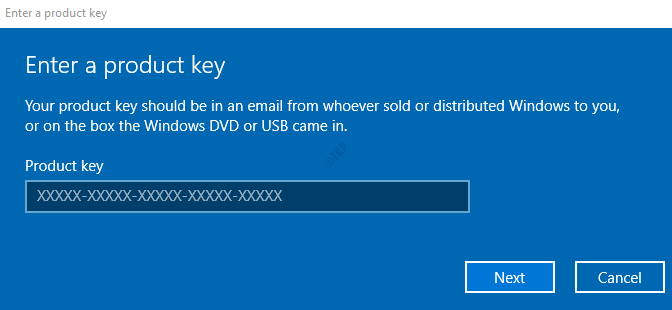
- 1422
- 6
- Clay Weber
Setelah menaik taraf sistem ke Windows 10, anda diminta untuk mengaktifkan tingkap anda. Ramai pengguna telah melaporkan melihat kod ralat 0xc004f074 pada tahap ini. Juga, mereka tidak dapat meneruskan pengaktifan. Walaupun tidak ada alasan khusus untuk menyebabkan masalah ini, kami telah memisahkan beberapa perbaikan dalam artikel ini, yang akan membantu anda menyelesaikan masalah ini.
Sila pastikan untuk mengikuti pembaikan dengan berhati -hati.
Isi kandungan
- Betulkan 1: Menggunakan SLMGR.Perintah VBS
- Betulkan 2: Menggunakan arahan SLUI 3
- Betulkan 3: Menjalankan imbasan SFC
- Betulkan 4: Jalankan Penyelesai Penyelesetan Windows Update
Betulkan 1: Menggunakan SLMGR.Perintah VBS
Langkah 1: Terbuka dialog Run Logo Windows kunci dan R pada masa yang sama.
Langkah 2: Jenis cmd dan memegang kunci Ctrl+Shift+Enter untuk membuka Arahan arahan dengan hak pentadbir

Langkah 3: Dalam tetingkap Kawalan Akses Pengguna yang menunjukkan meminta kebenaran, klik Ya.
Langkah 4: Di tetingkap Prompt Command, masukkan arahan yang disebutkan di bawah. Pastikan untuk memukul Masukkan Kunci Selepas Setiap Perintah.
Slmgr.VBS -IPK XXXXX - XXXXX - XXXXX - XXXXX
Dalam perintah di atas, xxxxx - xxxxx - xxxxx - xxxxx mewakili 25 digit alfanumerik kod dipisahkan oleh tanda hubung.
Untuk mengaktifkan kunci dalam talian, jalankan arahan yang diberikan di bawah.
Slmgr.vbs -o
Sekiranya pembetulan ini tidak membantu, cuba yang seterusnya disenaraikan di bawah.
Betulkan 2: Menggunakan arahan SLUI 3
Langkah 1: Dialog Buka Run menekan Logo Windows kunci dan R
Langkah 2: Masukkan cmd dan tekan Masukkan

Langkah 3: Di tetingkap Prompt Command yang dibuka, taipkan arahan di bawah dan tekan Masukkan
Slui 3
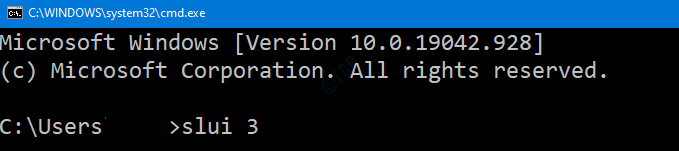
Langkah 4: Sekarang prompt UAC akan muncul meminta kebenaran, klik pada Ya
Langkah 5: Masukkan kunci produk dan klik pada Seterusnya
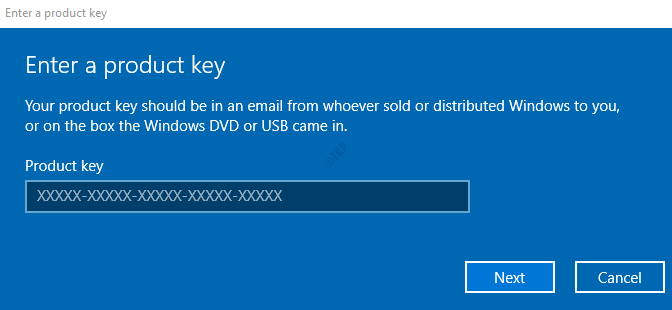
Langkah 6: Apabila kunci disahkan, klik pada Aktifkan butang
Langkah 7: Mula semula sistem anda
Periksa jika ini berfungsi. Sekiranya tidak, cubalah Betulkan seterusnya.
Betulkan 3: Menjalankan imbasan SFC
Langkah 1: Terbuka dialog Run Logo Windows kunci dan R bersama.
Langkah 2: Masukkan cmd dan tekan kunci Ctrl+Shift+Enter untuk membuka Arahan arahan dengan hak pentadbir

Langkah 3: Dalam tetingkap Kawalan Akses Pengguna yang menunjukkan meminta kebenaran, klik Ya.
Langkah 4: Di tetingkap Prompt Command yang dibuka, taipkan arahan di bawah dan tekan Enter
SFC /Scannow
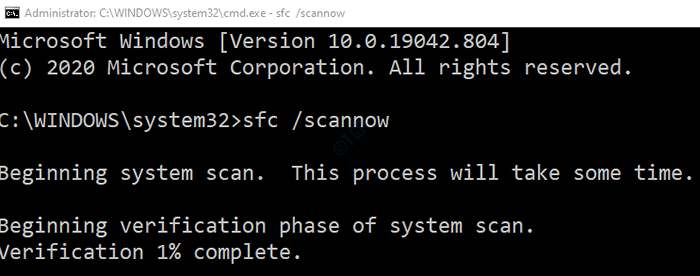
Sila ambil perhatian bahawa imbasan mengambil sedikit masa untuk diselesaikan. Tunggu sehingga imbasan selesai.
Langkah 5: Setelah imbasan selesai, fail yang rosak akan dibaiki.
Langkah 6: Mulakan semula sistem
Sekarang periksa sama ada tingkap sedang diaktifkan tanpa sebarang ralat.
Betulkan 4: Jalankan Penyelesai Penyelesetan Windows Update
Langkah 1: Buka dialog Run.
Langkah 2: Di tetingkap yang muncul, taipkan arahan MS-SETTINGS: menyelesaikan masalah dan klik pada okey
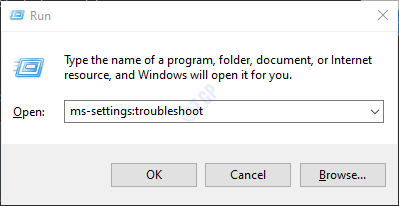
Langkah 3: Dalam Tetapan-> Kemas Kini & Keselamatan -> Tetingkap Penyelesaian Masalah yang muncul, Pilih Penyelesaian masalah tambahan pilihan
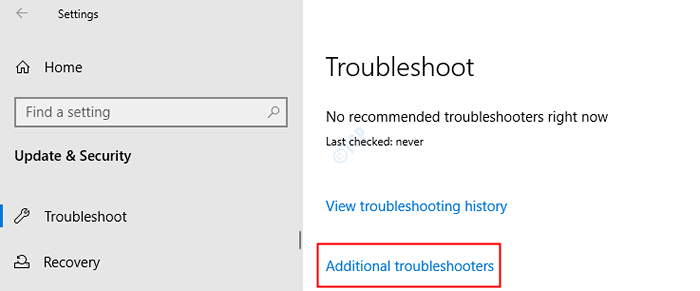
Langkah 4: Dalam tetingkap Penyelesai Tanah Tambahan yang dibuka, pilih Kemas kini Windows pilihan
Langkah 5: Klik pada masa itu Jalankan penyelesai masalah butang
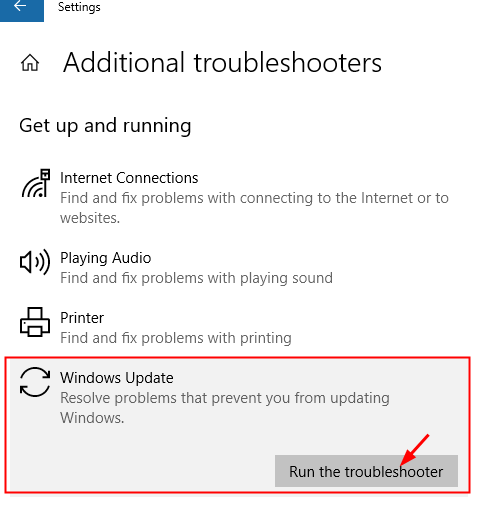
Langkah 6: Sekarang, sistem akan mula mencari masalah. Anda akan diberitahu sebaik sahaja masalah dijumpai, ikuti arahan di skrin untuk menyelesaikan masalah.
Sekiranya tidak ada kerja, sila hubungi Pasukan Sokongan Pelanggan Microsoft dan cuba yang terbaik dapat dilakukan.
Kami harap ini dapat membantu anda. Sila komen dan beritahu kami mana yang mana di atas bekerja dalam kes anda.
Terima kasih untuk membaca
- « Tidak dapat menaip tanda petikan pada Windows 10/11 (Betulkan)
- Cara Memperbaiki Masalah Sambungan Desktop Jauh di Windows PC »

