Cara Memperbaiki Kod Ralat Pencetak Epson 0x97
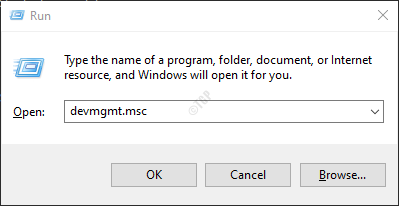
- 790
- 60
- Jerome Quitzon
Kebanyakannya, pengguna yang menggunakan pencetak Epson untuk masa yang lama, lihat kod ralat 0x97 pada skrin pencetak mereka. Ralat muncul dengan serta -merta dan pencetak akan berhenti mencetak. Tidak akan ada mesej amaran seperti itu sebelum menghadapi ralat ini. Seseorang tidak akan dapat menggunakan pencetak sekali lagi sehingga ralat ini diselesaikan. Kesalahan ini biasanya dilihat dalam model Epson Workforce WF-3640, WF-4630, atau WF-7610.
Dalam artikel ini, kami telah menyusun beberapa perbaikan yang dapat membantu menyelesaikan kod ralat 0x97 dalam pencetak Epson
Isi kandungan
- Betulkan 1: Keluarkan semuanya dari pencetak
- Betulkan 2: Pastikan kepala cetak bersih
- Betulkan 3: Tetapkan semula pencetak
- Betulkan 4: Kemas kini pemacu untuk pencetak anda
- Betulkan 5: Pasang secara manual pemacu pencetak
- Betulkan 6: Jalankan penyelesai masalah pencetak
Betulkan 1: Keluarkan semuanya dari pencetak
Langkah 1: Sekiranya terdapat tugas percetakan, batalkannya
Langkah 2: Periksa dulang kertas dan keluarkan jem kertas jika ada.
Langkah 3: Putuskan semua kabel yang disambungkan.
Langkah 4: Keluarkan kartrij dakwat dari kepala pencetak
Langkah 5: Tekan dan tahan butang kuasa selama satu minit
Langkah 6: Plugin semua kabel yang dikeluarkan
Langkah 7: Pasang semula kartrij dakwat kembali ke slot
Langkah 8: Hidupkan pencetak dan lakukan ujian cetak.
Periksa sama ada ini membetulkan masalah. Sekiranya tidak, cubalah Betulkan seterusnya.
Betulkan 2: Pastikan kepala cetak bersih
Langkah 1: Keluarkan semua kartrij dakwat dari pencetak dan letakkan di permukaan yang bersih di kedudukan terbalik
Langkah 2: Sekali, semua kartrij dakwat dikeluarkan, keluarkan kepala kertas
Langkah 3: Bersihkan bahagian bawah kepala cetak menggunakan kain bebas yang bersih dicelupkan di dalam air suam.
Langkah 4: Bersihkan kawasan muncung kepala cetak dengan baik sehingga anda berhenti melihat dakwat pada kain pembersih
Langkah 5: Berhati -hati mencelupkan kepala cetak di air suam selama 10 minit. Pastikan airnya hangat dan tidak mendidih panas.
Langkah 6: Keluarkan kepala cetak dari air dan bersihkan permukaan dengan kain bebas serat kering yang bersih untuk mengeluarkan kandungan air dan kelembapan dari permukaan
Langkah 7: Sekarang, letakkan kepala cetak di permukaan yang bersih dan udara kering selama sekitar 15 -20 minit
Langkah 8: Letakkan kepala cetak kembali ke tempatnya
Langkah 9: Letakkan kartrij dakwat kembali ke slot masing -masing
Langkah 10: Hidupkan pencetak dan lihat apakah ia mula berfungsi.
Betulkan 3: Tetapkan semula pencetak
Nota: Untuk melakukan penetapan ini, anda mungkin memerlukan beberapa orang lain untuk membantu anda.
Langkah 1: Putuskan semua kabel yang disambungkan dari pencetak
Langkah 2: Biarkan pencetak berehat untuk beberapa waktu. Sekitar 5 minit
Langkah 3: Pegang butang kuasa selama satu minit
Langkah 4: Teruskan memegang butang kuasa dan pada masa yang sama, sambungkan semua kabel yang anda putuskan.
Langkah 5: Teruskan memegang butang kuasa selama satu minit dan kemudian lepaskannya
Langkah 6: Setelah pencetak telah berkuasa, periksa apakah isu itu menyelesaikan.
Sekiranya pembetulan ini tidak membantu, cubalah pembetulan yang disenaraikan di bawah.
Betulkan 4: Kemas kini pemacu untuk pencetak anda
Langkah 1: Buka dialog Run memegang kunci Windows+R pada masa yang sama.
Langkah 2: Jenis Devmgmt.MSC dan memukul Masukkan
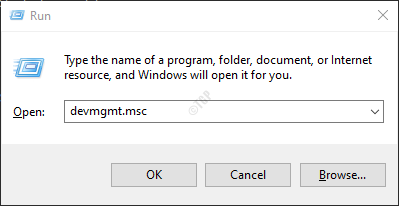
Langkah 3: Tetingkap Pengurus Peranti dibuka. Tatal ke bawah dan klik dua kali Pengawal bas bersiri sejagat.
Langkah 4: Klik kanan pada Peranti komposit USB dan pilih Kemas kini pemacu
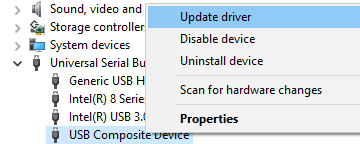
Langkah 5: Klik Layari komputer saya untuk pemandu
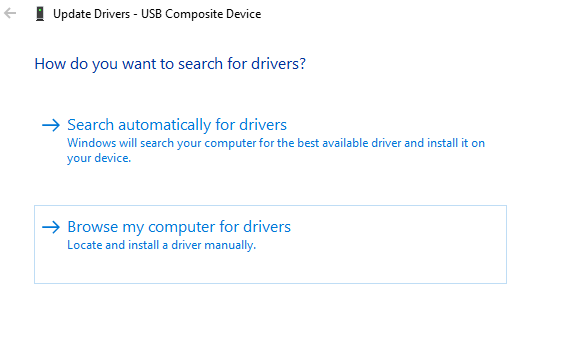
Langkah 6: Pilih Izinkan saya memilih dari senarai pemandu yang ada di komputer saya
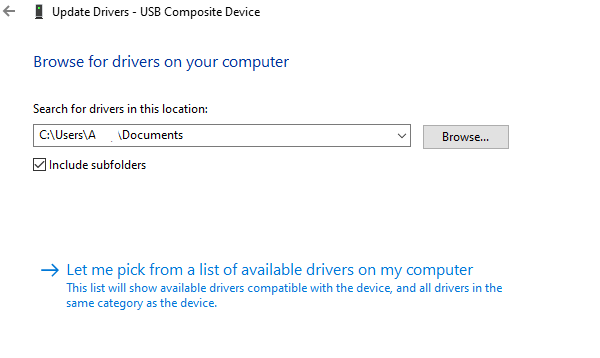
Langkah 7: Klik Peranti komposit USB dan klik pada Seterusnya butang
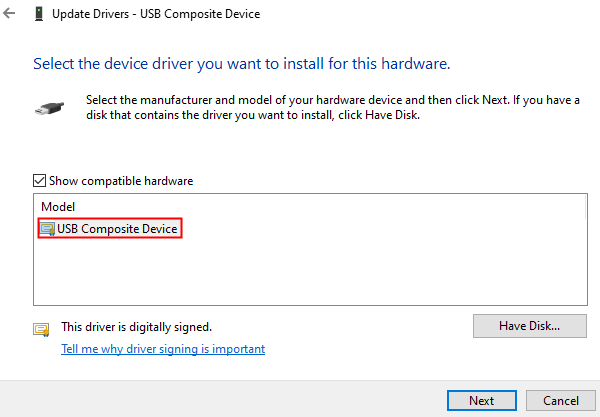
Langkah 8: Sekarang, pemandu akan dipasang. Tunggu beberapa waktu untuk pemasangan selesai. Anda akan melihat dialog seperti yang ditunjukkan di bawah selepas pemasangan
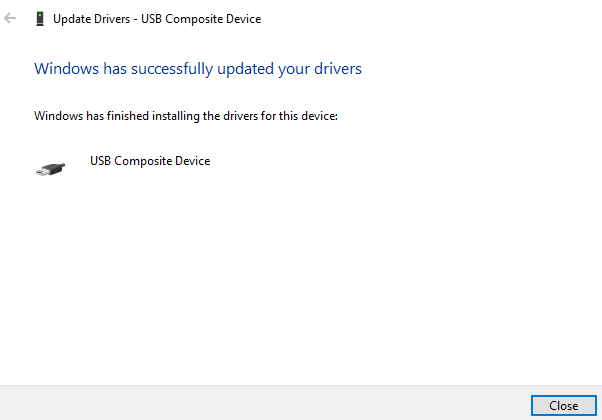
Langkah 9: Mulakan semula sistem
Langkah 10: Buka Pengurus Peranti. Dari menu atas pilih Mengimbas perubahan perkakasan
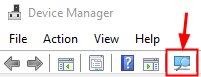
Sekarang periksa sama ada masalah telah diselesaikan. Sekiranya tidak, cubalah Betulkan Seterusnya Disenaraikan.
Betulkan 5: Pasang secara manual pemacu pencetak
Dalam beberapa kes, perhatikan bahawa memasang pemandu secara langsung dari halaman pengilang telah membantu. Untuk berbuat demikian,
Langkah 1: Pergi ke halaman pengilang. Itu adalah halaman pencetak epson
Langkah 2: Muat turun pemacu yang diperlukan
Langkah 3: Jalankan .fail exe yang dimuat turun ke sistem dengan mengklik dua kali di atasnya.
Periksa sama ada ini membetulkan masalah, jika tidak cuba menetapkan seterusnya.
Betulkan 6: Jalankan penyelesai masalah pencetak
Langkah 1: Buka dialog Run dalam sistem anda, dapat dilakukan dengan memegang kekunci pintasan Windows+R
Langkah 2: Di tetingkap yang muncul, taipkan arahan MS-SETTINGS: menyelesaikan masalah dan klik pada okey
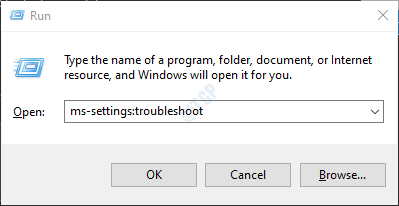
Langkah 3: Dalam Tetapan-> Kemas Kini & Keselamatan -> Tetingkap Penyelesaian Masalah yang muncul, Klik Penyelesaian masalah tambahan
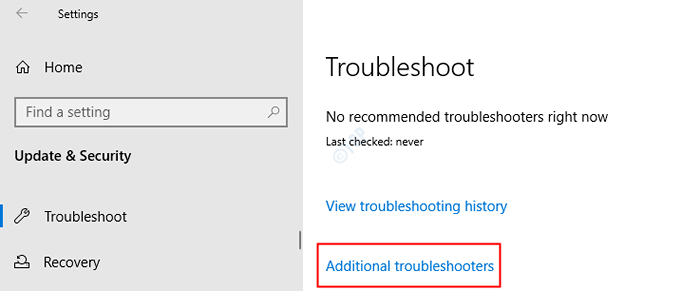
Langkah 4: Dalam tetingkap Penyelesai Penyelesai Tambahan yang dibuka, klik pada Pencetak
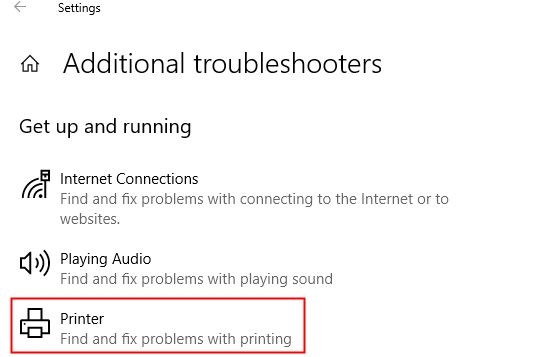
Langkah 5: Sekarang, klik pada Jalankan penyelesai masalah butang
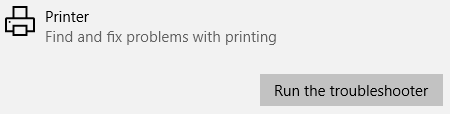
Langkah 6: Sekarang, sistem akan mula mencari masalah. Anda akan diberitahu sebaik sahaja masalah dijumpai, ikuti arahan di skrin untuk menyelesaikan masalah.
Sekiranya anda tidak dapat menyelesaikan masalah dengan semua perbaikan di atas, periksa sama ada pencetak mempunyai jaminan dan menjangkau penjagaan pelanggan Epson. Jika tidak, sila hubungi Pakar Perkakasan dan periksa pembaikan perkakasan.
Itu sahaja
Kami harap artikel ini bermaklumat. Sila komen dan beritahu kami yang mana antara perbaikan di atas membantu anda.
Terima kasih kerana membaca.
- « Skrin Saham Belok Skrin Hitam dalam Perselisihan (Penyelesaian)
- Cara mengimport dan mengeksport persatuan fail dengan mudah di Windows PC »

