Desktop Jauh tidak dapat disambungkan ke komputer jauh di Windows 10 Fix
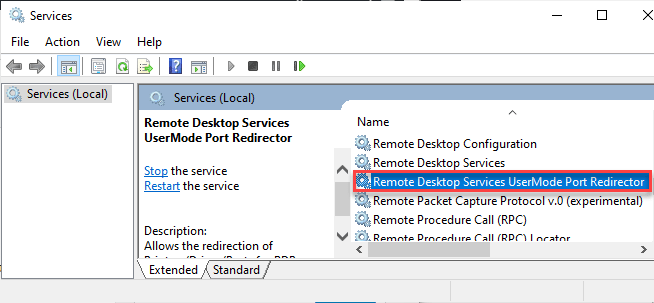
- 950
- 74
- Clarence Powlowski
Windows 10 Pro dan Enterprise Edition mempunyai utiliti desktop jauh yang membolehkan pengguna menyediakan dan mengawal desktop jauh tanpa bantuan perisian pihak ketiga. Semasa menyambung ke desktop jauh, anda mungkin melihat mesej ralat ini - 'Desktop Jauh tidak dapat disambungkan ke komputer jauh'. Ikuti perbaikan terperinci ini untuk menyelesaikan masalah ini.
Isi kandungan
- Betulkan 1 - Periksa sambungan rangkaian
- Betulkan 2 - Tambahkan Kebenaran Pengguna Admin
- Betulkan 3 - Benarkan sambungan desktop jauh
- Betulkan - 4 Periksa status perkhidmatan RDP
- Betulkan 5 - Ubah suai tetapan dasar kumpulan
- Betulkan 6 - Uji port pendengar RDP di mesin jauh
Betulkan 1 - Periksa sambungan rangkaian
Sebab yang paling mungkin di sebalik kegagalan RDP ini adalah isu sambungan rangkaian.
Gunakan pelanggan Telnet
Anda boleh menggunakan pelanggan telnet untuk memeriksa rangkaian. Tetapi anda mesti membolehkannya terlebih dahulu.
1. Jenis "cmd"Dalam kotak carian.
2. Klik kanan pada "Arahan prompt"Dan klik pada"Jalankan sebagai pentadbir".
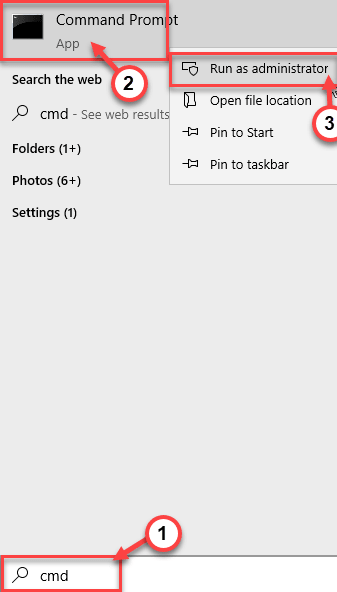
3. Setelah command prompt muncul, taipkan kod ini dan tekan Masukkan.
Dism /Online /Enable-Feature /Featurename: TelnetClient
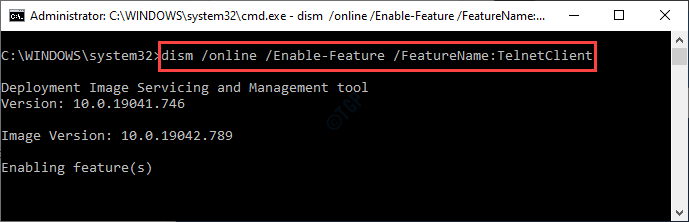
Tutup arahan arahan.
4. Tekan Kekunci Windows+x Kekunci bersama.
5. Selepas itu, klik pada "Windows PowerShell (admin)".
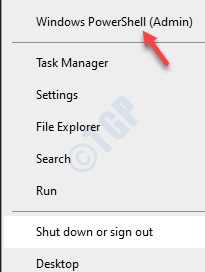
6. PowerShell dengan keistimewaan admin akan muncul. Taip atau salin-paste arahan ini dan tekan masukkan.
Pasang-WindowsFeature -Name Telnet-Client
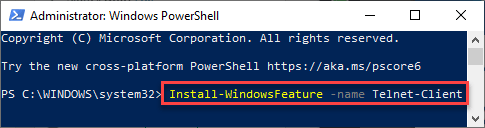
Setelah membolehkan ciri tersebut, tutup tetingkap PowerShell. Kemudian, cuba ping port TCP Komputer jauh disambungkan untuk menggunakan telnet.
Gunakan psping
Sekiranya telnet menyebabkan masalah, anda boleh menggunakan psping (ia mudah alih, jadi tidak perlu pemasangan).
1. Muat turun Portable Psping di komputer anda. Cukup klik pada "Muat turun PSTools"Untuk mula memuat turun.
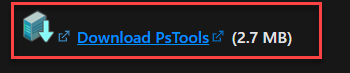
2. Kemudian, ekstrak fail zip ke lokasi lalai ini -
C: \ Windows \ System32
CATATAN-
Ekstrak fail dalam direktori yang sudah ada di jalan anda di baris arahan CMD.
Contoh - Dalam kes ini, direktori lalai baris arahan berada di -
C: \ Windows \ System32

Oleh itu, kami telah memutuskan untuk mengekstrak fail zip di lokasi tertentu.
3. Sekarang, taip "cmd"Dalam kotak carian.
4. Kemudian, klik kanan pada "Arahan prompt"Dan klik pada"Jalankan sebagai pentadbir".
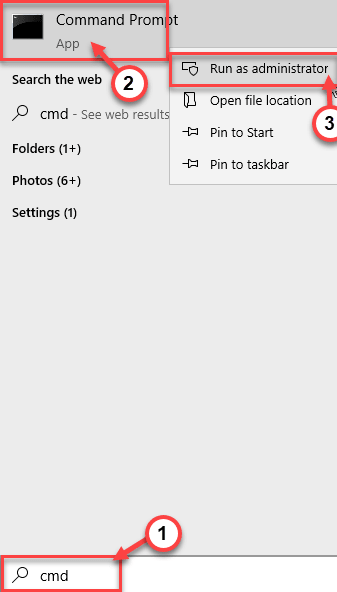
5. Setelah arahan arahan terbuka, Jenis dan mengubah suai kod ini mengikut senario anda dan memukul Masukkan.
psping tcp port bahawa persediaan jauh anda disambungkan ke
[Tukar port 'TCP yang disambungkan jauh jauh ke' dengan port TCP tertentu yang sedang digunakan oleh mesin jauh.
Contoh - Persediaan Jauh disambungkan ke '192.168.0.100: 2369 'pelabuhan. Jadi, perintah itu akan -
PSPING 192.168.0.100: 2369
]
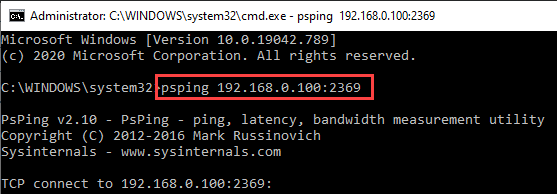
6. Sekarang, terdapat dua kemungkinan kes di sini -
Kes A - Jika arahan berfungsi dan anda menghadapi beberapa kesukaran untuk menggunakan mesin menggunakan nama FQDN, anda perlu menyemak sama ada resolusi DNS berfungsi dengan betul atau tidak.
Kes B - Sekiranya anda tidak dapat berhubung dengan persediaan jauh sama sekali, firewall tempatan atau firewall rangkaian menghalang port TCP.
Untuk menguji kes ini, anda boleh melumpuhkan firewall Windows pada persediaan komputer jauh.
Pada mulanya, periksa status firewall pada sistem terpencil.
a. Open Command Prompt dengan Hak Pentadbiran.
b. Kemudian, Salin tampal perintah ini di terminal. Ubah suai dengan sewajarnya dan tekan Masukkan.
Invoke -Command -Completername [ComputerName] -ScriptBlock Netsh Advfirewall Show AllProfiles

CATATAN -
Ganti "[ComputerName]" dengan nama komputer terpencil yang anda cuba akses.
Sekiranya anda melihat bahawa firewall ada pada anda boleh melucutkan senjata untuk tujuan ujian.
c. Anda boleh melumpuhkan firewall dengan satu arahan. Cukup tampal kod ini di terminal dan terkena Masukkan.
Invoke -Command -Completername Win7 -ScriptBlock Netsh Advfirewall Set AllProfiles State Off

CATATAN-
Untuk fungsi yang cekap dari arahan di atas, anda memerlukan psremoting dihidupkan pada komputer jauh anda. Sekiranya tidak, anda boleh menggunakan psexec untuk menghidupkan powershell remoting dengan arahan ini.
PSEXEC \\ REMOTECOMPUTER -U Administrator -P Kata Laluan Netsh Advfirewall Tetapkan AllProfiles State Off

Ini harus menyelesaikan masalah sambungan.
Betulkan 2 - Tambahkan Kebenaran Pengguna Admin
Sekiranya akaun pengguna yang anda gunakan untuk menyambung ke persediaan jauh adalah milik kumpulan bukan admin, anda tidak akan dapat menyambung melalui RDP.
1. Anda mesti membuka pengurusan komputer. Oleh itu, tekan Tingkap kunci bersama dengan 'R'Kunci.
2. Kemudian, taipkan "compmgmt.MSC"Dan klik pada"okey".
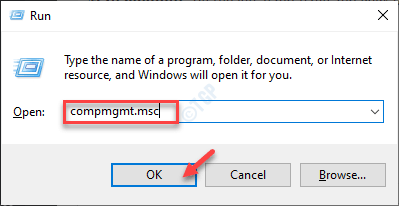
3. Apabila pengurusan komputer dibuka, klik kanan pada "Pengurusan komputer"Di panel kiri dan klik pada"Sambungkan ke komputer lain .. ".
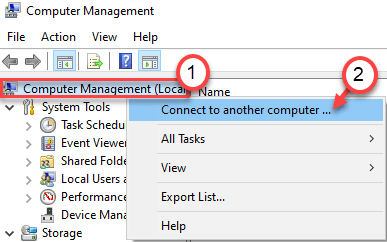
4. Kemudian, pilih "Komputer lain:".
5. Klik pada "Semak imbas".
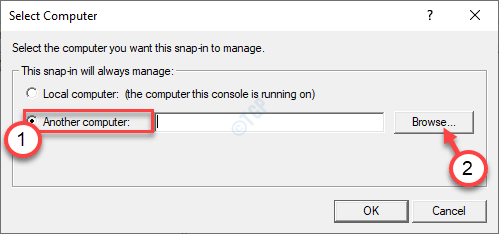
6. Seterusnya, klik pada "Lanjutan".
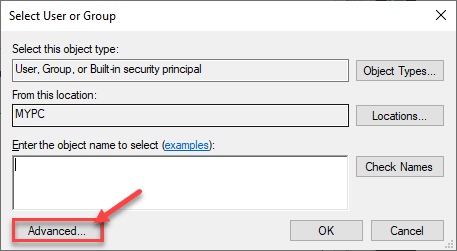
7. Untuk melihat senarai kumpulan., Cukup klik pada "Cari sekarang".
8. Di sini anda akan menemui senarai pengguna dan kumpulan. Tatal ke bawah melalui senarai kumpulan atau pengguna dan pilih nama akaun anda.
(Bagi saya, ia adalah "Sambit". )
9. Klik pada "okey".
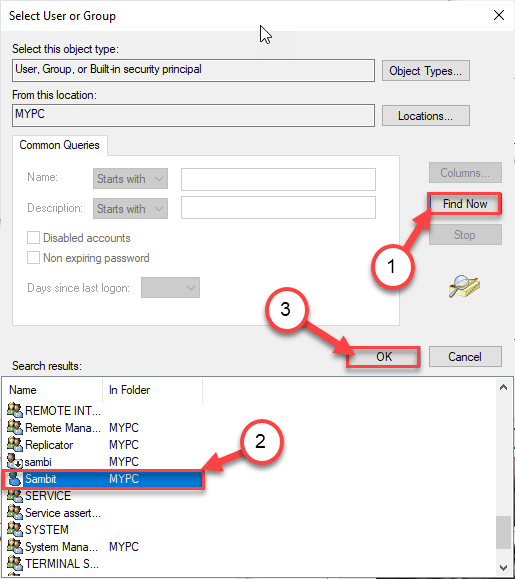
10. Akhirnya, klik pada "okey".
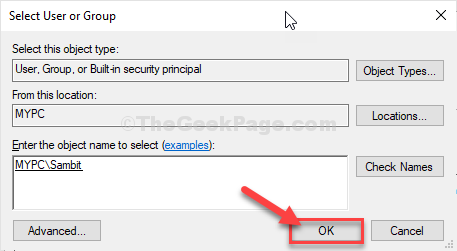
Ini sepatutnya mencukupi untuk menguruskan komputer terpencil tanpa perlu kelayakan selanjutnya jika anda telah log masuk ke domain direktori aktif.
Proses ini hanya akan berfungsi jika tetapan firewall membolehkan tetapan pengecualian dasar pentadbiran jauh didayakan pada sistem.
Sekiranya anda ingin menguruskan persediaan jauh dari pengurusan komputer, ikuti langkah -langkah ini-
a. Tekan Kekunci windows+r Kunci.
b. Jenis "gpedit.MSC"Dan klik pada"okey".
c. Setelah editor dasar kumpulan dibuka, pergi dengan cara ini -
Konfigurasi Komputer> Templat Pentadbiran> Rangkaian> Sambungan Rangkaian> Windows Firewall> Profil Domain
d. Di sebelah kanan, Klik dua kali "Windows Defender Firewall: Benarkan Pengecualian Pentadbiran Jauh Inbound".
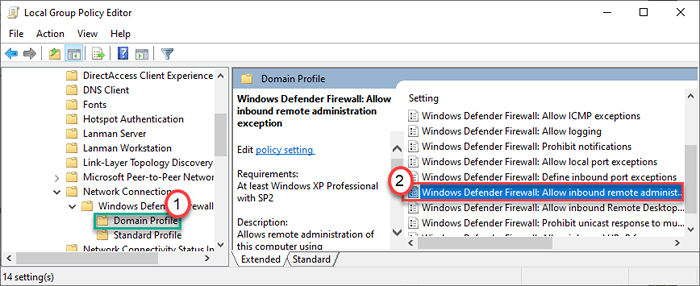
e. Tetapkan dasar untuk "Didayakan".
f. Kemudian, klik pada "Memohon"Dan"okey".
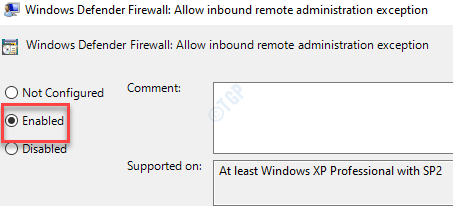
Sebaik sahaja anda telah menukar tetapan, anda boleh menguruskan desktop jauh sebagai pentadbir.
CATATAN-
Sekiranya anda menghadapi kesukaran dengan pengurusan komputer, anda boleh mencuba kaedah alternatif. Tetapi anda memerlukan PSTools di komputer anda.
1. Buka tetingkap Prompt Perintah yang tinggi.
2. Tulis atau Salin tampal Kod ini di skrin CMD, tekan Masukkan.
PSEXEC \\ ComputerName Net Localgroup Pentadbir "DomainName \ username" /tambah
CATATAN - Ganti parameter dalam kod mengikut kes anda.
Contoh - Untuk komputer ini, 'nama komputer' adalah "Mypc". Nama domain saya adalah "Dom1". Nama pengguna adalah "USER1".
Jadi, perintah itu akan -
psexec \\ mypc net localgroup pentadbir "DOM1 \ user1" /tambah

Ini akan melakukan silap mata dan menambah direktori aktif anda ke senarai pentadbir. Cuba mengakses komputer jauh menggunakan akaun ini sekali lagi. Masalah anda harus diselesaikan.
Betulkan 3 - Benarkan sambungan desktop jauh
Anda mesti membenarkan tetapan sambungan desktop jauh pada sistem anda.
1. Tekan Kekunci windows+r Kekunci bersama.
2. Sebaik sahaja tetingkap Run muncul, taipkan "SYSDM.cpl"Dan memukul Masukkan.
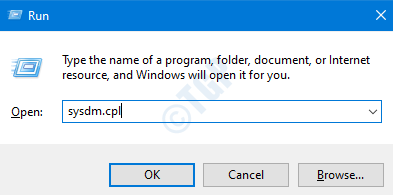
3. Selepas itu, pergi ke "Jauh"Tab.
4. Di sini, periksa kotak itu "Benarkan sambungan jauh ke komputer ini".
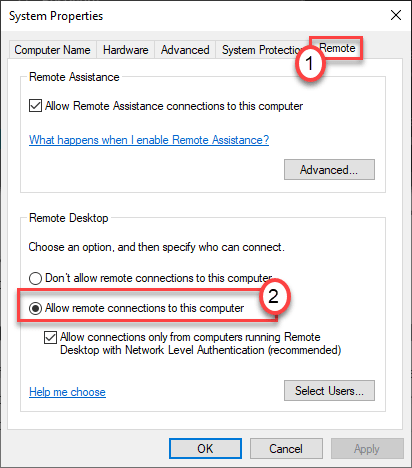
5. Akhirnya, klik pada "Memohon"Dan"okey"Untuk menyelamatkan perubahan ini pada sistem anda.
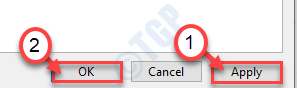
Sekarang, cuba sambungkan ke komputer jauh sekali lagi.
Sekiranya ini tidak berjaya, anda boleh cuba membolehkan sambungan desktop jauh dari editor pendaftaran.
1. Pada mulanya, tekan hanya Kekunci windows+r Kekunci bersama.
2. Kemudian, taipkan "regedit"Dan klik pada"okey".
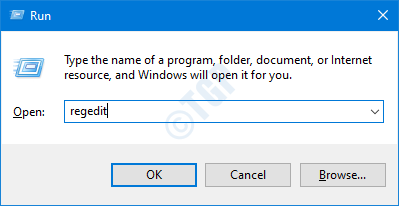
3. Seterusnya, teruskan ke lokasi ini di skrin editor pendaftaran -
Komputer \ hkey_local_machine \ System \ CurrentControlset \ Control \ Terminal Server
4. Sebaik sahaja anda sampai di sana, Klik dua kali pada "fdenytsconnections"Kunci untuk mengubahnya.
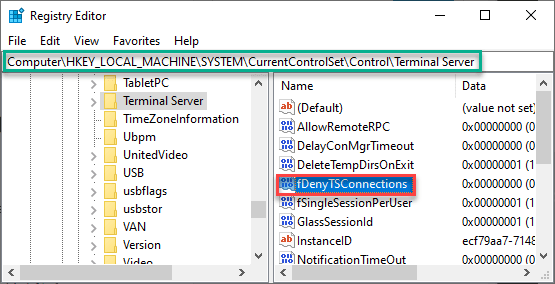
6. Tetapkan nilai kepada "0".
7. Klik pada "okey".
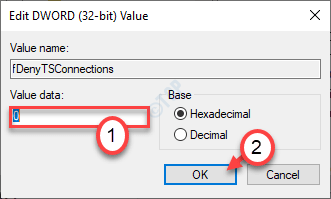
Ini harus membolehkan sambungan desktop jauh. Periksa status masalah lagi.
CATATAN - A
Sekiranya anda tidak boleh bertukar -tukar sama ada tetapan atau editor pendaftaran, anda boleh menjalankan kod PowerShell ini untuk melakukan perkara yang sama.
1. Buka terminal PowerShell dengan hak pentadbiran.
2. Kemudian, jalankan arahan mudah ini untuk mengubah nilai pendaftaran.
(Get -WMIObject Win32_terminalservicesetting -ComputerName [ComputerName] -namespace root \ cimv2 \ terminalservices).SetAllowTSConnections (1,1)

Nota - b
Terdapat proses lain untuk mengubah nilai pendaftaran. Tetapi ia memerlukan perkhidmatan pendaftaran jauh dalam menjalankan keadaan untuk berfungsi dengan baik.
1. Buka skrin prompt arahan tinggi dengan hak pentadbiran.
2. Kemudian, tampal arahan ini di terminal dan memukul Masukkan.
Reg add "\\ [remotecomputer] \ hklm \ system \ currentControlset \ control \ terminal server" /v fdenytsconnections /d 0 /f /t reg_dword

[Jangan lupa untuk mengubah 'remotecomputer' mengikut kes anda.]
Cuba sambungkan ke desktop jauh sekali lagi.
Betulkan - 4 Periksa status perkhidmatan RDP
Beberapa perkhidmatan protokol desktop jauh diperlukan untuk berjalan di belakang pada komputer tempatan dan komputer terpencil.
1. Tekan Kekunci windows+r.
2. Jenis "perkhidmatan.MSC"Dan klik pada"okey".
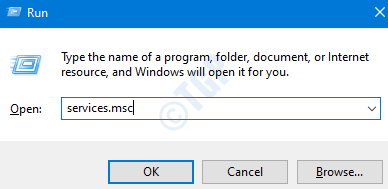
3. Setelah skrin perkhidmatan muncul, periksa "Perkhidmatan Desktop Jauh". Klik dua kali di atasnya.
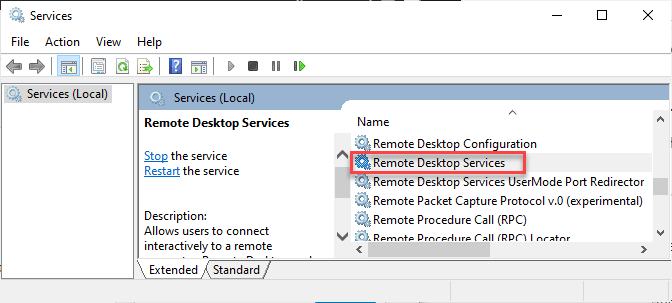
4. Kemudian, tetapkan 'jenis permulaan' ke "Automatik". Klik pada "Mula"Untuk memulakan perkhidmatan.
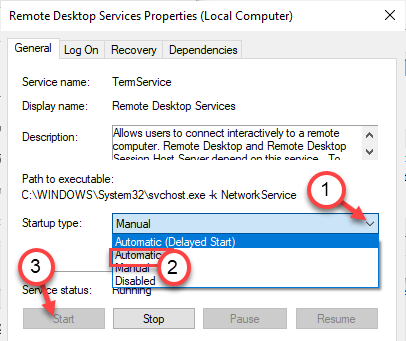
5. Klik pada "Memohon"Dan"okey"Untuk menyelamatkan perubahan.
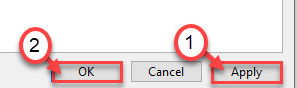
6. Cara yang sama, Klik dua kali pada "Perkhidmatan Desktop Jauh Usermode Port Redirector".
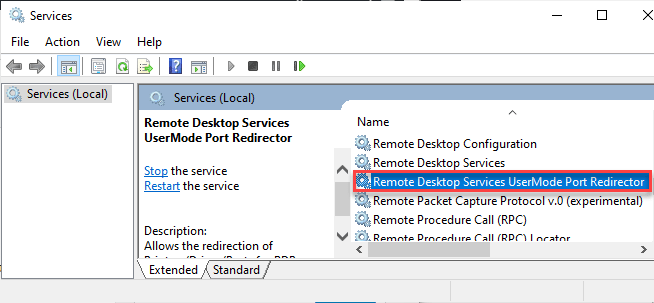
7. Sama seperti terma -terma, tetapkan jenis permulaan yang satu ini untuk "Automatik"Juga.
8. Mulakan perkhidmatan dengan mengklik "Mula", Sekiranya sudah tidak berjalan.
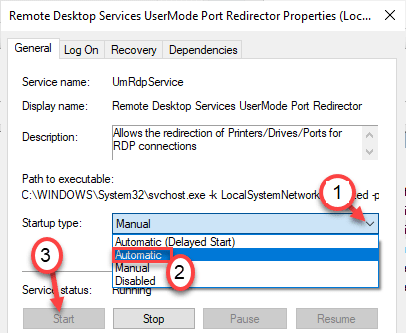
9. Untuk menyimpan perubahan, klik pada "Memohon"Dan"okey".
Pastikan anda telah memastikan perubahan ini dalam komputer jauh dan komputer tempatan.
Mula semula Kedua -dua mesin sekali untuk menyelamatkan perubahan.
CATATAN -
Sekiranya anda tidak mahu mengubah suai perkhidmatan dari skrin Perkhidmatan, anda boleh melakukannya hanya dengan lulus arahan.
1. Tekan Kekunci Windows+x Kekunci bersama.
2. Kemudian, klik pada "Windows PowerShell (admin) ".
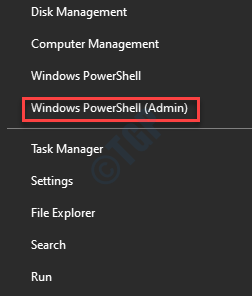
3. Kemudian, taipkan kod ini. Ubah suai dengan sewajarnya dan tekan Masukkan.
"Terma perkhidmatan", "umrdpservice" | Foreach -object (get -wmiObject win32_service -computerName [remotecomputer] -filter "name = '$ _'").Startservice ()

Ini akan memulakan perkhidmatan pada pelanggan terpencil. Walaupun, anda perlu mengkonfigurasi perkhidmatan yang disebutkan di atas secara manual (terma perkhidmatan dan umrdpservice) untuk memulakan secara automatik.
Betulkan 5 - Ubah suai tetapan dasar kumpulan
Ada kemungkinan dasar kumpulan menghalang permintaan RDP anda.
1. Anda mesti menekan Kekunci windows+r Kekunci bersama.
2. Kemudian tulis "gpedit.MSC"Dan klik pada"okey".
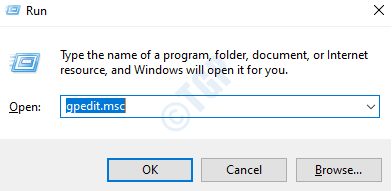
3. Setelah editor dasar kumpulan dibuka, pergi ke tempat ini -
Konfigurasi Komputer> Templat Pentadbiran> Komponen Windows> Perkhidmatan Desktop Jauh> Hos Sesi Desktop Jauh> Sambungan
4. Sekarang, di sebelah kanan, klik dua kali pada "Benarkan pengguna menyambung jauh dengan menggunakan perkhidmatan desktop jauh".
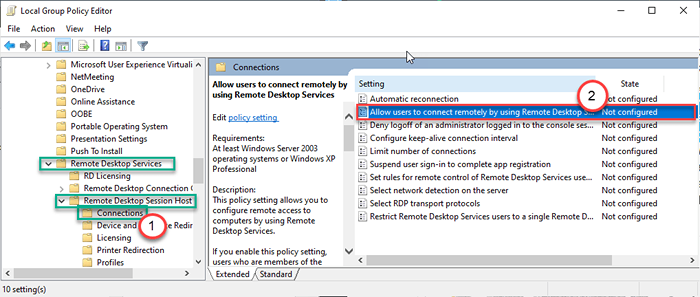
5. Klik pada butang radio di sebelah "Didayakan"Untuk membolehkan polisi.
6. Klik pada "Memohon"Dan"okey"Untuk menggunakan tetapan.
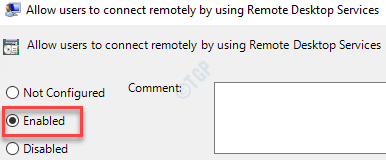
Ini harus menetapkan tetapan polisi kumpulan untuk membenarkan permintaan RDP.
Anda boleh menyemak keputusan dasar kumpulan dengan satu arahan. Jalankan kod gpresult ini pada komputer jauh untuk mendapatkan kemas kini dasar dalam format HTML.
1. Buka arahan perintah yang tinggi.
2. Laksanakan kod ini -
gpresult /h c: \ output.htm
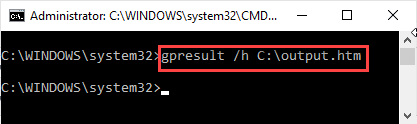
Betulkan 6 - Uji port pendengar RDP di mesin jauh
Umumnya, perkhidmatan RD mendengar di port 3389 kerana ia adalah port lalai untuk melakukannya. Sekiranya aplikasi lain di mesin jauh menggunakan port yang sama, masalah ini mungkin muncul.
1. Di komputer terpencil, pertama sekali, tekan Kekunci windows+r Kekunci bersama.
2. Kemudian, taipkan "regedit"Dan klik pada"okey".
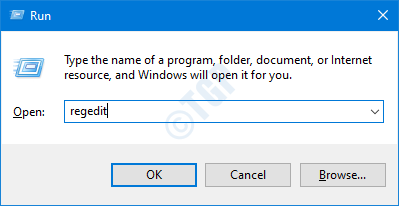
3. Seterusnya, teruskan ke lokasi ini di skrin editor pendaftaran -
Komputer \ hkey_local_machine \ System \ CurrentControlset \ Control \ Terminal Server \ Winstations \ RDP-TCP
4. Di sebelah kanan, cari kunci "Portnumber".
5. Perhatikan nilai kunci adalah -
0x00000D3D (3389)
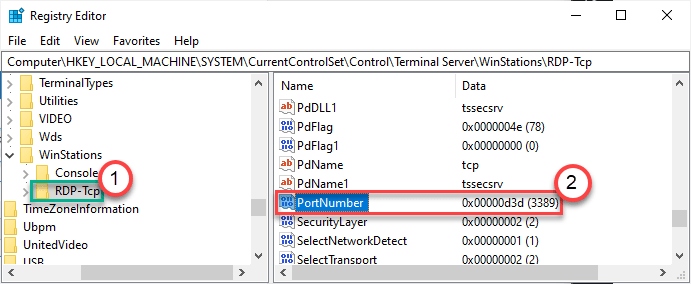
6. Sekiranya nilai itu berbeza, Klik dua kali pada "Portnumber"Kunci.
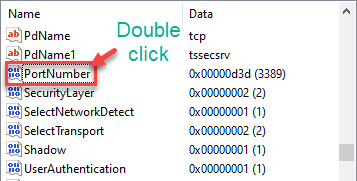
7. Tetapkan 'asas:' sebagai "Perpuluhan".
8. Kemudian, tetapkan 'nilai:' sebagai "3389".
9. Klik pada "okey".
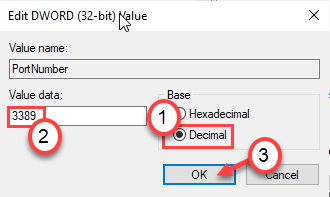
Kemudian, tutup tetingkap editor pendaftaran. Mula semula sistem sekali.
Ini akan memastikan mesin jauh menggunakan port 3389. Masalah anda harus diselesaikan.
- « Betulkan Perkhidmatan Ubisoft pada masa ini tidak tersedia
- Tetikus Bluetooth terus memutuskan secara rawak di Windows 10/11 »

