Tetikus Bluetooth terus memutuskan secara rawak di Windows 10/11
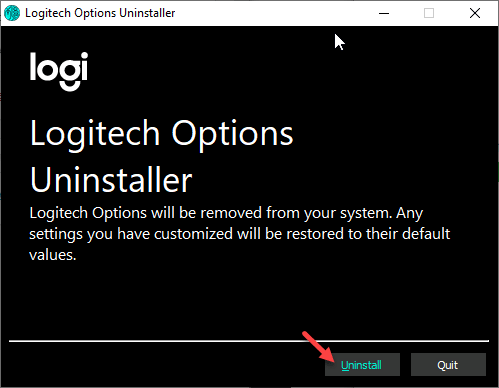
- 1677
- 98
- Clarence Tromp
Tetikus Bluetooth, papan kekunci menjadikan kehidupan kita mudah kerana ini membolehkan sambungan tanpa wayar, kusut ke Windows 10. Tetapi kadang -kadang tetikus bluetooth yang anda gunakan boleh menyebabkan anda menyusahkan hanya dengan melepaskan dari sistem lagi dan lagi. Sekiranya anda menghadapi situasi seperti ini di komputer anda. Ikuti pembetulan mudah ini di komputer anda dan masalahnya akan diselesaikan dalam masa yang singkat.
Penyelesaian -
1. Cuba pasangkan tetikus ke slot USB yang lain jika ia adalah tetikus USB atau cuba PC lain untuk memeriksa sama ada masalah dengan PC atau tetikus anda.
Periksa sama ada ia berfungsi atau tidak.
2. Cukup, matikan bluetooth sekali. Kemudian, hidupkan semula dan cuba sambungkan tetikus lagi.
Isi kandungan
- Betulkan 1 - Lumpuhkan Pengurusan Kuasa
- Betulkan 2 - Automatikkan Perkhidmatan Sokongan Bluetooth
- Betulkan 3 - Nyahpasang Pilihan Logitech
- Betulkan 4 - Nyahpasang tetikus Bluetooth
- Betulkan 5 - Muat turun pemacu Bluetooth terkini dari laman web pengeluar
- Betulkan 5 -Troubleshoot Bluetooth
Betulkan 1 - Lumpuhkan Pengurusan Kuasa
Kadang -kadang Windows mengawal pengurusan kuasa untuk menjimatkan kuasa. Ini pula boleh menyebabkan masalah ini.
1. Tekan Kekunci windows+r Kekunci bersama.
2. Sebaik sahaja larian muncul di skrin anda, taipkan ini dan klik pada "okey".
Devmgmt.MSC
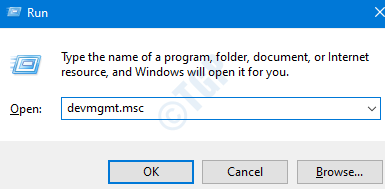
3. Apabila pengurus peranti muncul, cari peranti yang bermasalah di "Bluetooth"Kawasan.
Sekiranya anda tidak dapat mencari peranti di "Bluetooth"Seksyen, cari mereka di"Peranti antara muka manusia".
4. Sekarang, Klik dua kali Pada peranti Bluetooth anda menghadapi masalah ini.
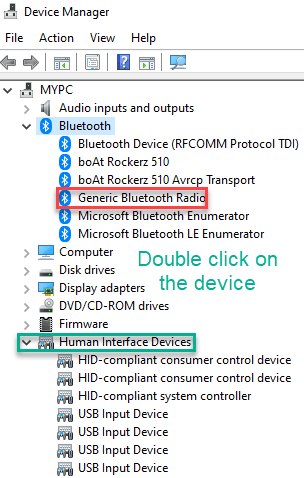
5. Sebaik sahaja sifat tetingkap tertentu, pergi ke "Pengurusan tenaga"Tab.
6. Kemudian, Nyahtanda "Benarkan komputer mematikan peranti ini untuk menjimatkan kuasa".
7. Akhirnya, klik pada "okey".
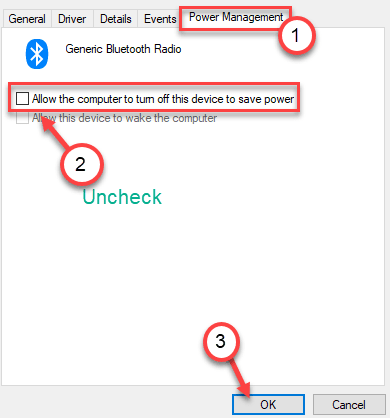
Tutup skrin Pengurus Peranti.
Mula semula komputer anda sekali untuk membiarkan tetapan ini berfungsi. Tetikus Bluetooth tidak akan terputus lagi.
Betulkan 2 - Automatikkan Perkhidmatan Sokongan Bluetooth
Anda boleh mengautomasikan perkhidmatan sokongan Bluetooth di komputer anda.
1. Pertama sekali, klik kanan pada kekunci Windows dan kemudian klik pada "Jalankan".
2. Di sini, tulis "perkhidmatan"Dan klik pada"okey".
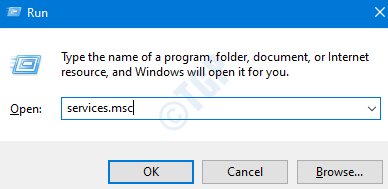
3. Setelah skrin perkhidmatan muncul, cari "Perkhidmatan Sokongan Bluetooth".
4. Kamu perlu Klik dua kali mengenai perkhidmatan untuk mengaksesnya.
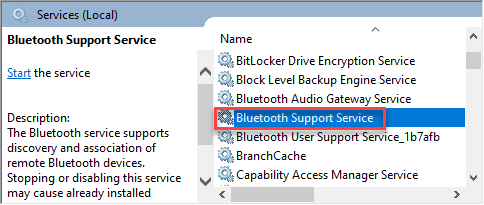
5. Kemudian, klik pada 'jenis permulaan:' dan tetapkannya ke "Automatik".
6. Klik pada "Memohon"Dan"okey".
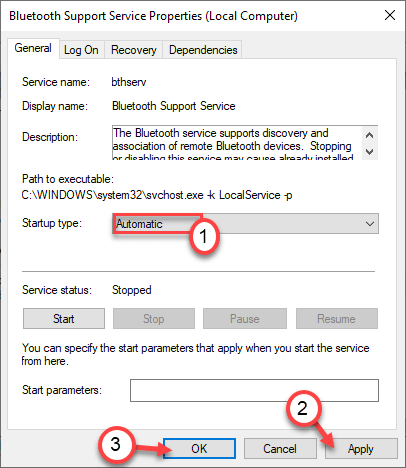
Tutup Skrin Perkhidmatan. Sambungkan tetikus Bluetooth ke sistem. Periksa sama ada ia masih memutuskan atau tidak.
Betulkan 3 - Nyahpasang Pilihan Logitech
Menurut beberapa pengguna, pilihan Logitech adalah penyebab di sebalik isu ini.
1. Pada mulanya, tekan Kekunci windows+r Kekunci bersama.
2. Kemudian, taipkan "Appwiz.cpl"Dan klik pada"okey".
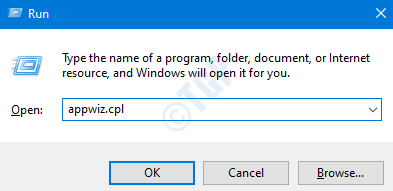
3. Sebaik sahaja anda telah membuka panel kawalan, cari "Pilihan Logitech"Permohonan.
4. Klik kanan di atasnya dan klik pada "Nyahpasang".
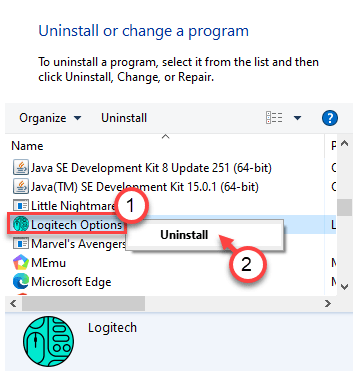
5. Akhirnya, klik pada "Nyahpasang"Untuk menyahpasangnya sepenuhnya.
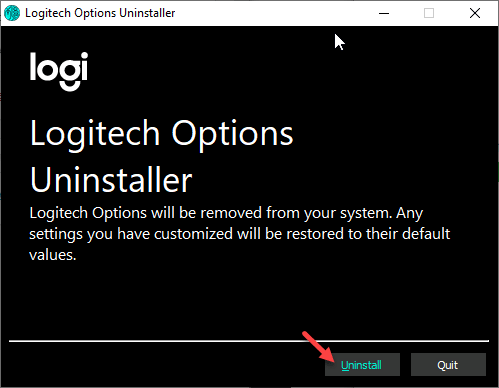
Ini harus menyelesaikan masalah rawak putus pada komputer anda.
Betulkan 4 - Nyahpasang tetikus Bluetooth
Menyahpasang pemacu tikus bluetooth yang rosak,
1. Klik kanan pada ikon Windows dan klik pada "Pengurus peranti".
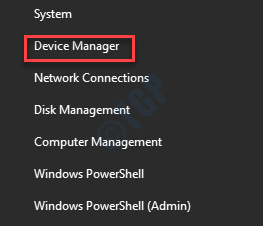
2. Cari peranti tetikus Bluetooth yang anda hadapi kesukaran.
3. Klik kanan di atasnya dan klik pada "Nyahpasang peranti"Untuk menyahpasang peranti dari sistem anda.
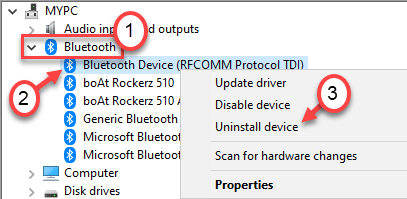
Sebaik sahaja anda telah menyahpasang peranti, tutup pengurus peranti.
Sekarang, anda mesti memasang pemacu tetikus bluetooth.
Kes 1 - Hanya memulakan semula Komputer anda mesti memasang pemacu yang hilang di komputer anda. Setelah memulakan semula sistem, cuba sambungkan tetikus Bluetooth dengan sistem anda.
Kes 2 - Muat turun kemas kini terkini untuk pemacu tetikus Bluetooth dari laman web pengilang. Pasang di komputer anda.
Ini harus menyelesaikan masalah yang anda hadapi.
Betulkan 5 - Muat turun pemacu Bluetooth terkini dari laman web pengeluar
Muat turun pemacu Bluetooth terkini dari internet .
Contohnya, jika anda mempunyai pemacu Bluetooth utama anda dari Intel, maka muat turun pemacu Bluetooth dari laman web muat turun Intel.
Anda mungkin juga ingin melihat: bagaimana untuk mengetahui yang mana pemacu bluetooth utama andaSekarang, pasang di PC anda dan cuba lagi.
Betulkan 5 -Troubleshoot Bluetooth
1 - Tekan kekunci Windows + saya bersama untuk membuka larian.
2 - Sekarang, klik pada Sistem.
3 - Klik Menyelesaikan masalah
4 -klik pada Penyelesai masalah lain.
5 -run Penyelesai masalah Bluetooth.
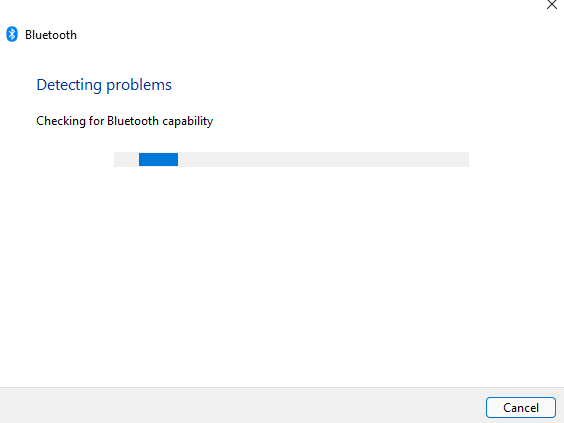
- « Desktop Jauh tidak dapat disambungkan ke komputer jauh di Windows 10 Fix
- PC anda akan dimulakan semula secara automatik dalam satu minit »

