Betulkan Perkhidmatan Ubisoft pada masa ini tidak tersedia
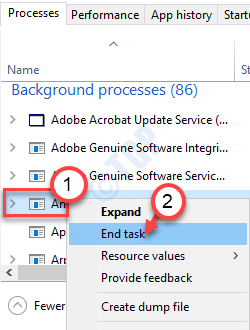
- 3608
- 686
- Clarence Powlowski
Uplay atau sekarang kerana ia dikenali sebagai Ubisoft Connect adalah kedai untuk permainan yang ditawarkan oleh Ubisoft Studios. Jadi, sama ada anda mahu bermain Assasins Creed Valhalla atau Watch Dogs: Legion, anda memerlukan Ubisoft menyambung dan berjalan. Sekiranya anda melihat 'Perkhidmatan Ubisoft pada masa ini tidak tersedia' di Ubisoft menyambung di komputer anda, anda perlu menyelesaikan masalah secara manual. Ikuti pembetulan mudah ini di komputer anda.
Pemeriksaan awal -
a. Sekiranya anda menggunakan hamachi oleh logmein, masalah ini mungkin berlaku. Nyahpasang perisian VPN dari sistem anda dan mulakan semula sistem anda.
b. Periksa sambungan rangkaian di komputer anda.
Isi kandungan
- Betulkan 1 - Tetapkan semula soket Windows
- Betulkan 2 - Tukar DNS
- Betulkan 3 - Periksa tarikh & masa
- Betulkan 4 - Lumpuhkan IPv6
- Betulkan 5 - Tamatkan tugas
- Betulkan 6 - Gunakan IP statik
- Betulkan 7 - Tetapkan semula fail tuan rumah
- Betulkan 8 - Jalankan cek SFC
Betulkan 1 - Tetapkan semula soket Windows
Sekiranya ini adalah masalah sambungan, menetapkan semula soket Windows harus menyelesaikan masalah ini.
1. Hanya tekan Kekunci windows+r Kunci.
2. Jenis "cmd"Dan kemudian memukul Ctrl+Shift+Enter Kekunci bersama.
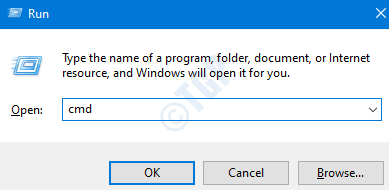
2. Untuk membuang konfigurasi DNS yang ada, tulis kod ini dan tekan Masukkan kunci.
Ipconfig /Flushdns
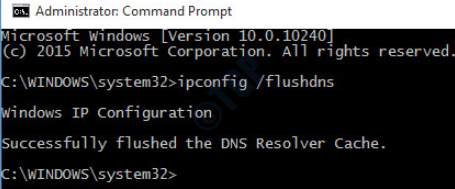
3. Sekarang, anda mesti menetapkan semula tetapan konfigurasi IP. Untuk melakukan itu, sederhana Jenis atau Salin tampal kod ini dan kemudian memukul Masukkan.
Netsh Winsock Reset
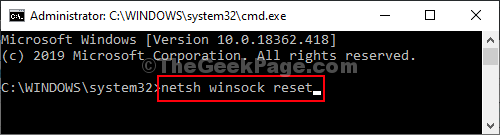
Sebaik sahaja anda melakukan ini, tutup skrin CMD dan mulakan semula komputer anda sekali. Kemudian, buka Ubisoft Connect dan periksa status masalah.
Betulkan 2 - Tukar DNS
1. Dengan menekan Kekunci windows+r anda boleh membuka terminal larian.
2. Kemudian, taipkan "NCPA.cpl"Dan memukul Masukkan.
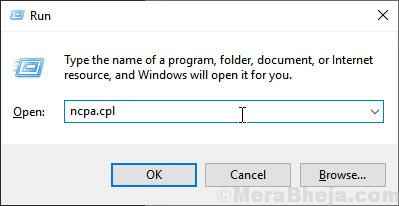
3. Selepas itu, klik kanan pada penyesuai dan kemudian klik pada "Sifat"Untuk mengubah suai sifat.
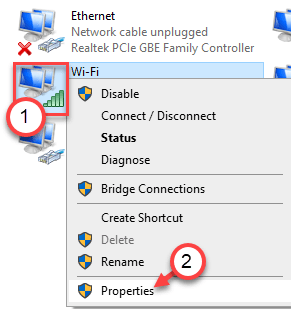
4. Kemudian, Klik dua kali "Versi Protokol Internet 4 (TCP/IPv4)"Untuk mengaksesnya.
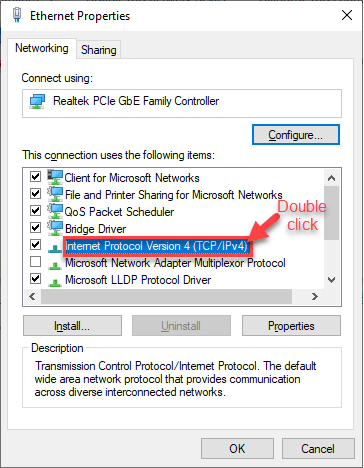
7. Kemudian, klik pada butang radio di sebelah pilihan, "Gunakan tetapan pelayan DNS berikut:"
8. Masukkan berikut ini Pelayan DNS tetapan-
1.1.1.1
1.0.0.1
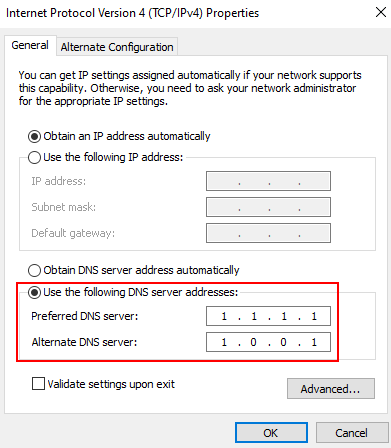
9. Klik OK dan tutup tingkap.
Betulkan 3 - Periksa tarikh & masa
Periksa tarikh dan tetapan masa di komputer anda.
1. Tekan Kekunci windows+i Kekunci bersama.
2. Klik pada "Masa & Bahasa"Tetapan.
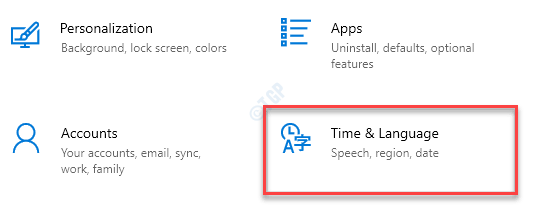
3. Di sini, di sebelah kanan, bertukar-tukar "Tetapkan masa secara automatik"Untuk"Mati"Hanya di bawah Tarikh dan masa semasa tetapan.
4. Anda mesti menetapkan zon waktu secara manual. Klik pada "Tetapkan zon waktu secara automatik"Untuk"Mati".
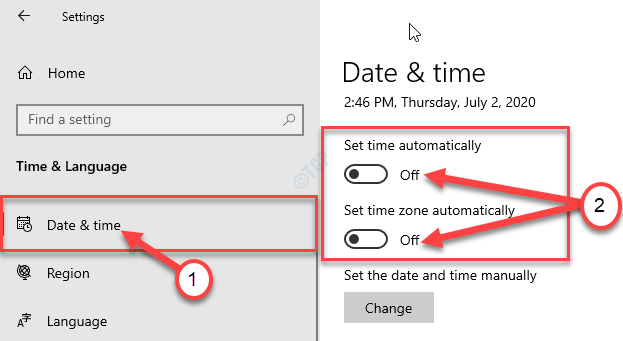
5. Seterusnya, klik pada "Ubah".
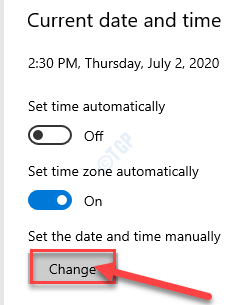
6. Sekarang, sesuaikan tetapan tarikh.
7. Begitu juga, ubah suai yang betul "Masa"Menurut waktu tempatan anda.
8. Selepas itu, klik pada "Ubah".
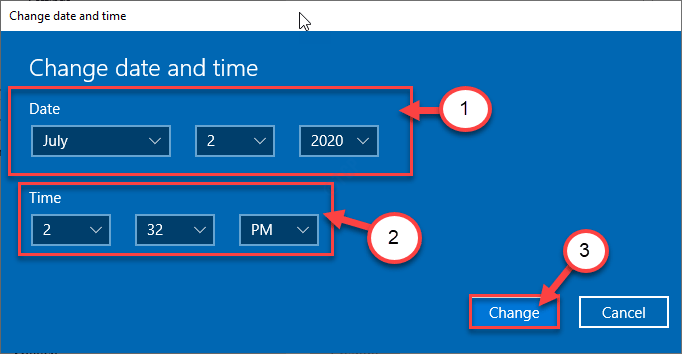
9. Kemudian, tatal ke bawah melalui 'Zon masa'.
10. Klik pada drop-down dan pilih zon waktu anda.
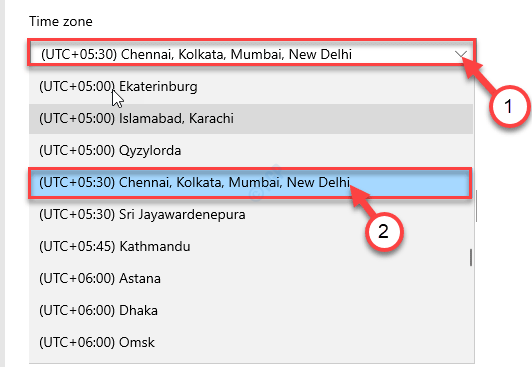
Tutup Tetapan tetingkap.
Pendekatan alternatif -
1. Tekan Kekunci windows+r Untuk melancarkan Jalankan tetingkap di komputer anda.
2. Taipkan arahan larian ini di Jalankan tingkap dan kemudian memukul Masukkan.
masa.cpl
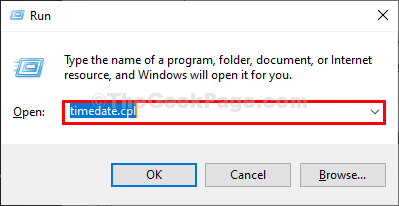
3. Di dalam Tarikh dan masa tetingkap, pergi ke "Masa internet"Tab
4. Kemudian, klik pada "Tukar Tetapan .. ".
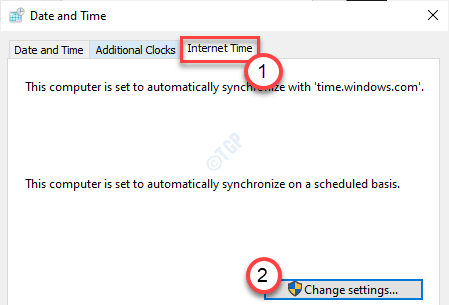
5. Di dalam Tetapan Masa Internet tetingkap, periksa pilihan "Disegerakkan dengan pelayan masa internet".
6. Sekarang, klik pada 'Pelayan:'Dan pilih "masa.tingkap. com"Pelayan dari drop-down.
7. Kemudian klik pada "Mengemas kini sekarang". Akhirnya, klik pada "okey"Untuk menyimpan perubahan pada komputer anda.
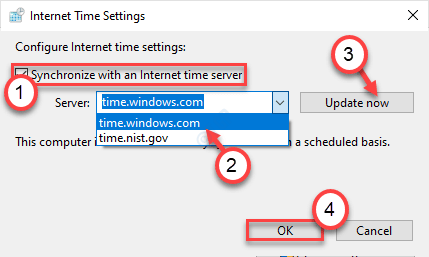
8. Di dalam Tarikh dan masa Tetingkap Tetapan, klik pada "Memohon"Dan"okey"Untuk menyimpan perubahan pada komputer anda.
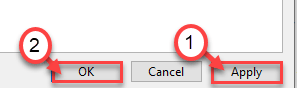
Betulkan 4 - Lumpuhkan IPv6
Kadang -kadang IPv6 dapat menyebabkan masalah ini.
1. Anda perlu menekan Kekunci windows+r Kekunci bersama.
2. Selepas itu, tulis "ncpal.cpl". Klik pada "okey".
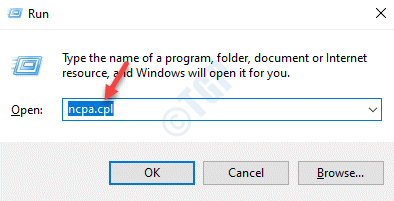
3. Setelah sambungan rangkaian dibuka, klik kanan pada sambungan rangkaian.
4. Selepas itu, anda perlu mengklik "Sifat".
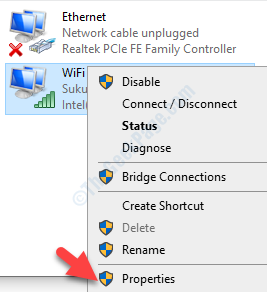
5. Tatal ke bawah Nyahtanda kotak di sebelah pilihan "Protokol Internet Versi 6".
6. Akhirnya, klik pada "okey".
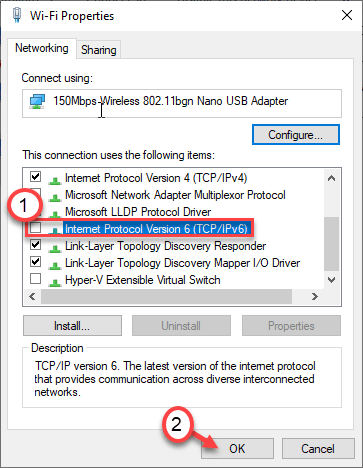
Anda mungkin perlu mula semula komputer anda sekali. Selepas itu, cuba log masuk ke Ubisoft Connect lagi.
Betulkan 5 - Tamatkan tugas
Sekiranya anda menghadapi masalah ini semasa cuba log masuk ke Ubisoft Connect, cuba tamatkan tugas khusus ini.
1. Pada mulanya, klik kanan pada "Ikon Windows"Dan klik pada"Pengurus Tugas"Untuk mengaksesnya.
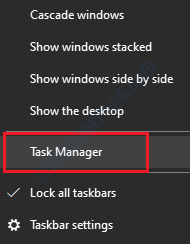
2. Sebaik sahaja pengurus tugas dibuka, tatal ke bawah ke 'Proses latar belakang'.
3. Klik kanan pada proses tertentu dan klik pada "Tugas akhir"Untuk membunuh tugas dengan segera.
(
CATATAN-
Cari fail dengan nama yang tidak biasa -
Otlzndjh .. atau Ytlind ..
)
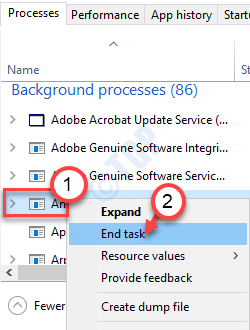
Sebaik sahaja anda melakukan ini, tutup tetingkap Pengurus Tugas. Buka Ubisoft Connect lagi. Cuba log masuk lagi.
Betulkan 6 - Gunakan IP statik
Menggunakan alamat IP statik harus menyelesaikan masalah ini.
LANGKAH 1
1. Tekan kekunci Windows dan mula menaip "cmd".
2. Sekarang, klik kanan pada "Arahan prompt"Dan klik pada" Jalankan sebagai Pentadbir ".
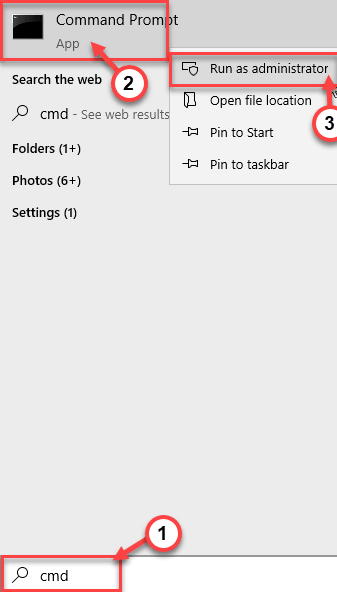
3. Untuk menyemak semua konfigurasi semua sambungan rangkaian, tulis Perintah ini dan memukul Masukkan.
ipconfig /semua
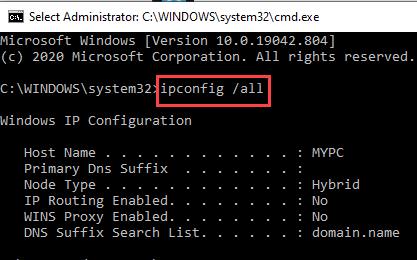
4. Sekarang, cari sambungan yang betul bahawa anda (dalam kes ini, ia adalah "Wifi"Tetapan).
Perhatikan dengan teliti konfigurasi penyesuai (Alamat IPv4, Topeng subnet, dan Gateway lalai).
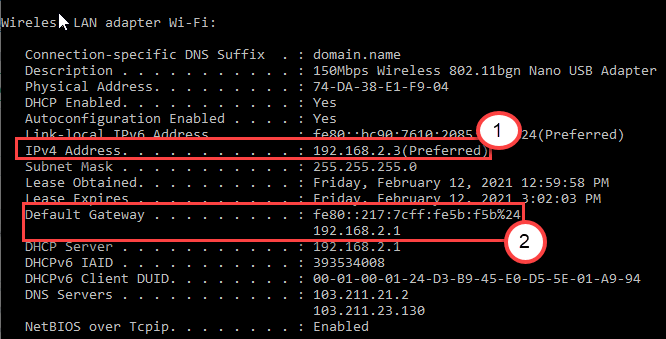
Meminimumkan Arahan prompt tetingkap.
Langkah 2
1. Dengan menekan Kekunci windows+r anda boleh membuka terminal larian.
2. Kemudian, taipkan "NCPA.cpl"Dan memukul Masukkan.
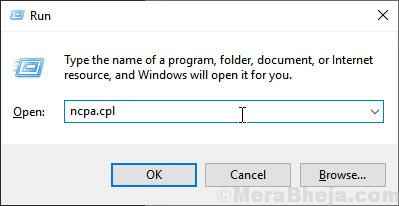
3. Selepas itu, klik kanan pada penyesuai dan kemudian klik pada "Sifat"Untuk mengubah suai sifat.
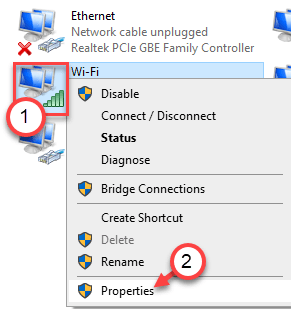
4. Kemudian, Klik dua kali "Versi Protokol Internet 4 (TCP/IPv4)"Untuk mengaksesnya.
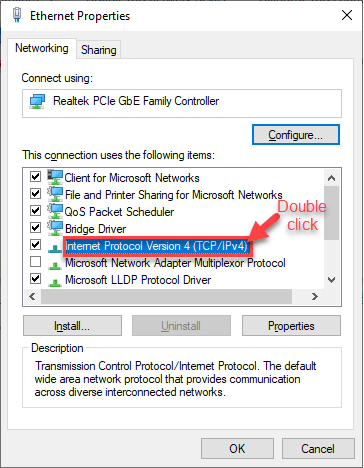
5. Klik pada "Gunakan alamat IP berikut:"Untuk memilihnya.
6. Di sini, letakkan data tersebut dalam tab tertentu (seperti- alamat IP, Gateway lalai).
Sekarang, ubah digit terakhir alamat IP di dalam kotak.
Contoh - Seperti yang anda dapat lihat bahawa alamat IP yang telah kami perhatikan adalah -
192.168.2.3
Kami telah mengubah nilai ke -
192.168.2.5
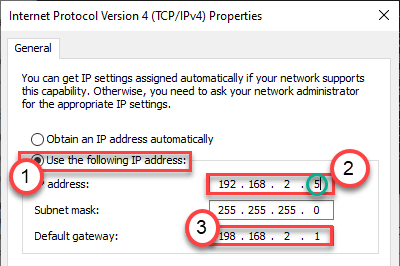
7. Kemudian, klik pada butang radio di sebelah pilihan, "Gunakan tetapan pelayan DNS berikut:"
8. Masukkan berikut ini Pelayan DNS tetapan-
Pelayan DNS yang disukai: 8.8.8.8 Server DNS Alternatif: 8.8.4.4
9. Periksa "Sahkan Tetapan Apabila Keluar".
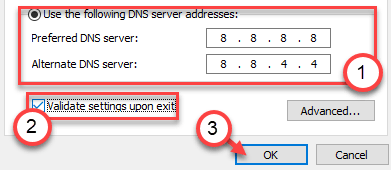
10. Akhirnya, klik pada "Memohon"Dan"okey"Untuk menyelamatkan perubahan.
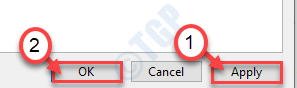
Ini harus sesuai untuk anda dan menyelesaikan masalah.
Betulkan 7 - Tetapkan semula fail tuan rumah
Sebilangan pengguna juga mengadu bahawa rasuah dalam fail tuan rumah menyebabkan masalah ini.
Langkah 1 - Buat fail hos baru
1. Pada mulanya, anda perlu menaip "Notepad"Dalam kotak carian.
2. Selepas itu, klik kanan pada "Notepad"Dan kemudian klik pada"Jalankan sebagai pentadbir".
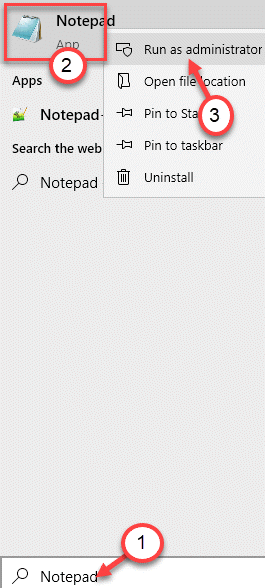
3. Apabila tetingkap Notepad kosong muncul, Salin tampal kod ini di sana.
# Hak Cipta (c) 1993-2006 Microsoft Corp. # # Ini adalah fail tuan rumah sampel yang digunakan oleh Microsoft TCP/IP untuk Windows. # # Fail ini mengandungi pemetaan alamat IP untuk menjadi tuan rumah nama. Setiap # entri harus disimpan pada baris individu. Alamat IP harus # diletakkan di lajur pertama diikuti dengan nama hos yang sepadan. # Alamat IP dan nama hos harus dipisahkan oleh sekurang -kurangnya satu # ruang. # Selain itu, komen (seperti ini) boleh dimasukkan ke dalam baris # individu atau mengikuti nama mesin yang dilambangkan oleh simbol ' #'. # # Contohnya: # # 102.54.94.97 Rhino.acme.com # Source Server # 38.25.63.10 x.acme.com # x host pelanggan # resolusi nama localhost dikendalikan dalam DNS sendiri. # 127.0.0.1 localhost # :: 1 localhost
4. Setelah menampal konfigurasi tuan rumah, klik pada "Fail"Pada bar menu dan klik pada"Simpan sebagai".
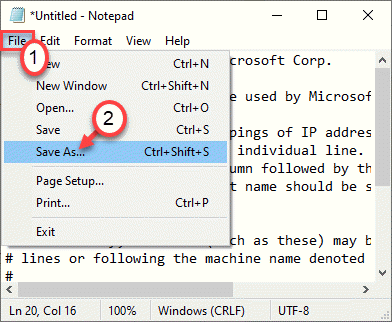
5. Kemudian, anda mesti memilih lokasi untuk menyimpan fail (sebaik -baiknya, di desktop anda).
6. Selepas itu, namakan fail sebagai "tuan rumah.fail".
7. Dalam Simpan sebagai jenis , Pilih sahaja Semua fail sebagai pilihan.
8. Klik pada "Simpan sebagai".
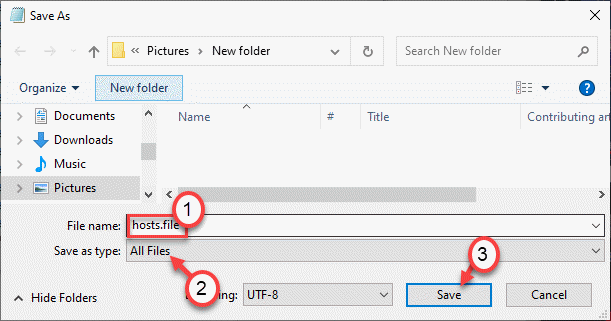
Selepas itu, tutup skrin notepad.
Langkah 2 - Gerakkan fail
1. Sekarang anda mesti pergi ke lokasi di mana anda baru sahaja menyimpan fail tuan rumah.
2. Klik kanan pada "tuan rumah.fail"Dan klik pada"Namakan semula".
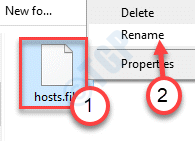
3. Namakan fail sebagai "tuan rumah".
4. Anda mungkin melihat amaran segera mengenai menukar jenis fail, klik pada 'ya' untuk mengesahkan perubahan.
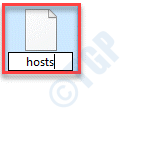
5. Sekarang, pilih fail dan klik kanan dan, klik pada "Potong"Untuk memotongnya.
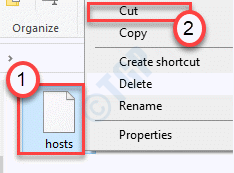
6. Pergi ke lokasi folder ini di sistem anda -
C: \ Windows \ System32 \ Drivers \ etc
7. Tampal fail 'tuan rumah' dalam folder ini.
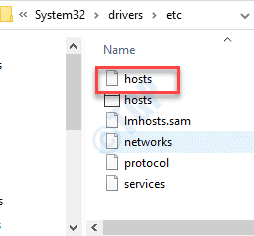
Mula semula komputer anda dan cuba log masuk ke Ubisoft Services lagi.
Betulkan 8 - Jalankan cek SFC
Menjalankan pemeriksa fail sistem boleh menyelesaikan keadaan.
1. Anda perlu menekan kekunci Windows Key+S dan taip "cmd".
2. Kemudian, klik kanan pada "Arahan prompt"Dan klik pada"Jalankan sebagai pentadbir".
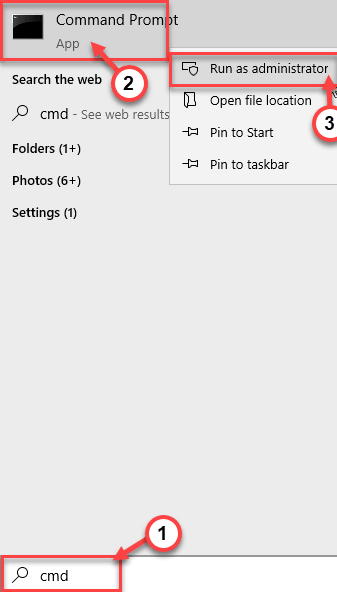
3. Tulis arahan ini dan kemudian tekan Masukkan.
SFC /Scannow
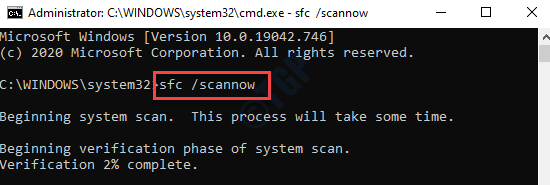
Setelah menjalankan imbasan, cuba log masuk ke akaun anda di Ubisoft bersambung sekali lagi.
Masalah anda akan diselesaikan.
- « Mengumpulkan maklumat yang diperlukan di Windows Installer digantung di Windows 10/11 Fix
- Desktop Jauh tidak dapat disambungkan ke komputer jauh di Windows 10 Fix »

