Mengumpulkan maklumat yang diperlukan di Windows Installer digantung di Windows 10/11 Fix
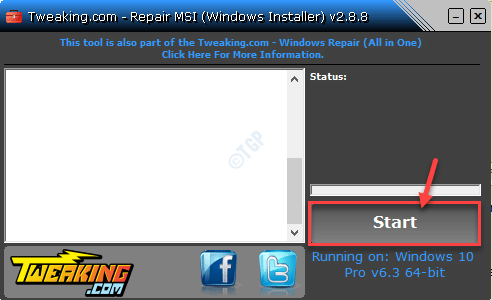
- 2454
- 603
- Wendell Shields
Windows Installer membolehkan pemasangan satu aplikasi pada satu masa. Sekiranya aplikasi lain menahan perkhidmatan Windows Installer, anda akan melihat mesej ralat ini - 'mengumpul maklumat yang diperlukan' di komputer anda. Jangan risau. Ikuti perbaikan mudah ini untuk menyelesaikan masalah di komputer anda.
Penyelesaian -
1. Periksa sama ada terdapat kemas kini Windows yang belum selesai pada sistem anda. Tekan Kekunci windows + i bersama dan buka tetapan dan pergi ke Kemas kini dan keselamatan. Pastikan komputer anda dikemas kini dengan versi terkini.
2. Periksa sama ada anda menggunakan pemasang terkini. Cuba pasangkan pakej yang sama pada sistem lain, jika boleh.
Isi kandungan
- Betulkan 1 - Mulakan semula perkhidmatan pemasang Windows
- Betulkan 2 - Mendaftar semula Windows Installer
- Betulkan 3 - Periksa program mana yang menggunakan perkhidmatan VSS
- Betulkan 4 - Gunakan Safemsi dalam mod selamat
- Betulkan 5 - Gunakan MSI Pembaikan
Betulkan 1 - Mulakan semula perkhidmatan pemasang Windows
Mulakan semula perkhidmatan pemasang tetingkap harus melakukan tugas.
1. Anda mesti mengakses terminal larian. Anda mesti menekan 'Kekunci windows+r'Kekunci.
2. Apa yang perlu anda lakukan seterusnya adalah menaip arahan ini. Selepas itu, klik pada "okey".
perkhidmatan. MSC
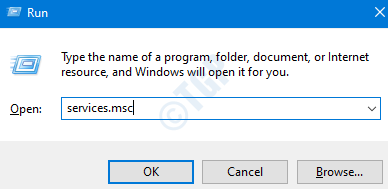
3. Selepas itu, tatal ke bawah untuk mengetahui "Pemasang Windows"Perkhidmatan.
4. Kemudian, Klik kanan di atasnya dan kemudian klik pada "Mula"Untuk memulakan perkhidmatan di komputer anda.
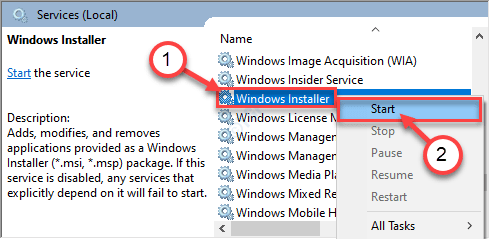
Sekiranya perkhidmatan sudah bermula, anda boleh memulakannya semula.
4. Kemudian, klik kanan pada "Pemasang Windows"Perkhidmatan, sekali lagi.
5. Kali ini, klik pada "Mula semula"Untuk memulakannya semula.
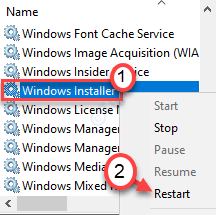
Ini harus memulakan semula perkhidmatan di mesin anda. Tutup tetingkap Perkhidmatan dan cuba pasang aplikasi lagi.
Betulkan 2 - Mendaftar semula Windows Installer
Mendaftar semula pemasang Windows dari command prompt.
1. Tekan kekunci Windows dan mula menaip "cmd".
2. Sekarang, klik kanan pada "Arahan prompt"Dan klik pada" Jalankan sebagai Pentadbir ".
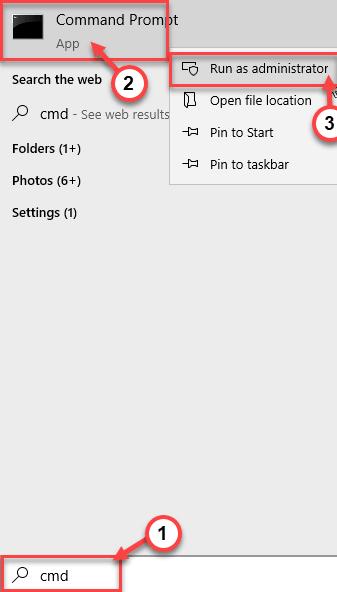
3. Salin dan tampal 4 arahan ini satu demi satu dan kemudian memukul Masukkan.
Ini tidak akan mendaftar dan mendaftarkan semula perkhidmatan pemasang windows.
%Windir%\ System32 \ MSIEXEC.exe /unregister %windir %\ system32 \ msiexec.exe /regserver %windir %\ syswow64 \ msiexec.exe /unregister %windir %\ syswow64 \ msiexec.exe /regserver

Tutup arahan arahan. Mula semula komputer anda sekali. Kemudian cuba pasang aplikasi lagi.
Betulkan 3 - Periksa program mana yang menggunakan perkhidmatan VSS
Sistem Windows Restore menggunakan Perkhidmatan Salinan Shadow Volume.
1. Tulis "cmd"Dalam kotak carian.
2. Kemudian, klik kanan pada "Arahan prompt"Dan klik pada" Jalankan sebagai Pentadbir ".
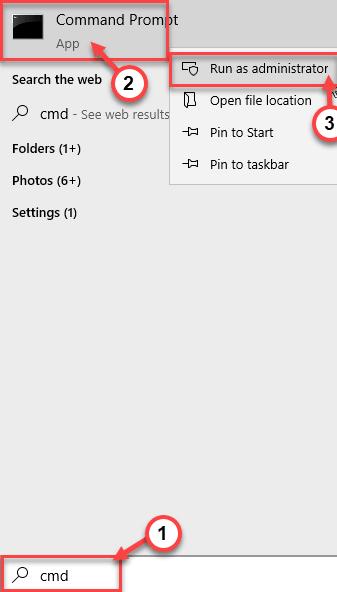
3. Selepas itu, laksanakan arahan ini di terminal.
Penulis senarai vssadmin
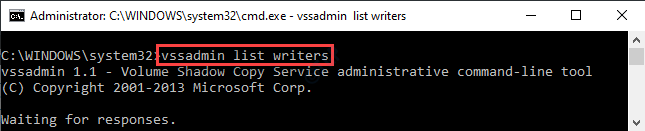
Periksa sama ada 'ralat terakhir' untuk sebarang permohonan. Sekiranya anda melihatnya untuk sebarang aplikasi, nyahpasangnya dari sistem anda.
Kemudian cuba pasang aplikasi lagi. Ini harus menyelesaikan masalah yang anda hadapi.
Betulkan 4 - Gunakan Safemsi dalam mod selamat
Anda boleh menggunakan Safemsi untuk membolehkan pemasang Windows. Tetapi untuk melakukannya, anda perlu dalam mod selamat.
Langkah 1 - Muat turun Safemsi
Pada mulanya, anda mesti memuat turun safemsi di komputer anda.
1. Pergi ke pusat muat turun Safemsi ini.
2. Klik pada "MUAT TURUN SEKARANG"Untuk memuat turun alat tersebut.
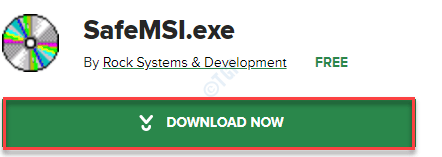
Sebaik sahaja anda telah memuat turunnya, tutup penyemak imbas.
3. Ekstrak "Safemsi"Zip fail ke lokasi pilihan anda.
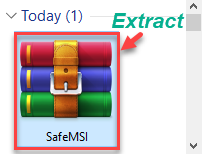
Teruskan ke langkah seterusnya selepas mengekstrak fail.
Langkah 2 - Boot ke mod selamat
1. Buka tetingkap Tetapan dengan menekan kekunci Windows+I kekunci bersama.
2. Kemudian, anda perlu mengklik "Kemas kini dan keselamatan".
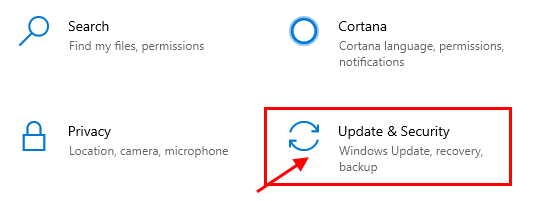
3. Selepas itu, klik pada "Pemulihan".
4. Seterusnya, di bawah "Permulaan lanjutan"Bahagian, klik pada"Mulakan semula sekarang".
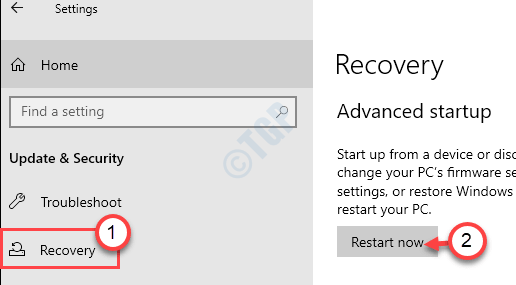
5. Selepas kasut komputer anda, klik pada "Menyelesaikan masalah".
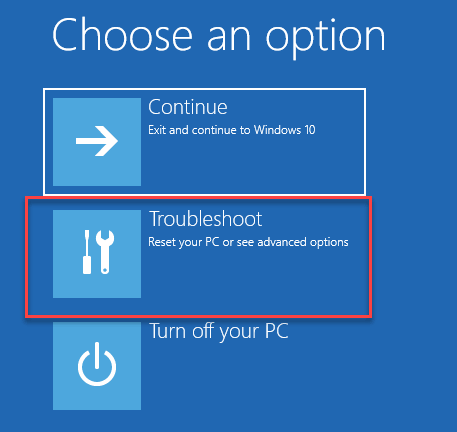
6. Seterusnya, pilih "Pilihan lanjutan"Menu.
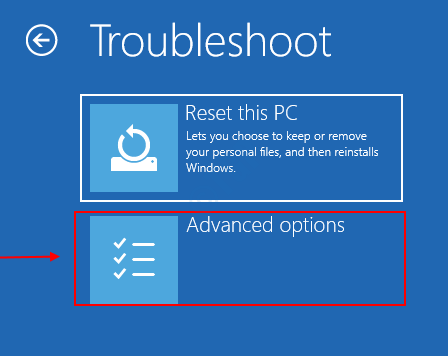
7. Untuk memeriksa tetapan permulaan, klik pada "Tetapan permulaan".
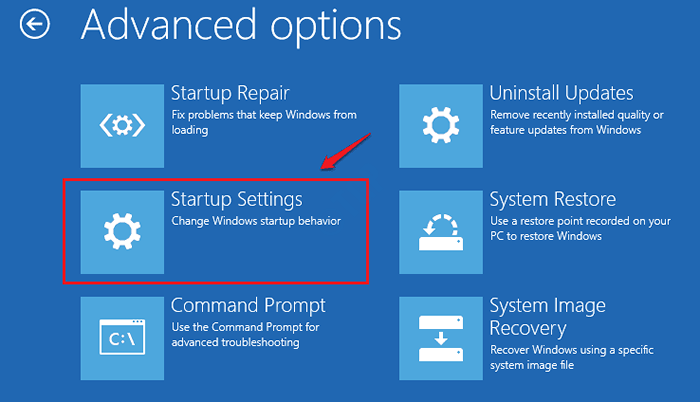
8. Akhirnya untuk memulakan semula peranti anda dengan cara yang betul, klik pada "Mula semula".
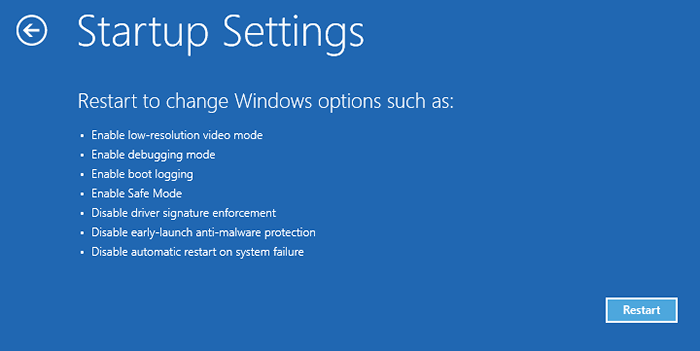
9. Di sini anda akan melihat pelbagai jenis pilihan permulaan yang ada.
10. Sekarang, tekan sahaja F4 dari papan kekunci anda untuk memilih pilihan yang mengatakan "Dayakan Mod Selamat".
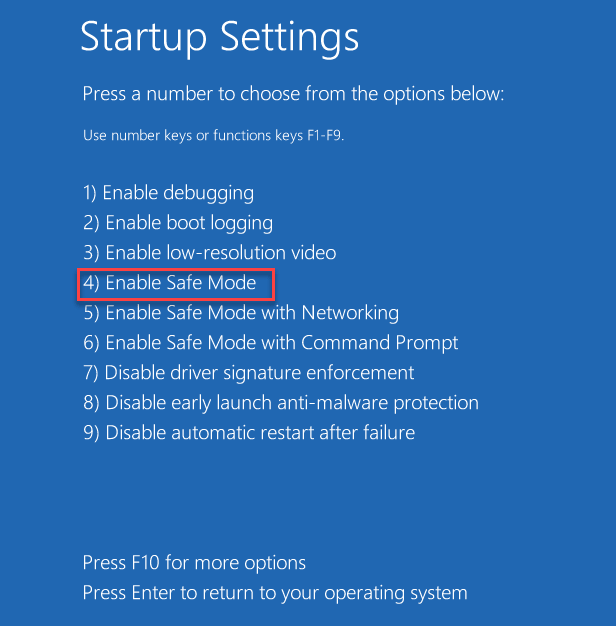
Tidak lama lagi, komputer anda akan boot ke mod selamat.
Langkah -3 Jalankan Safemsi
1. Pergi ke lokasi di mana anda telah mengekstrak safemsi.
2. Kemudian, Klik dua kali pada "Safemsi"Permohonan.
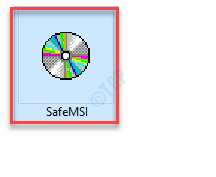
3. Anda akan melihat "Perkhidmatan Windows Installer telah diaktifkan"Mesej telah muncul di skrin anda.
4. Selepas itu, klik pada "okey".
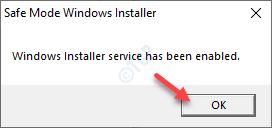
Sekarang, cuba pasang pakej sekali lagi. Ini pasti menyelesaikan masalah anda.
Betulkan 5 - Gunakan MSI Pembaikan
Pembaikan MSI adalah alat sumber terbuka yang dapat menyelesaikan beberapa masalah MSI pembaikan.
1. Muat turun pembaikan MSI di komputer anda.

Alat MSI pembaikan mudah alih akan dimuat turun di komputer anda.
2. Klik dua kali pada "Tweaking.Com-RepairmsiWindowsInstaller "untuk menjalankannya.
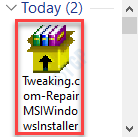
3. Sebaik sahaja alat itu dibuka, klik pada "Mula"Untuk menjalankan alat pembaikan di komputer anda.
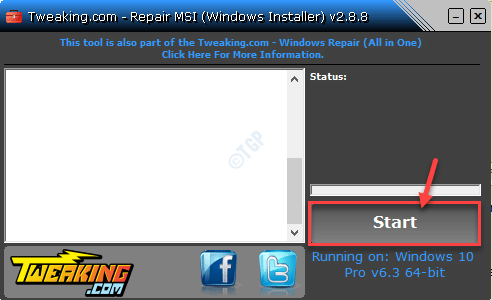
Setelah proses pembaikan selesai menganalisis dan menyelesaikan masalah di komputer anda, tutupnya.
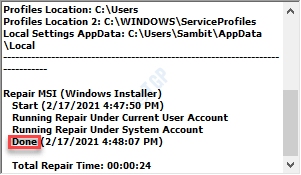
Berikan proses pemasangan yang lain.
Masalah anda harus diselesaikan.
- « Audio windows 10 hdmi tidak berfungsi
- Betulkan Perkhidmatan Ubisoft pada masa ini tidak tersedia »

