Audio windows 10 hdmi tidak berfungsi
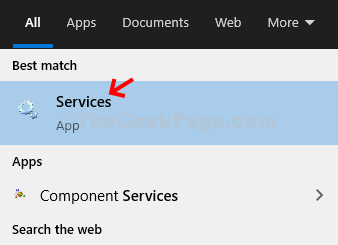
- 683
- 183
- Clarence Tromp
Adakah peranti audio HDMI tidak berfungsi di komputer anda? Sekiranya anda tidak dapat mendengar bunyi dari peranti audio HDMI yang anda gunakan, mungkin ada masalah dengan tetapan peranti audio di komputer anda. Jangan risau. Terdapat beberapa perbaikan mudah yang tersedia untuk menyelesaikan masalah dengan mudah. Ikuti langkah ini -
Isi kandungan
- Betulkan 1 - Mulakan semula Perkhidmatan Audio Windows
- Betulkan 2 - Periksa semua peranti perkakasan
- Betulkan 3 - Kemas kini pemacu HD
- Betulkan 4 - Gunakan Intel Pemandu & Pembantu Sokongan Intel
- Betulkan 5 - Tetapkan audio HDMI sebagai lalai
- Betulkan 6 - Kemas kini Pemandu Kad Bunyi
- Betulkan 7 - Nyahpasang Hyper -V
- Betulkan 8 - Jalankan penyelesai masalah audio
Betulkan 1 - Mulakan semula Perkhidmatan Audio Windows
Cuba mulakan semula perkhidmatan audio windows di komputer anda.
1. Jenis "Perkhidmatan"Dalam kotak carian.
2. Selepas itu, klik pada "Perkhidmatan"Dalam hasil carian.
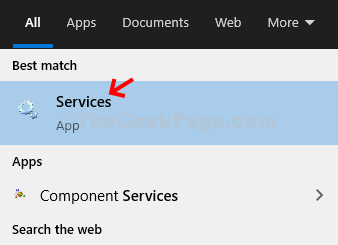
3. Apabila perkhidmatan dibuka, cari "Windows Audio"Perkhidmatan.
4. Klik kanan pada perkhidmatan dan klik pada "Mula semula".

Sebaik sahaja anda telah memulakan semula perkhidmatan Audio Windows, tutup tetingkap Perkhidmatan.
Betulkan 2 - Periksa semua peranti perkakasan
Periksa sama ada semua peranti perkakasan disambungkan dengan betul ke sistem anda.
1. Periksa semua sambungan kabel. Biasanya, jika kabel telah menjadi lebih tua atau usang, cuba gantinya dengan kabel baru.
2. Sekiranya tidak ada masalah dengan kabel, letakkan kabel penyambung peranti audio di mana -mana pelabuhan output HDMI berganda.
3. Selepas itu, periksa monitor berfungsi dengan betul atau tidak.
Periksa sama ada peranti audio HDMI berfungsi. Sekiranya cek ini tidak menyelesaikan masalah anda, pergi untuk menetapkan seterusnya.
Betulkan 3 - Kemas kini pemacu HD
Anda mesti mengemas kini pemacu audio HD dari pengurus peranti.
1. Tekan Kekunci windows+r Kekunci bersama.
2. Sebaik sahaja larian dibuka, taipkan "Devmgmt.MSC"Dan klik pada"okey".

3. Apabila pengurus peranti dibuka, klik pada "Input dan output audio"Peranti.
4. Kemudian, klik kanan pada pemacu audio definisi tinggi dan klik pada "Kemas kini pemacu"Untuk mengemas kini pemacu di komputer anda.
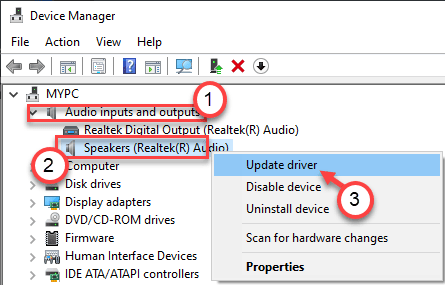
5. Selepas itu, klik pada "Cari secara automatik untuk pemandu".

Tunggu sahaja tingkap menyelesaikan proses pemasangan. Mula semula komputer anda, jika diperlukan.
Betulkan 4 - Gunakan Intel Pemandu & Pembantu Sokongan Intel
Sekiranya anda menghadapi masalah ini di komputer riba yang berjalan pada pemproses Intel, pembaikan ini hanya untuk anda.
1. Pergi ke laman web Pembantu Pemandu & Sokongan Intel.
2. Kemudian, klik pada "Muat turun"Untuk memuat turun aplikasi Intel-Driver-and-Support-Assistant-Installer.
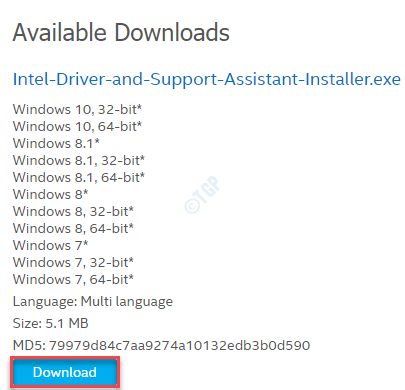
3. Pergi ke lokasi di mana anda telah memuat turun pemasang.
4. Klik dua kali pada "Intel-Pemandu-dan-sokongan-Penolong-Installer"Untuk menjalankannya.
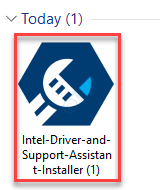
Lengkapkan proses pemasangan.
5. Kembali ke desktop.
6. Klik dua kali pada "Pembantu Pemandu & Sokongan Intel"Untuk melancarkannya.

6. Ini secara automatik akan mengimbas mesin anda untuk kemas kini pemandu yang hilang.
7. Setelah proses pengimbasan selesai, periksa semua kemas kini pemacu dan klik pada "Pasang".
Ini akan memuat turun semua pakej pemacu (termasuk pemacu untuk peranti audio HDMI) satu demi satu dan pasangnya di mesin anda. Tunggu proses selesai.
Mula semula mesin anda untuk menyelesaikan proses. Ini harus menyelesaikan masalah dengan hdmi tidak ada masalah bunyi.
Betulkan 5 - Tetapkan audio HDMI sebagai lalai
Kadang -kadang hanya menetapkan peranti audio HDMI kerana peranti audio lalai dapat menyelesaikan masalah.
1. Klik kanan pada ikon Windows dan klik pada "Jalankan".
2. Tulis "mmsys.cpl"Di dalam kotak dan klik pada"okey".

3. Sebaik sahaja tetingkap bunyi dibuka, pergi ke "Main balik"Tab.
4. Dalam tab main balik, klik kanan pada peranti audio HDMI dan klik pada "Tetapkan sebagai peranti lalai".

Ini harus menetapkan peranti sebagai pemacu audio lalai di komputer anda.
CATATAN-
Terdapat sedikit peluang yang mungkin anda tidak akan melihat peranti audio HDMI dalam senarai peranti, ikuti langkah -langkah ini-
Sebaik sahaja anda telah membuka panel bunyi, klik kanan dan periksa pilihan "Tunjukkan peranti kurang upaya" dan juga "Tunjukkan peranti terputus".

Betulkan 6 - Kemas kini Pemandu Kad Bunyi
Anda mesti mengemas kini pemacu kad bunyi di komputer anda.
1. Tekan Kekunci windows+r Kekunci bersama.
2. Sebaik sahaja larian dibuka, taipkan "Devmgmt.MSC"Dan klik pada"okey".

3. Apabila pengurus peranti dibuka, luangkan "Pengawal suara, video dan permainan".
4. Selepas itu, klik kanan pada peranti audio dan klik pada "Kemas kini pemacu".
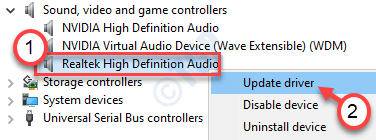
5. Di sebelah itu, klik pada "Cari secara automatik untuk pemandu".

Tunggu sehingga Windows memuat turun dan pasang kemas kini terkini untuk peranti audio HDMI.
Betulkan 7 - Nyahpasang Hyper -V
Sekiranya anda telah mengemas kini Windows anda baru -baru ini, anda mungkin melihat bahawa peranti audio HDMI tidak berfungsi.
1. Anda perlu klik kanan di Kekunci Windows Dan kemudian, klik pada "Jalankan".
2. Selepas itu, tulis kod ini dan tekan Masukkan.
opsyenalfeatures
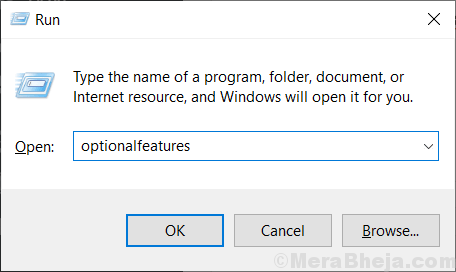
3. Apabila skrin ciri Windows dibuka, Nyahtanda "Hyper-V"Pilihan.
4. Setelah berbuat demikian, klik pada "okey".

Windows kini akan memulakan proses melumpuhkan hypervisor di komputer anda.
5. Kemudian, klik pada "Mulakan semula sekarang".

Selepas mesin anda dimulakan semula, periksa sama ada peranti audio HDMI berfungsi atau tidak. Jika tidak, pergi untuk menetapkan seterusnya.
Betulkan 8 - Jalankan penyelesai masalah audio
Penyelesai masalah audio dapat membantu anda menyelesaikan masalah ini.
1. Pada mulanya, anda hanya perlu menekan Kekunci windows+r.
2. Kemudian, untuk mengakses Penyelesaian masalah tetapan, tampal kod ini, dan tekan Masukkan.
MS-SETTINGS: menyelesaikan masalah
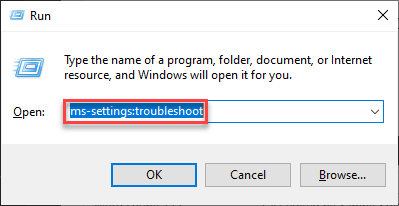
3. Selepas tetingkap penyelesaian masalah muncul, di sebelah kanan, tatal ke bawah dan klik pada "Penyelesaian masalah tambahan".
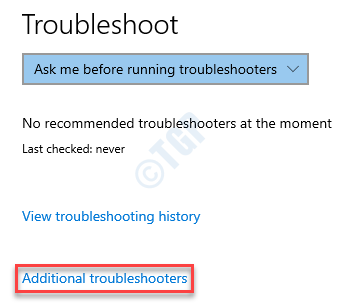
4. Dalam senarai masalah masalah, tatal ke bawah dan klik pada "Bermain audio".
5. Selepas itu, klik pada "Jalankan penyelesai masalah".

Sekarang Windows akan mengesan dan menyelesaikan masalah audio di komputer anda. Tunggu dengan sabar. Ini pasti akan menyelesaikan masalah anda dengan
- « Betulkan cakera keras 1 cepat 303 dan 305 kesilapan
- Mengumpulkan maklumat yang diperlukan di Windows Installer digantung di Windows 10/11 Fix »

