Razer Synapse tidak dibuka di Windows? 13 Cara Memperbaiki

- 800
- 159
- Mr. Ramon Runolfsson
Mempunyai Razer Synapse berjalan dalam bentuk teratas adalah penting ketika menguruskan peranti Razer. Sekiranya aplikasi gagal dibuka pada Windows 10 atau 11 PC anda, anda mesti mendapatkannya dan berjalan secepat mungkin.
Beberapa sebab mengakibatkan Razer Synapse tidak dibuka. Sebagai contoh, ia boleh menjadi proses razer yang tidak berfungsi atau perkhidmatan latar belakang, pemasangan program yang rosak atau rosak, atau fail sistem yang hilang atau komponen.
Isi kandungan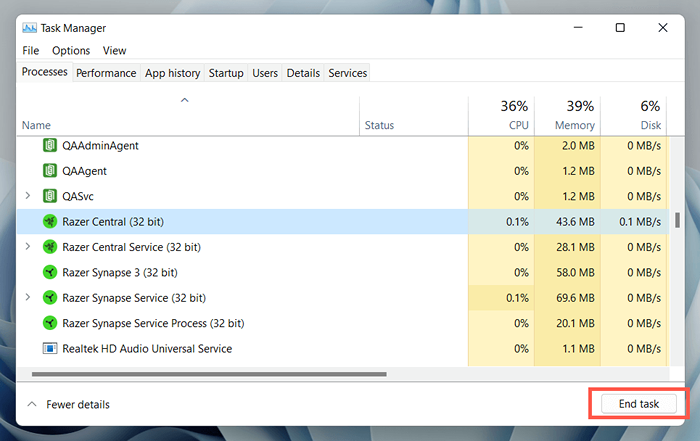
- Berulang kali berhenti semua proses razer yang muncul dalam senarai.
- Buka Razer Synapse melalui menu Mula.
Nota: Teruskan dengan arahan yang lain jika Razer Synapse gagal muncul. Untuk hasil terbaik, ulangi langkah 1-5 di atas sebelum mencuba setiap pembaikan.
2. Mulakan semula perkhidmatan Razer Synapse
Razer Synapse bergantung pada perkhidmatan latar belakang untuk dijalankan di Windows. Anda mesti memulakannya semula jika masalahnya berterusan. Untuk melakukan itu:
- Tekan kekunci Windows + R, taipkan perkhidmatan.MSC ke dialog Run, dan tekan Enter.
- Tatal ke bawah senarai perkhidmatan dan pilih Perkhidmatan Razer Synapse.
- Pilih Mulakan semula Perkhidmatan.
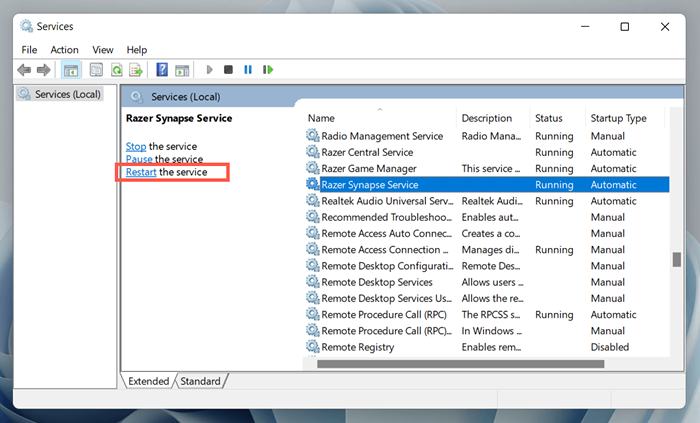
3. Reboot komputer anda
Adalah idea yang baik untuk memulakan semula komputer anda seterusnya. Yang harus membersihkan sebarang kesalahan rawak dengan sistem operasi-e.g., Fail sistem usang atau pemacu perkakasan yang korup-mencerminkan sinaps Razer Cache dari pembukaan.
Untuk melakukan itu, klik kanan butang Mula dan pilih Kuasa> Mulakan semula. Sekiranya terdapat kemas kini Windows yang tidak terkawal, pilih kemas kini dan mulakan semula.
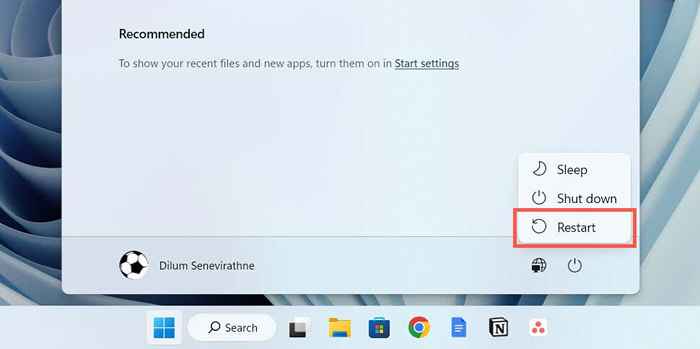
4. Jalankan Razer Synapse sebagai Pentadbir
Sekiranya Razer Synapse terus dibuka, cuba jalankan sebagai pentadbir. Itu memberikan keistimewaan sistem yang tinggi dan menghalang isu pelancaran dari kekurangan kebenaran. Untuk melakukan itu:
- Buka menu Mula dan taipkan Razer Synapse.
- Pilih Run sebagai Pentadbir.
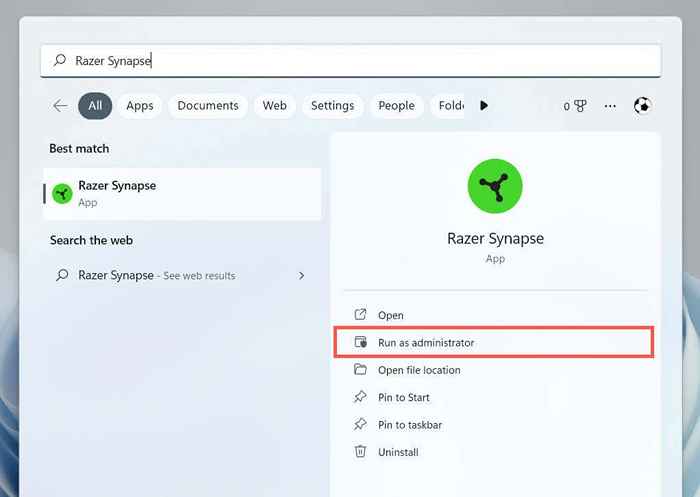
- Pilih Ya pada dialog Kawalan Akaun Pengguna.
Jika itu membantu, pelajari cara menyediakan Razer Synapse untuk sentiasa berjalan dengan keistimewaan pentadbiran.
5. Cabut Plug dan Sambung semula Razer Peripheral
Jarang sekali, Razer Synapse gagal dilancarkan melainkan anda mencabut dan menyambung semula periferal Razer anda. Keluarkan kabel USB mereka, mulakan semula komputer anda, dan pasangkannya semula.
Jika anda menggunakan mana -mana peranti Razer tanpa wayar, matikannya dan kembali; Anda juga harus membuang dan menyambung semula semua penerima USB Razer tanpa wayar.
6. Kemas kini dan pembaikan Razer Synapse
Masalah khusus versi dengan perisian Razer Synapse adalah sebab lain yang menimbulkan masalah apabila anda cuba membuka program ini. Oleh itu, adalah idea yang baik untuk memeriksa dan memasang kemas kini yang belum selesai. Untuk melakukan itu:
- Klik kanan butang Mula dan pilih aplikasi dan ciri.
- Tatal ke bawah dan pilih Razer Synapse.
- Pilih Ubah suai. Di Windows 11, pilih lebih banyak ikon (tiga titik) untuk mendedahkan pilihan.
- Tunggu antara muka pengguna perisian Razer Gaming untuk muncul.
- Pasang semua kemas kini yang ada.
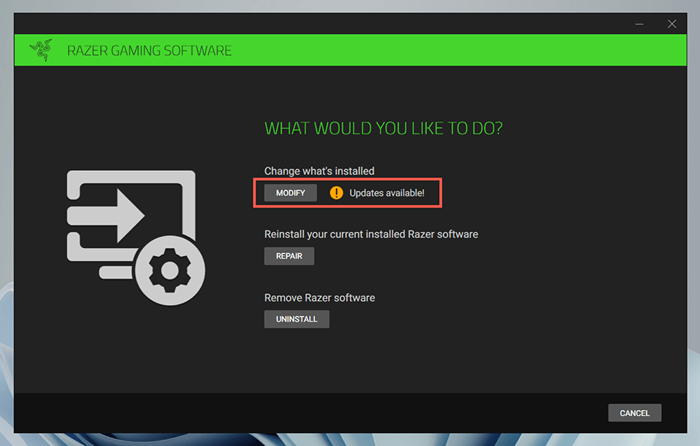
Sekiranya kemas kini gagal menetapkan Razer Synapse (atau jika tidak ada kemas kini baru), anda mesti membaiki program tersebut. Ulangi langkah -langkah di atas, tetapi pilih pilihan pembaikan.
7. Pasang semula Razer Synapse
Sekiranya mengemas kini atau membaiki Razer Synapse tidak membantu, cuba pasang semula program. Untuk melakukan itu:
- Kembalikan semula Pane Apps & Feature.
- Pilih Razer Synapse.
- Pilih Uninstall.
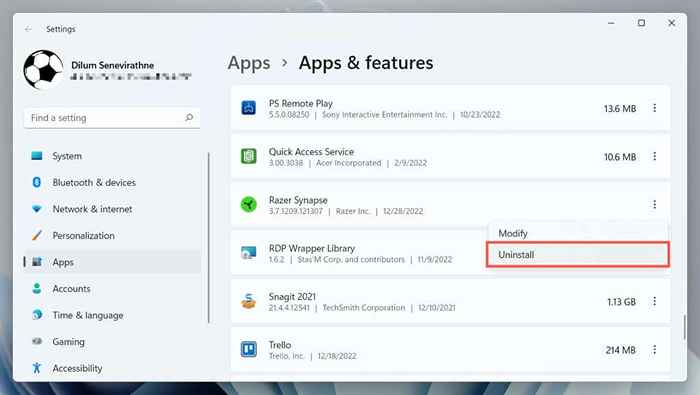
- Mulakan semula komputer anda.
- Muat turun dan Bersihkan Pasang versi terbaru Razer Synapse dari laman web rasminya. Sekiranya dibuka, log masuk dengan akaun Razer anda untuk mendapatkan tetapan dan konfigurasi peranti anda.
Sekiranya anda menghadapi masalah menyahpasang Razer Synapse, gunakan Panel Kawalan Windows untuk membuangnya. Ini caranya:
- Tekan Windows + R, taipkan AppWiz.cpl, dan pilih ok.
- Pilih Razer Synapse.
- Pilih Uninstall.
8. Nyahpasang Razer Surround Sound
Razer Surround Sound adalah aplikasi pilihan yang meningkatkan keupayaan alat dengar Razer. Walau bagaimanapun, ia cenderung bertentangan dengan Razer Synapse, jadi cuba mengeluarkannya dari komputer anda.
- Buka semula aplikasi dan ciri pane di komputer anda.
- Pilih Razer Sound.
- Pilih Uninstall.
Jika itu membantu, tetapi anda juga ingin menggunakan Razer Surround Sound, cuba pasang semula versi terkini program.
9. Pasang semula pemacu peranti Razer
Nyahpasang dan pasang semula peranti Razer anda untuk menyelesaikan masalah yang disebabkan oleh pemandu perkakasan yang korup. Sekiranya anda mengeluarkan pemandu untuk tetikus Razer, anda mesti menggunakan peranti penunjuk lain untuk berinteraksi dengan sistem operasi sementara itu.
- Tekan Windows + R, Taip Devmgmt.msc, dan pilih ok.
- Kembangkan kategori seperti peranti antara muka manusia dan tikus dan peranti penunjuk lain dalam pengurus peranti.
- Klik kanan setiap pemacu Razer dan pilih Nyahpasang Peranti.
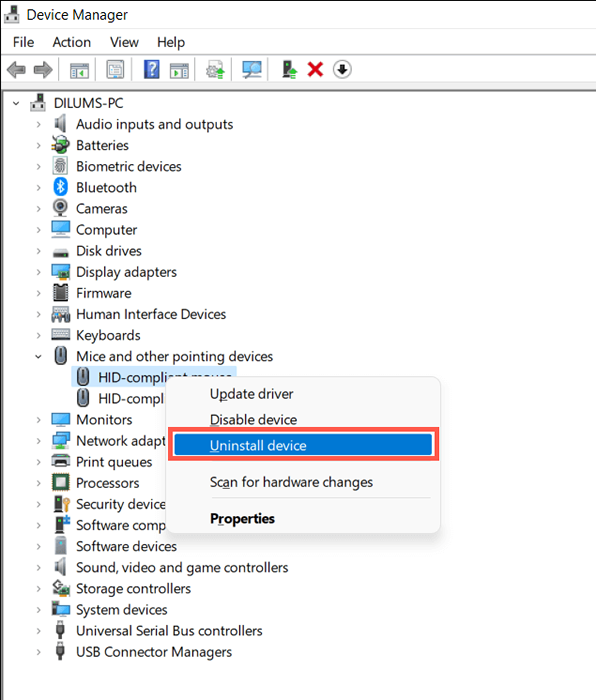
NOTA: Peranti Razer juga boleh dipaparkan dengan tetingkap pemacu Windows-Hid yang mematuhi, peranti keyboard HID, dll, dll.
- Mulakan semula komputer anda. Windows akan memasang pemacu asas secara automatik semasa permulaan.
- Lawati halaman Muat Turun Pusat Sokongan Razer untuk memuat turun dan pasang pemacu khusus untuk Razer Peripheral anda.
10. Kemas kini Windows ke versi terkini
Razer Synapse berfungsi dengan baik pada versi terbaru Windows 10 dan 11. Untuk mengemas kini sistem operasi dan semua komponen sistem:
- Buka aplikasi Tetapan.
- Pilih kemas kini Windows.
- Pilih semak kemas kini. Sekiranya terdapat sistem operasi atau kemas kini komponen yang belum selesai (e.g., .Rangka kerja bersih), pilih muat turun dan pasang.
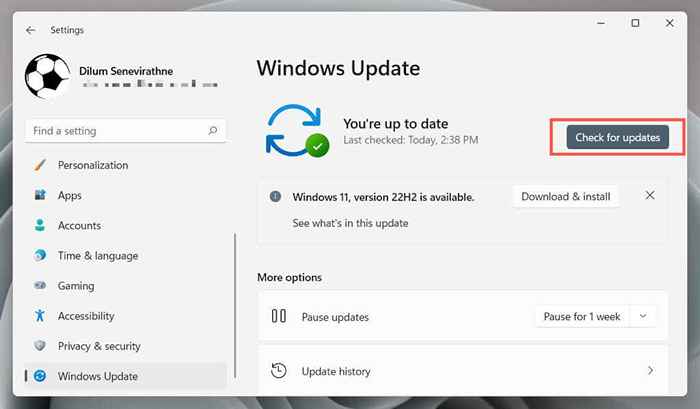
Razer juga menyampaikan kemas kini pemacu perkakasan melalui kemas kini windows. Untuk menyemak, pilih Pilihan Lanjutan> Kemas Kini Pilihan pada skrin yang sama.
11. Membaiki Microsoft .Rangka Kerja Bersih
Microsoft yang cacat .Rangka Kerja Bersih juga merupakan penjelasan yang mungkin untuk pemasangan Razer Synapse yang bermasalah. Cara paling cepat untuk membetulkannya ialah memuat turun dan menjalankan Microsoft .Alat Pembaikan Rangka Kerja Bersih.
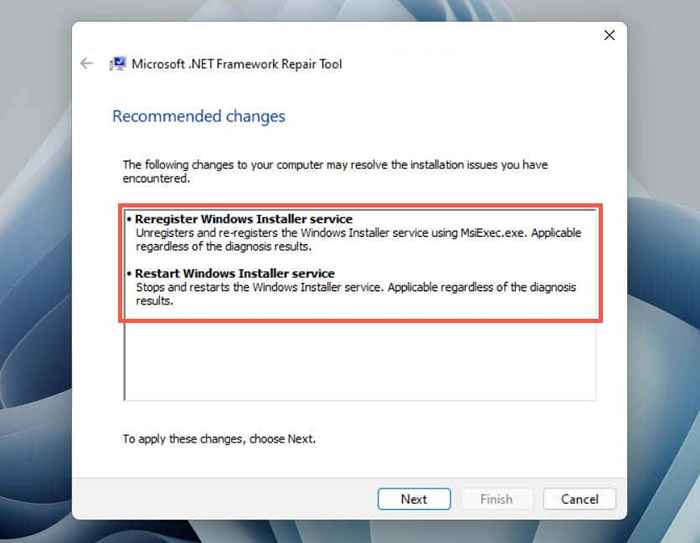
Sekiranya anda memerlukan bantuan tambahan, periksa Microsoft kami .Panduan Penyelesaian Kerja Rangka Kerja Bersih untuk Arahan Langkah demi Langkah Komprehensif.
12. Tambahkan Razer Synapse ke perisian antivirus anda
Program Antivirus pihak ketiga dapat menghentikan Razer Synapse dari pembukaan. Sekiranya anda mempunyai satu di komputer anda, cubalah berhenti sejenak. Jika itu membantu, tambahkan Razer Synapse ke Senarai Pengecualian Perisian dan Firewall Utiliti untuk mengelakkan gangguan palsu.
Sekiranya anda hanya menggunakan perlindungan asli melalui keselamatan Windows, Windows Defender Firewall mungkin menyekat program ini dari berjalan. Untuk memperbaikinya:
- Tekan Windows + R, taipkan firewall.cpl, dan pilih ok.
- Pilih Benarkan aplikasi atau ciri melalui Windows Defender Firewall.
- Pilih Tetapan Tukar.
- Pilih Benarkan aplikasi lain.
- Pilih Semak imbas.
- Navigasi pop timbul dan pilih Razer Synapse 3.EXE (nombor versi program mungkin berbeza di PC anda) dari jalan di bawah:
C: \ Program Files (x86) \ Razer \ Synapse3 \ WPFUI \ Rangka Kerja \ Razer Synapse 3 Host \
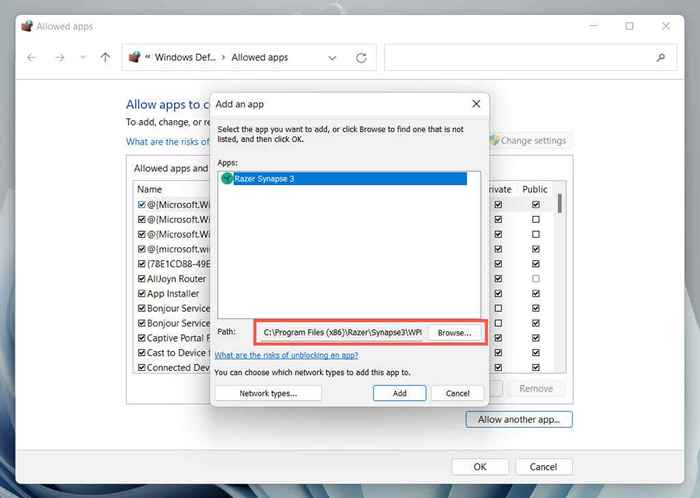
- Pilih Tambah.
- Cari Razer Synapse dalam senarai aplikasi yang dibenarkan dan periksa kotak di bawah lajur swasta dan awam.
13. Bersihkan Boot Komputer Anda
Bersihkan Boot Windows 10 atau 11 PC anda untuk mengenal pasti program yang bertentangan dengan Razer Synapse. Untuk melakukan itu:
- Klik kanan butang Mula dan pilih Run.
- Taipkan msconfig dan pilih ok.
- Tukar ke tab Perkhidmatan, periksa kotak di sebelah menyembunyikan semua perkhidmatan Microsoft, dan pilih Lumpuhkan semua.
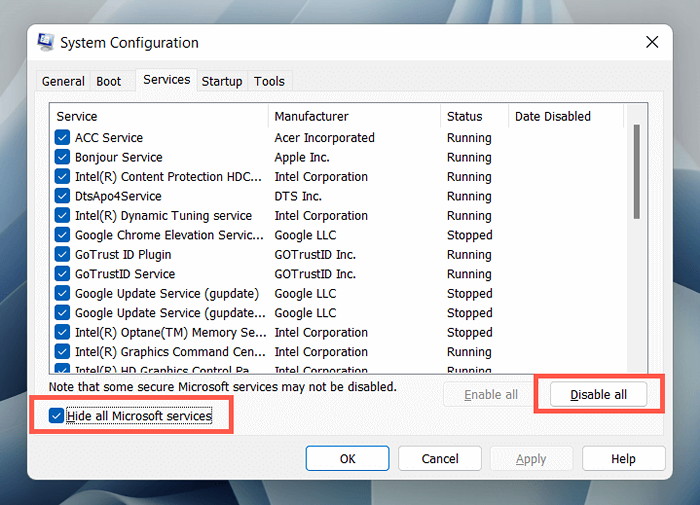
- Mulakan semula komputer anda.
- Mengaktifkan semula setiap perkhidmatan dan mengasingkan item yang bercanggah jika masalahnya hilang. Sebaik sahaja anda berbuat demikian, kemas kini program yang berkaitan, pastikan ia dilumpuhkan, atau keluarkannya dari komputer anda.
Razer Synapse dibuka lagi
Mudah -mudahan, penyelesaian di atas melakukan silap mata, dan Razer Synapse dibuka di PC Windows anda lagi. Pembetulan cepat seperti Razer Synapse Razer yang melepaskan diri, memulakan semula proses atau perkhidmatan yang mendasari, atau membaiki program hampir selalu akan menampal perkara. Ingatlah untuk melewati mereka pada masa akan datang program itu gagal dibuka.
Sekiranya masalah menjadi isu yang berterusan dan tidak ada arahan dalam bantuan tutorial ini, hubungi sokongan Razer untuk nasihat penyelesaian masalah selanjutnya.
- « Cara Memperbaiki Ralat berlaku sementara PowerPoint menyimpan fail ralat
- Cara menukar susun atur papan kekunci anda di Windows 11 »

