Cara menukar susun atur papan kekunci anda di Windows 11

- 1032
- 42
- Mr. Ramon Runolfsson
Mengetahui cara menukar susun atur papan kekunci adalah penting jika komputer anda mempunyai papan kekunci berganda atau anda menaip beberapa bahasa. Anda juga mungkin perlu menukar susun atur papan kekunci anda jika beberapa kunci ditukar atau berhenti berfungsi dengan betul.
Tutorial ini merangkumi empat cara untuk menukar susun atur papan kekunci pada komputer Windows 11. Anda juga akan belajar cara menambah dan mengeluarkan susun atur papan kekunci pada PC Windows anda.
Isi kandungan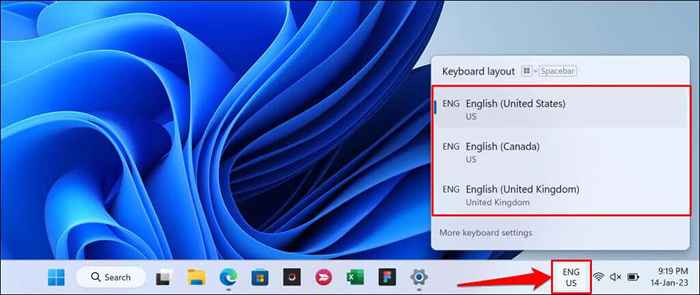
Tidak dapat mencari bar bahasa di dulang sistem PC anda? Pergi ke Tetapan> Masa & Bahasa> Menaip> Tetapan Papan Kekunci Lanjutan dan Nyahtanda Gunakan bar bahasa desktop apabila tersedia. Itu akan membongkar bar bahasa dan mengikatnya ke dulang sistem.
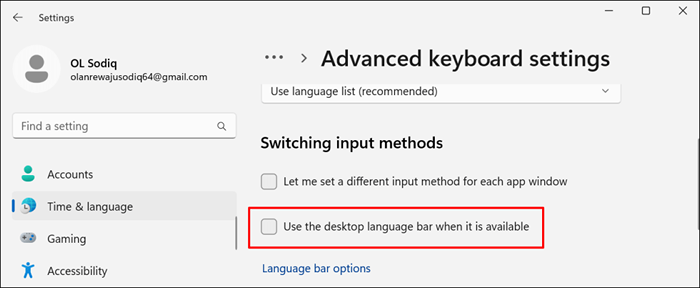
Tukar susun atur papan kekunci menggunakan pintasan papan kekunci
Windows 11 mempunyai beberapa hotkeys untuk menukar susun atur papan kekunci. Gunakan hotkey ini jika anda secara rutin menukar susun atur papan kekunci atau bahasa semasa menaip.
Menekan kekunci Windows + Spacebar menukar susun atur papan kekunci anda di Windows 11. Anda harus melihat perubahan susun atur papan kekunci anda pada dulang sistem bar tugas.
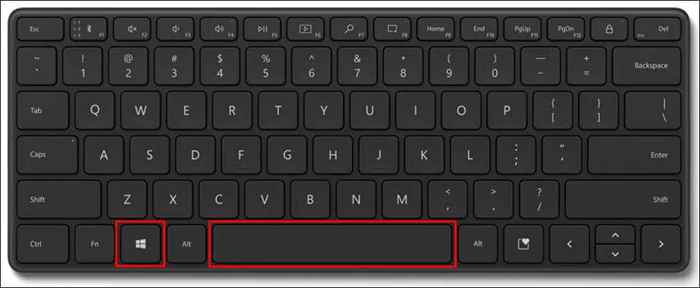
Sebagai alternatif, tekan dan tahan kekunci Windows dan tekan kekunci Spacebar. Pegang kekunci Windows dan pilih susun atur papan kekunci pilihan menggunakan kursor tetikus/sentuh anda.
Anda juga boleh menggunakan gabungan kunci alt + shift kiri untuk menukar susun atur papan kekunci komputer anda.
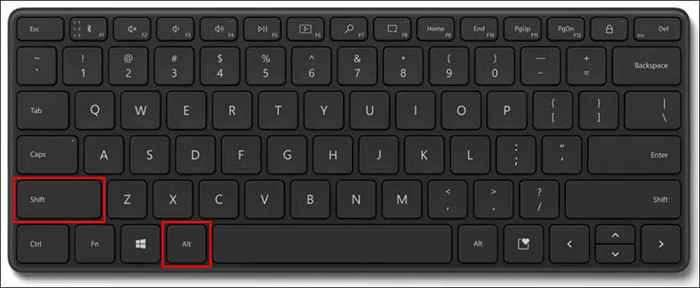
Ctrl + Shift adalah satu lagi pintasan untuk menukar susun atur papan kekunci pada peranti Windows 11.
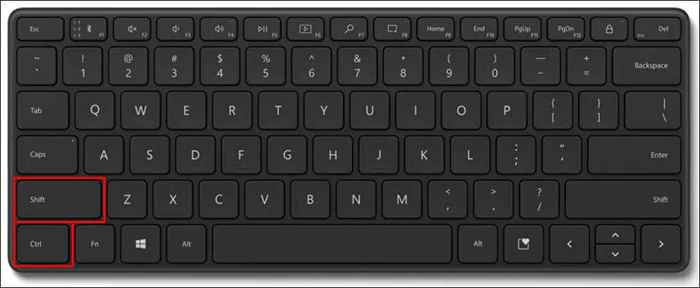
Tukar susun atur papan kekunci sentuh
Menukar susun atur papan kekunci sentuh mudah jika anda menggunakan tablet Windows 11 atau sentuh skrin.
Ketik singkatan bahasa di sudut kanan bawah dan pilih susun atur baru dalam senarai.
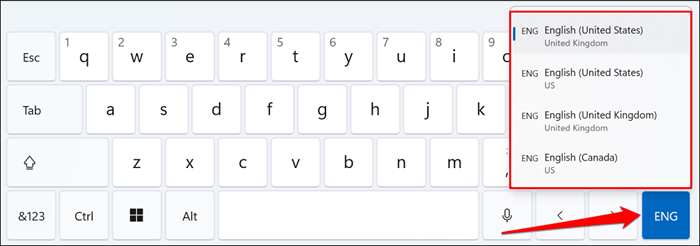
Tukar susun atur papan kekunci melalui tetapan Windows
Buka aplikasi Tetapan (Windows Key + I) dan ikuti langkah -langkah di bawah untuk menukar susun atur papan kekunci anda.
- Pilih Masa & Bahasa di bar sisi dan pilih menaip.
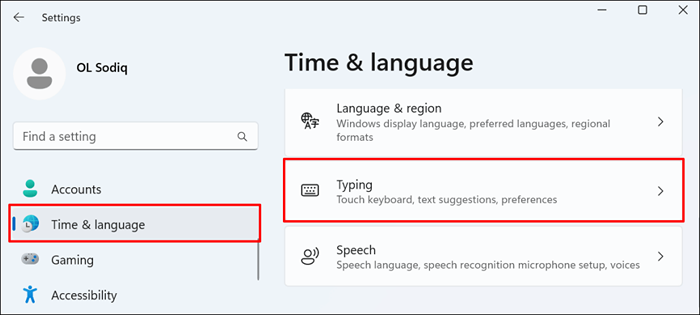
- Tatal ke bawah halaman dan pilih Tetapan Papan Kekunci Lanjutan.
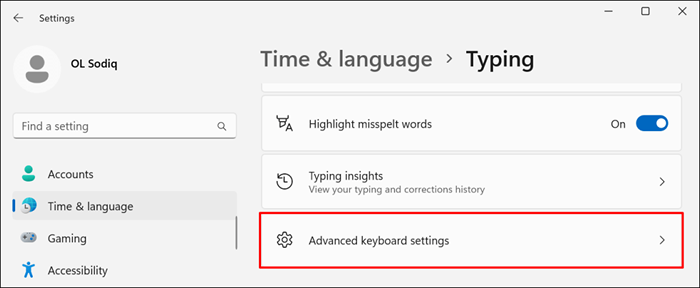
- Buka menu drop-down Senarai Bahasa Gunakan dan pilih susun atur papan kekunci yang anda inginkan atau kaedah input.
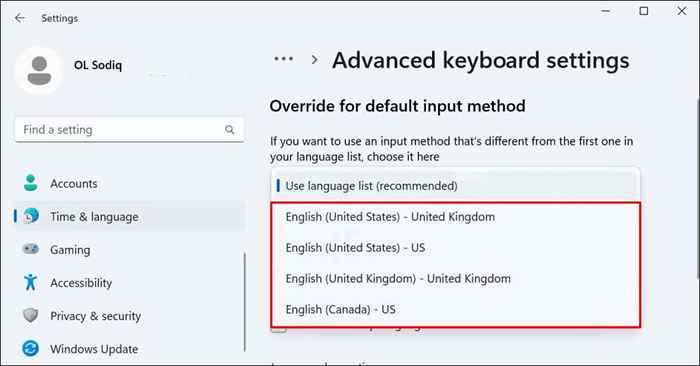
Kaedah input baru dengan segera menjadi susun atur papan kekunci lalai untuk komputer anda. Anda boleh menukar kaedah input lalai anda pada bila -bila masa.
Tambahkan atau keluarkan susun atur papan kekunci di Windows 11
Adakah papan kekunci anda mempunyai susun atur yang tidak dikenali? Adakah anda ingin menambah susun atur sekunder ke papan kekunci anda? Ikuti arahan di bawah untuk menambah atau mengeluarkan susun atur papan kekunci pada PC anda.
- Buka aplikasi Tetapan, pilih Time & Language di bar sisi, dan pilih Langauge & Wilayah.
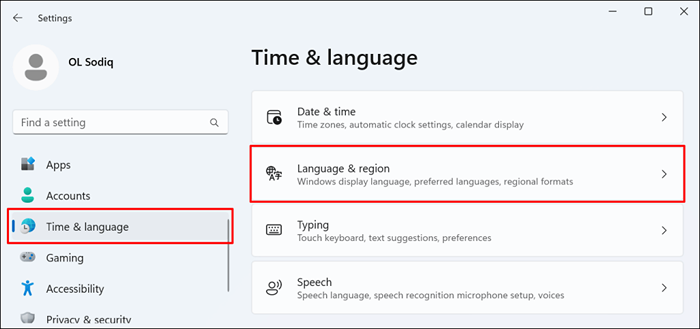
- Pilih ikon tiga titik pada bahasa di bahagian "bahasa" dan pilih pilihan bahasa.
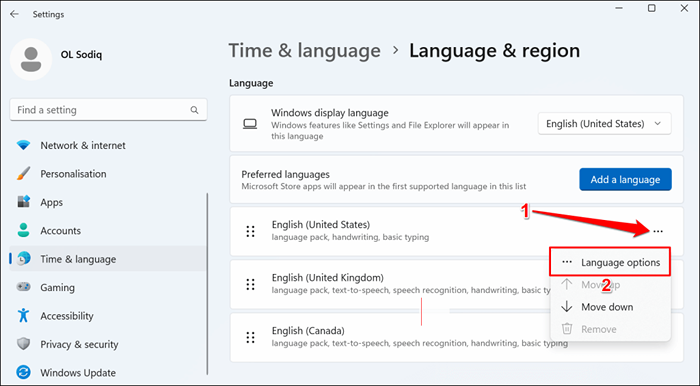
Anda akan dapati semua papan kekunci yang dipasang untuk bahasa yang dipilih di bahagian "keyboard".
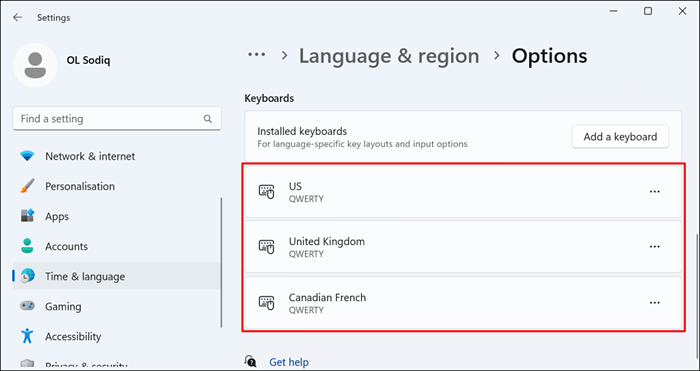
- Pilih butang Tambah Papan Kekunci untuk menambah susun atur papan kekunci baru ke bahasa.
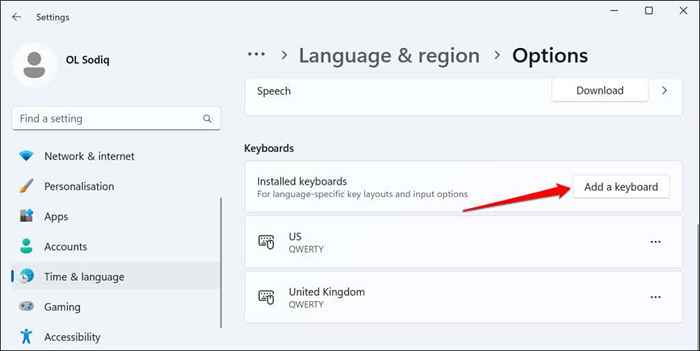
- Tatal melalui senarai dan pilih susun atur papan kekunci yang ingin anda tambahkan.
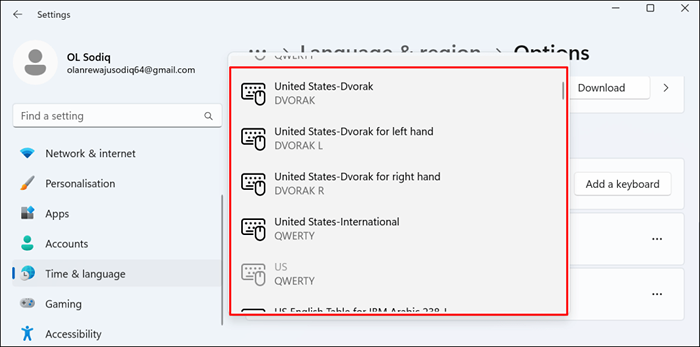
- Untuk memadam papan kekunci, pilih ikon menu tiga titik, dan pilih Buang.
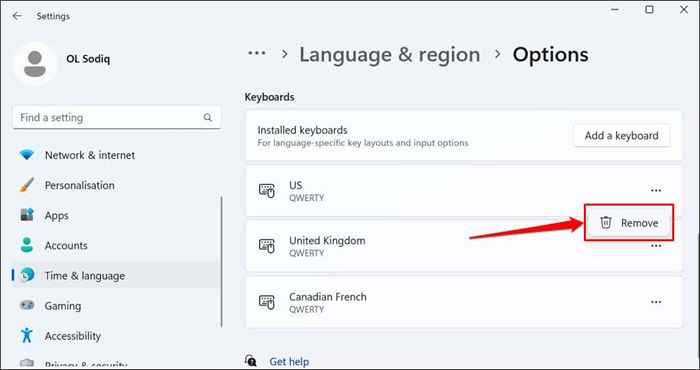
Beralih ke susun atur papan kekunci yang berbeza
Windows 11 menawarkan pilihan fleksibel untuk menukar susun atur papan kekunci. Gunakan kaedah di atas untuk menukar papan kekunci dalam aplikasi-walaupun pada skrin log masuk. Reboot komputer anda atau kemas kini sistem pengendaliannya jika anda menghadapi masalah menukar, menambah, atau mengeluarkan susun atur papan kekunci.

