Cara Memperbaiki Ralat berlaku sementara PowerPoint menyimpan fail ralat
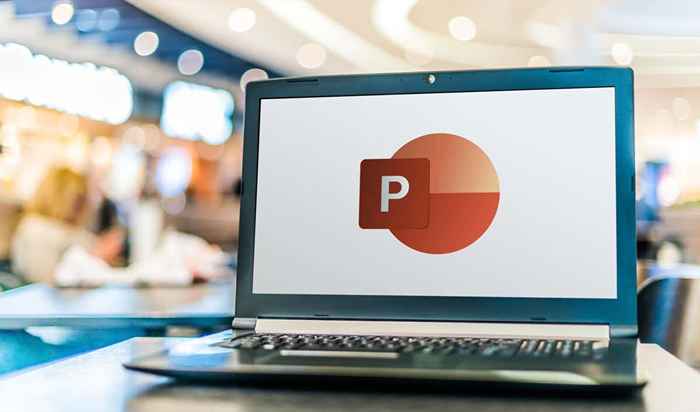
- 2882
- 170
- Clay Weber
Adakah anda melihat mesej ralat "ralat berlaku sementara PowerPoint menyimpan fail" ralat semasa cuba menyimpan persembahan Microsoft PowerPoint? Ada peluang yang baik lokasi yang anda simpan fail anda tidak dapat diakses. Berikut adalah beberapa cara untuk mengatasi masalah ini.
Sebab Lain Penyampaian anda tidak menyimpan termasuk fail persembahan yang korup, aplikasi PowerPoint mengalami masalah, sesi log masuk Microsoft Office anda yang mempunyai masalah, dan banyak lagi.
Isi kandungan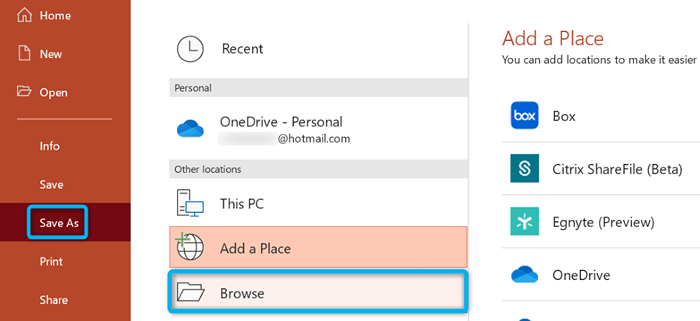
- Pilih folder di storan tempatan anda dan pilih Simpan.
- Sekiranya fail anda disimpan dengan jayanya, buka folder itu menggunakan Fail Explorer, salin fail, dan tampalnya ke peranti storan luaran anda.
Sekiranya anda menetapkan masalah anda menggunakan kaedah di atas, ia patut menjalankan imbasan pemeriksaan cakera pada peranti storan anda untuk memastikan ia bebas dari sebarang kesilapan.
- Buka PC ini, klik kanan storan anda, dan pilih Properties.
- Akses tab Alat dan pilih semak di bahagian Pemeriksaan Ralat.
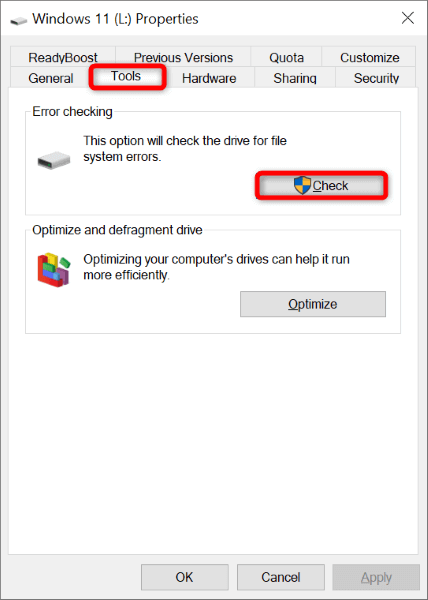
- Ikuti arahan di skrin untuk mencari dan menyelesaikan masalah dengan pemacu anda.
Betulkan isu simpan PowerPoint dengan menggunakan format fail yang berbeza
Apabila anda menghadapi masalah menyimpan persembahan, ia bernilai menggunakan format fail alternatif untuk melihat apakah fail anda disimpan. Contohnya, gunakan format ppt jika anda menghadapi masalah menyimpan fail anda dalam format pptx.
- Lancarkan persembahan anda dengan PowerPoint.
- Pilih fail di sudut kiri atas aplikasi.
- Pilih Simpan seperti di sebelah kiri dan pilih Semak imbas di lajur tengah.
- Pilih menu drop-down simpan sebagai jenis dan pilih format fail yang berbeza dari yang terkini. Kemudian, pilih Simpan.
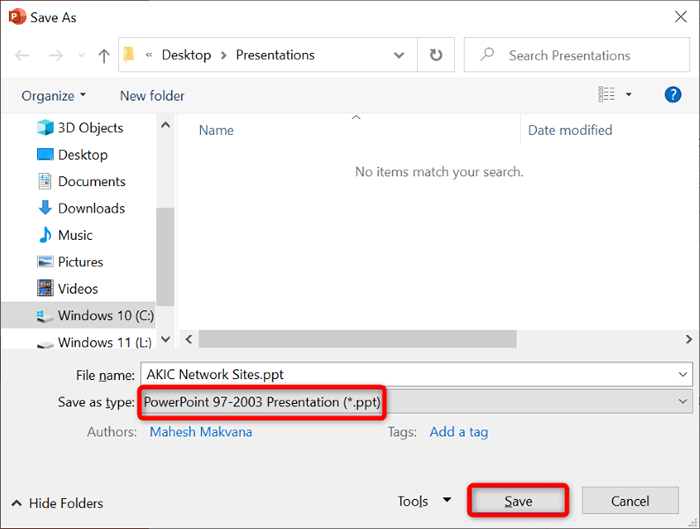
Baiki persembahan PowerPoint anda
Persembahan PowerPoint anda mungkin korup, menyebabkan masalah dengan operasi menyimpan aplikasi. Banyak sebab boleh menyebabkan fail persembahan anda rosak, termasuk virus dan aplikasi berniat jahat.
Untuk mendapatkan sekitar itu, gunakan pilihan pembaikan terbina dalam PowerPoint. Pilihan ini membaiki persembahan anda yang rosak dan kemudian membuka fail dalam aplikasinya.
- Buka PowerPoint, pilih buka di sebelah kiri dan pilih Semak imbas di lajur tengah.
- Cari dan klik tunggal persembahan anda.
- Pilih ikon anak panah di sebelah buka dan pilih terbuka dan pembaikan.
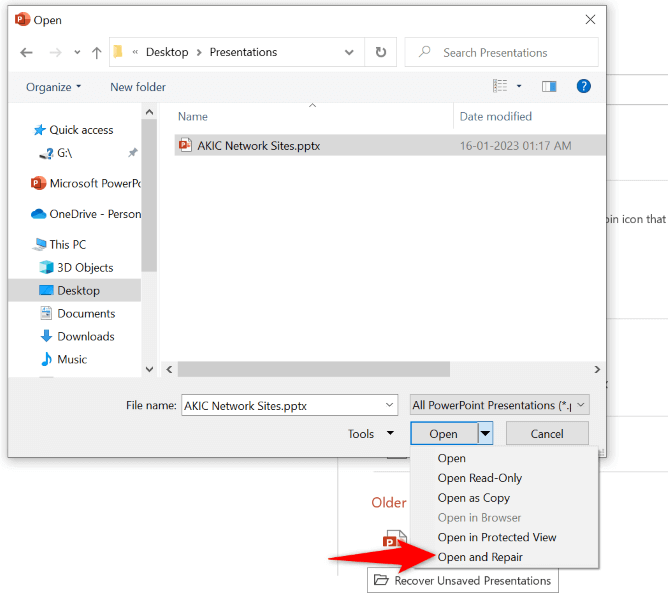
- Benarkan PowerPoint untuk membaiki fail anda.
Buat persembahan PowerPoint baru dari slaid anda yang ada
Salah satu cara untuk memulihkan slaid dan perubahan mereka dari persembahan semasa anda adalah membuat persembahan baru dan tampal semua slaid semasa anda di dalamnya. Dengan cara ini, anda akan mengadakan persembahan baru yang mengandungi semua slaid dari yang salah.
- Buka persembahan anda yang rosak dengan PowerPoint.
- Pilih slaid pertama di bar sisi kiri.
- Pilih semua slaid dengan menekan Ctrl + A pada papan kekunci anda.
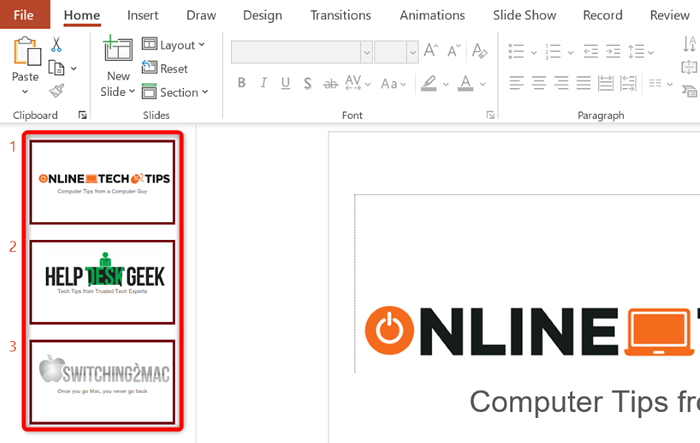
- Salin semua slaid dengan menekan ctrl + c.
- Buat persembahan baru menggunakan ctrl + n.
- Tekan Ctrl + V untuk menampal semua slaid yang disalin dalam persembahan baru anda.
- Simpan persembahan baru anda dengan menekan Ctrl + S atau memilih Fail> Simpan.
Selesaikan ralat simpan fail anda dengan menandatangani dan kembali ke akaun pejabat anda
Sesi log masuk akaun pejabat anda mungkin mempunyai masalah, menyebabkan fail pejabat anda tidak menyimpan. Anda boleh menyegarkan sesi ini dengan log keluar dan kembali ke aplikasi pejabat anda.
Anda memerlukan butiran log masuk akaun pejabat anda, jadi simpan mereka yang berguna.
- Buka PowerPoint di komputer anda.
- Pilih akaun di bar sisi kiri.
- Pilih Log Masuk di bahagian Maklumat Pengguna di sebelah kanan.
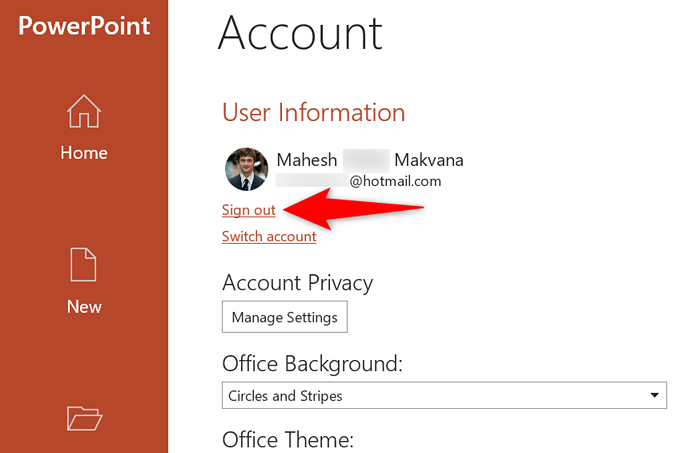
- Pilih Ya dengan arahan. Perhatikan bahawa ini akan mencatat anda dari semua aplikasi pejabat anda yang dipasang, termasuk Word dan Excel.
- Log masuk semula ke akaun pejabat anda di PowerPoint.
Baiki pemasangan Microsoft Office anda
Sekiranya ralat "ralat anda berlaku semasa powerpoint menyimpan fail" ralat masih belum diselesaikan, fail aplikasi teras PowerPoint mungkin korup. Anda tidak dapat membetulkan fail ini sendiri, jadi gunakan alat pembaikan terbina dalam pejabat untuk menyelesaikan sebarang masalah dengan fail teras aplikasi anda.
- Panel Kawalan Buka pada PC anda.
- Pilih nyahpasang program dalam utiliti.
- Pilih pemasangan Microsoft Office anda di senarai dan pilih perubahan di bahagian atas.
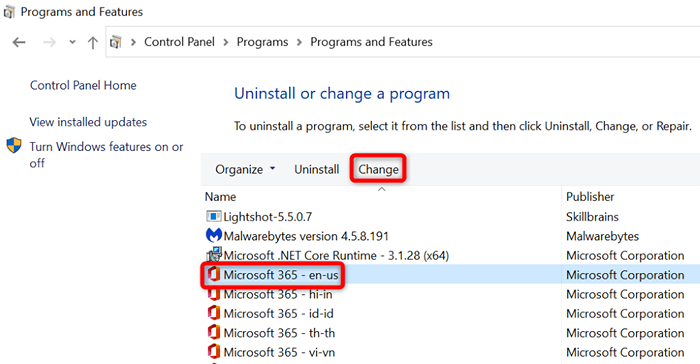
- Pilih Ya dalam Prompt Kawalan Akaun Pengguna.
- Pilih pilihan pembaikan cepat dan pilih pembaikan.
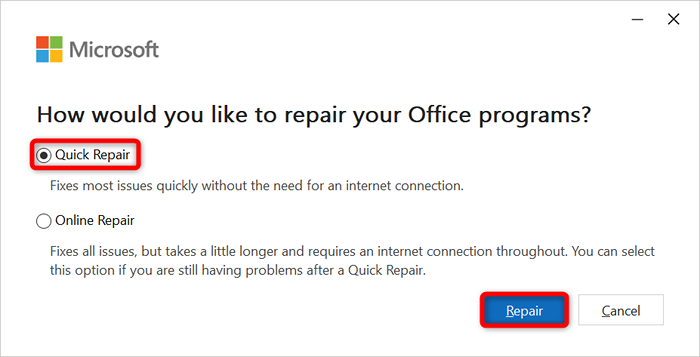
- Sekiranya masalah anda berterusan, pilih pilihan pembaikan dalam talian dan pilih pembaikan.
Pasang semula Microsoft Office
Sekiranya tidak ada yang lain, nyahpasang dan pasang semula seluruh suite MS Office di komputer anda. Melakukannya menghilangkan semua aplikasi pejabat anda, termasuk PowerPoint, dan memasang semula semua aplikasi ini. Ini membantu menyelesaikan masalah dengan program ini.
- Buka tetapan Windows dengan menekan Windows + i.
- Pilih aplikasi dalam tetapan.
- Cari dan pilih Pejabat dalam senarai. Kemudian, pilih Uninstall.
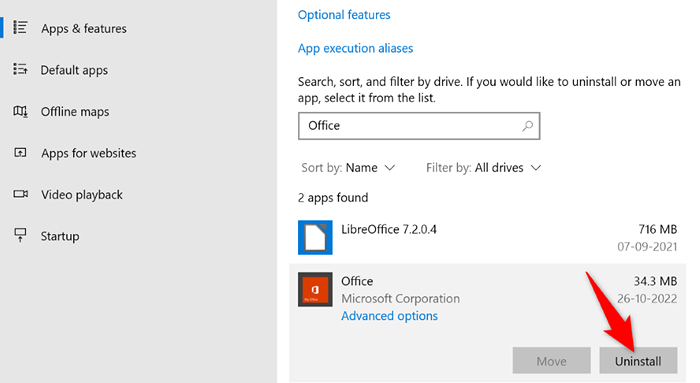
- Pilih Nyahpasang dengan segera.
- Pasang semula versi pejabat Microsoft anda di komputer anda.
Selesaikan masalah menyimpan PowerPoint di komputer anda
PowerPoint's "ralat berlaku sementara powerpoint menyimpan fail" ralat boleh membuat anda kehilangan semua perubahan yang telah anda buat untuk persembahan anda. Nasib baik, kesilapan ini agak mudah untuk diperbaiki, dan anda boleh menggunakan kaedah di atas untuk melakukannya.
Sebaik sahaja anda mendapat masalah, gunakan kaedah simpan biasa, dan PowerPoint akan mengekalkan semua perubahan persembahan anda.
- « Cara Menghapus Cadangan Menu Mula di Windows 11
- Razer Synapse tidak dibuka di Windows? 13 Cara Memperbaiki »

