Aplikasi rawak dibuka semasa menekan sebarang masalah utama membetulkan
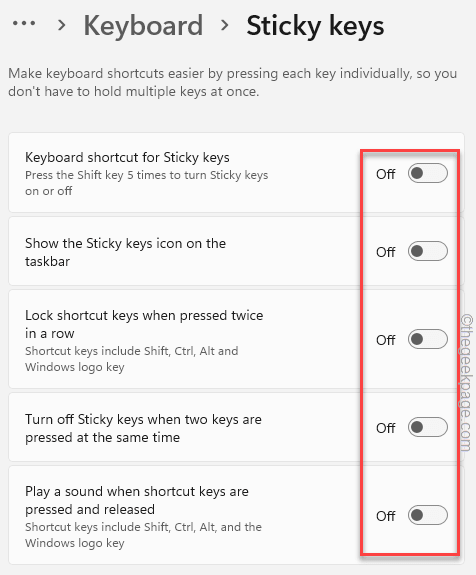
- 1971
- 114
- Mr. Ramon Runolfsson
Pintasan papan kekunci direka untuk membantu pengguna membuka pelbagai aplikasi yang diperlukan hanya dengan menyentuh dua atau tiga kunci sekaligus. Tetapi, segelintir pengguna telah menimbulkan masalah dalam komuniti bahawa aplikasi rawak muncul apabila mereka cuba menekan kekunci dari papan kekunci mereka. Ini adalah masalah yang sangat kritikal dan selepas siasatan lanjut, kami telah menemui beberapa sebab yang berpotensi di sebalik isu ini. Cubalah penyelesaian ini untuk mencari penyelesaian yang cepat.
Isi kandungan
- Penyelesaian
- Betulkan 1 - Cuba tekan kekunci Windows berbilang masa dengan cepat
- Betulkan 2 - Jalankan Penyelesai Sleakut Papan Kekunci
- Betulkan 3 - Lumpuhkan kekunci melekit dan kekunci penapis
- Betulkan 4 - Periksa beberapa kunci yang tersekat
- Betulkan 5 - Gunakan Tweak Pendaftaran
- Betulkan 6 - Nyahpasang pemacu papan kekunci dan pasang semula
- Betulkan 7 - Nyahpasang Softwares Hotkey
- Betulkan 8 - Rollback Pemandu
Penyelesaian
1. Periksa papan kekunci anda. Sekiranya anda menggunakan papan kekunci yang lama, debu, kunci boleh berkelakuan tidak menentu dan membawa kepada isu ini. Anda harus membersihkannya dengan kain atau udara termampat.
2. Terdapat masalah lain yang mungkin anda abaikan. Kadang -kadang, perhiasan di pergelangan tangan atau jari anda boleh hantu beberapa tekanan utama.
3. Terdapat beberapa pintasan papan kekunci yang perlu anda cuba terlebih dahulu -
- Kekunci Windows+alt
- Windows Key+ Shift+ Spacebar
- Kekunci Windows+D
- Kekunci windows+fn
- Alt+tab
Pintasan ini dapat memberikan penyelesaian sementara kepada masalah.
Betulkan 1 - Cuba tekan kekunci Windows berbilang masa dengan cepat
Trik ini berfungsi untuk kebanyakan pengguna. Cuba tekan kekunci Windows anda yang terletak di papan kekunci anda secepat yang anda boleh, hampir lebih daripada 20 kali setiap kelajuan detik. Sekarang, selepas itu, lihat sama ada ia menyelesaikan masalah anda.
Betulkan 2 - Jalankan Penyelesai Sleakut Papan Kekunci
Anda boleh menjalankan masalah penyelesaian papan keyboard untuk memeriksa dan membetulkan masalah.
1. Pada mulanya, klik kanan Ikon Windows dan ketuk "Tetapan".
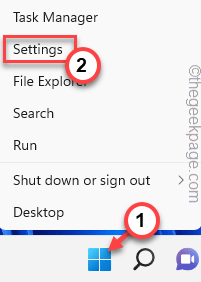
2. Apabila utiliti tetapan dibuka, ketik pada pilihan pertama pada anak panah "Sistem".
3. Kemudian, di sebelah kanan, tatal sedikit dan ketik "Menyelesaikan masalah"Untuk menyelesaikan masalah papan kekunci.
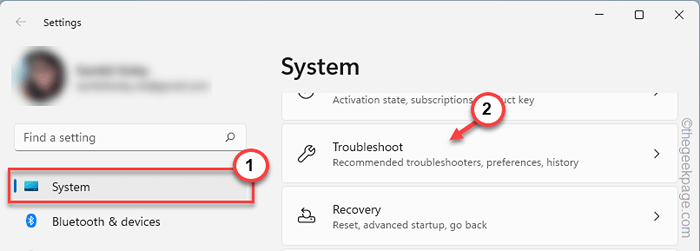
4. Sekarang, klik pada "Penyelesai masalah lain". Ini membuka senarai lengkap penyelesaian masalah di skrin anda.
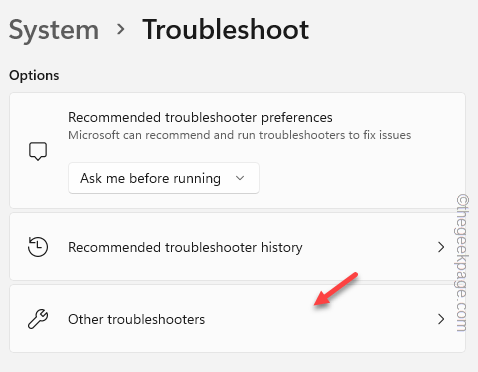
5. Seterusnya, turun melalui senarai sehingga anda melihat "Papan kekunci"Penyelesaian masalah.
6. Selepas itu, klik pada "Jalankan"Untuk menjalankan penyelesaian masalah.
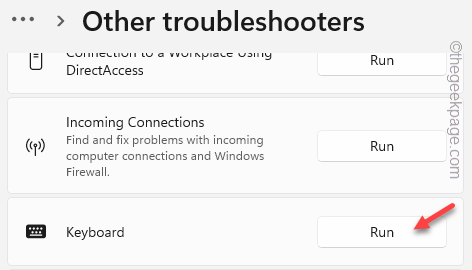
Sekarang, ikuti langkah -langkah penyelesaian masalah pada skrin anda ketika mereka muncul dan biarkan Windows mengesan masalah sebenar dengan papan kekunci dan memperbaikinya.
Sebaik sahaja masalahnya ditetapkan, uji papan kekunci dengan memukul beberapa kekunci rawak (bersama -sama dan secara berasingan).
Sekiranya aplikasi masih dibuka, cubalah melumpuhkan kunci melekit.
Betulkan 3 - Lumpuhkan kekunci melekit dan kekunci penapis
Anda boleh melumpuhkan kekunci melekit dan kunci penapis untuk menyelesaikan masalah.
1. Buka Halaman Tetapan.
2. Kemudian, klik pada "Kebolehcapaian"Tetapan untuk mengaksesnya.
3. Selepas itu, klik pada "Papan kekunci"Tetapan pada anak tetingkap kanan.

4. Di sini, di sebelah kanan skrin, pastikan untuk menghidupkan "Kekunci melekit"Dan"Kekunci penapis"Tetapan"Mati".
5. Sebaik sahaja anda melakukannya, klik pada tanda anak panah di sebelah "Kekunci melekit"Untuk meneroka.
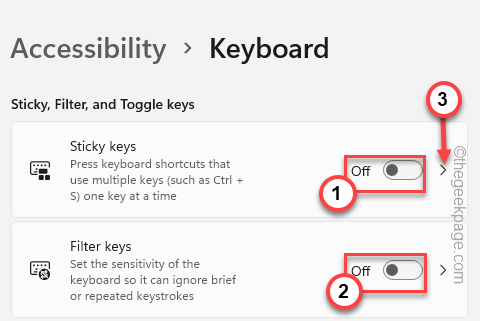
6. Sekarang, di anak tetingkap kanan, anda dapat melihat pelbagai pilihan yang berkaitan dengan kunci melekit.
7. Jadi, putar tetapan tersebut "Mati" satu demi satu.
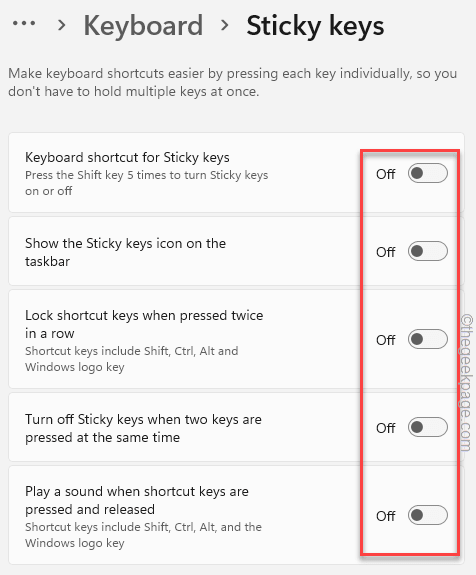
Selepas ini, tutup halaman tetapan.
Sekarang, tekan beberapa kunci dan periksa sama ada ia membuka sebarang aplikasi rawak atau tidak.
Betulkan 4 - Periksa beberapa kunci yang tersekat
Menggunakan papan kekunci di skrin, agak mudah untuk memeriksa sebarang kekunci yang tersekat.
1. Pada mulanya, klik kanan di Ikon Windows pada bar tugas anda.
2. Kemudian, klik pada "Tetapan"Untuk membukanya.
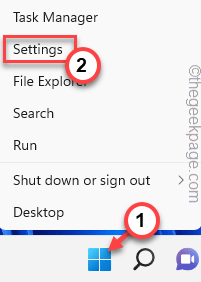
3. Seterusnya, ketik pada "Kebolehcapaian"Di anak panah kiri.
4. Anda mungkin menemui pelbagai ciri kebolehcapaian di panel kanan. Klik "Papan kekunci"Untuk mengaksesnya.

5. Sekarang, anda boleh menghidupkan "Papan kekunci pada skrin".
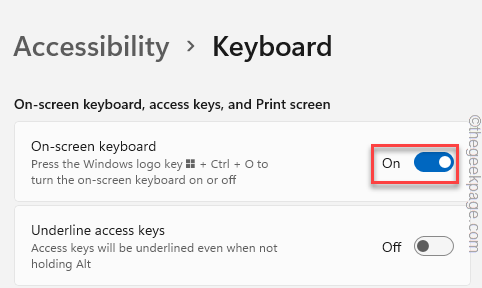
Sebaik sahaja anda menghidupkan papan kekunci di skrin (OSK), papan kekunci maya penuh akan dibuka pada skrin anda.
Sekarang, periksa sama ada anda dapat melihat beberapa kunci yang nampaknya terjebak di OSK. Kekunci yang tersekat akan muncul dalam warna yang berbeza.
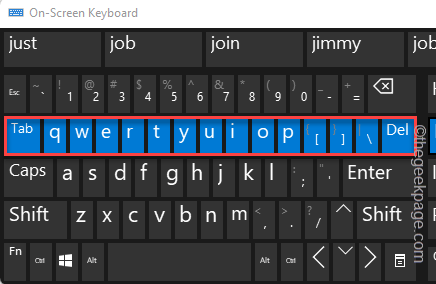
Sekiranya demikian, cubalah untuk membersihkan kekunci yang tersekat secara manual. Setelah kunci kelihatan normal pada skrin OSK, masalahnya diselesaikan.
Betulkan 5 - Gunakan Tweak Pendaftaran
Anda boleh melumpuhkan ciri Windows tertentu dan menyingkirkan masalah ini.
Langkah 1 - Buka OSK
Anda mesti membuka papan kekunci di skrin terlebih dahulu. Sekiranya anda telah membukanya, anda boleh melangkau langkah -langkah ini.
1. Buka tetingkap Tetapan.
2. Sebaik sahaja anda membukanya, ketik "Kebolehcapaian"Di sebelah kiri dan ketuk"Papan kekunci"Di sebelah kanan halaman.

3. Sekarang, putar "Papan kekunci pada skrin"Pilihan"Pada".
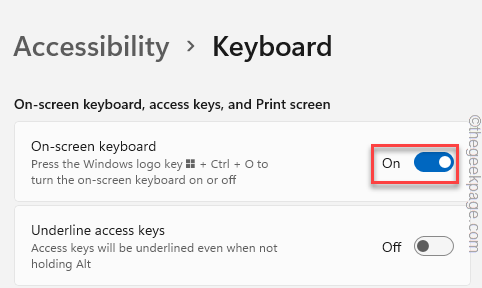
Sekarang, seperti yang anda telah membuka papan kekunci di skrin, pergi ke langkah seterusnya.
Langkah 2 - Edit pendaftaran
1. Anda mesti membuka editor pendaftaran. Klik pada kotak carian dan gunakan papan kekunci di skrin untuk menaip "regedit".
2. Apabila anda melihat "Editor Pendaftaran"Dalam hasil carian, ketik.
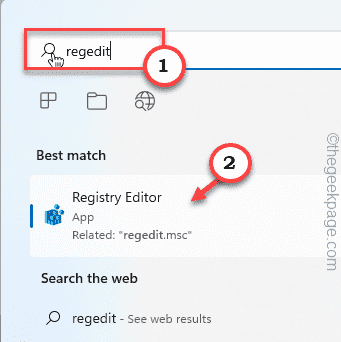
Amaran - Editor Pendaftaran menyimpan rekod pendaftaran di komputer anda. Oleh itu, sebelum anda melakukan perkara lain, anda harus membuat sandaran pendaftaran terlebih dahulu. Anda boleh melakukan ini dengan cara berikut-
a. Selepas membuka skrin editor pendaftaran, ketik "Fail"Dari bar menu.
b. Kemudian ketik "Eksport"Untuk membuat sandaran pendaftaran baru pada sistem anda.
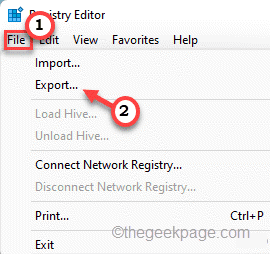
Sekarang, pilih lokasi, namakan sandaran menggunakan papan kekunci di skrin dan simpan di sana.
3. Selepas itu, sampai ke lokasi Windowsinkworkspace -
HKEY_LOCAL_MACHINE \ Software \ Policies \ Microsoft \
4. Sekarang, di sebelah kiri, klik kanan pada "Microsoft"Kunci dan klik"Baru>"Dan"Kunci"Untuk membuat kunci baru.
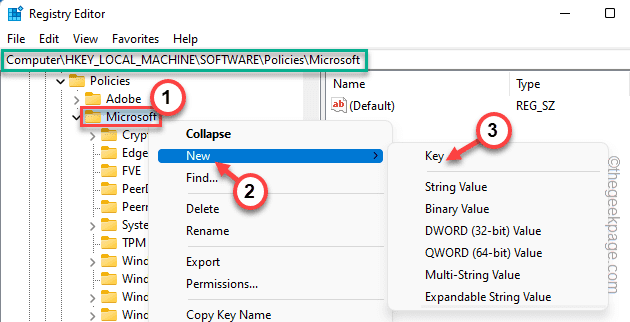
5. Namakan kunci ini sebagai "Windowsinkworkspace".
6. Pastikan anda telah memilih kunci ini. Sekarang, pergi ke panel kanan.
7. Klik kanan di ruang dan ketuk "Baru>"Dan klik"Nilai dword (32-bit)".
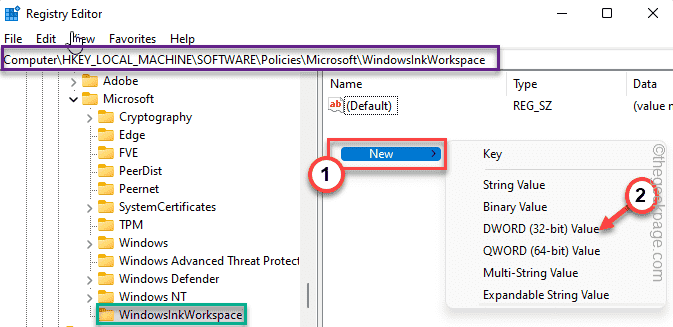
8. Seterusnya, namakan nilai ini sebagai "AllowWindowsinkworkspace".
9. Tekan dua kali nilai baru ini supaya anda dapat mengubahnya.
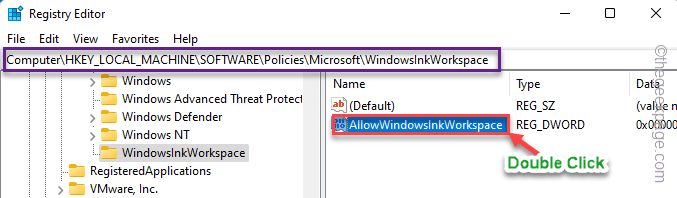
10. Tetapkan 'data nilai:' kotak ke "0".
11. Selepas itu, klik "okey".
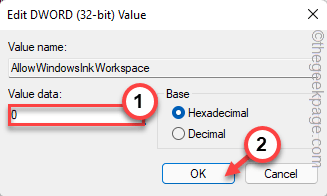
Dengan cara ini setelah anda selesai, tutup tetingkap editor pendaftaran.
Sekarang, mula semula sistem supaya perubahan ini boleh berlaku.
Betulkan 6 - Nyahpasang pemacu papan kekunci dan pasang semula
Anda harus mencuba menyahpasang papan kekunci dan memasangnya semula.
1. Hanya ketat kanan Ikon Windows pada bar tugas anda.
2. Sebaik sahaja menu konteks dibuka, klik "Pengurus peranti".
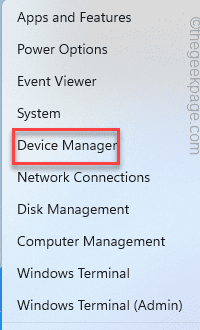
3. Datang ke halaman Pengurus Peranti, mengembangkan "Papan kekunci"Bahagian untuk melihat pemandu papan kekunci.
4. Sekarang, klik kanan pada pemacu papan kekunci yang bermasalah dan klik "Nyahpasang peranti".
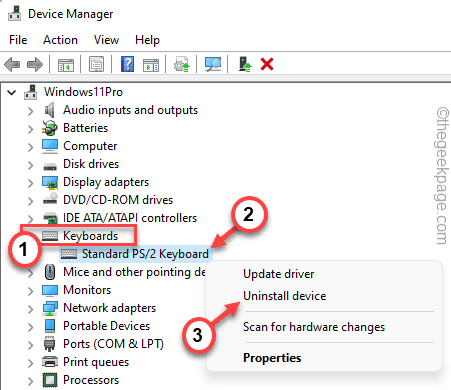
5. Seterusnya, ketik "Nyahpasang"Untuk menyahpasang pemacu papan kekunci.
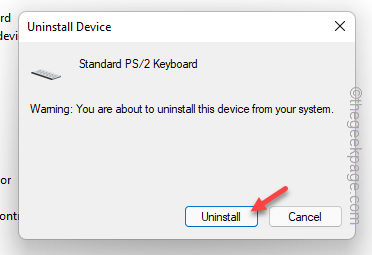
Ini menyahpasang pemacu papan kekunci dari sistem anda.
Sekarang, tutup halaman Pengurus Peranti menggunakan tetikus anda. Sebaik sahaja anda kembali ke desktop, mula semula komputer anda.
Semasa Windows dimulakan semula, ia mengesan pemacu papan kekunci yang hilang dan memasang pemacu papan kekunci utama.
Sebaik sahaja anda kembali, cuba tekan kekunci.
Betulkan 7 - Nyahpasang Softwares Hotkey
Softwares hotkey dan tweaker papan kekunci (seperti Keyman, Keylemon, dan lain-lain. ) direka untuk membuka aplikasi dengan menekan beberapa kunci. Tetapi, kadang -kadang ini boleh menyebabkan kesilapan.
1. Pada mulanya, tekan Menang Kunci+R Kekunci bersama.
2. Seterusnya, tulis ini dan klik "okey".
Appwiz.cpl
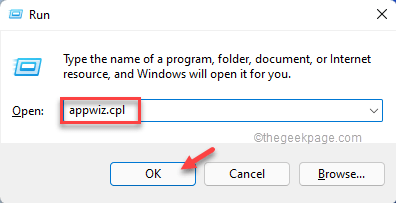
3. Ini akan membawa anda ke halaman Program & Ciri, yang terdiri daripada semua aplikasi yang dipasang di komputer anda.
4. Oleh itu, cari aplikasi yang telah anda pasang untuk tweak kunci. Klik kanan aplikasi itu dan klik "Nyahpasang".
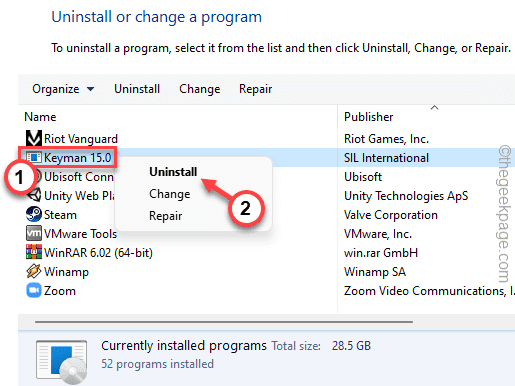
Sekarang, ikuti langkah-langkah di skrin dan nyahpasang sepenuhnya aplikasinya.
Biasanya, jenis aplikasi ini memerlukan sistem mula semula. Oleh itu, mulakan semula sistem harus melengkapkan pemasangan.
Betulkan 8 - Rollback Pemandu
Sekiranya papan kekunci anda telah menerima kemas kini baru -baru ini, anda harus melancarkan kemas kini pemacu tetikus.
1. Pada mulanya, tekan Kekunci windows+r Kekunci bersama.
2. Kemudian, taipkan "Devmgmt.MSC"Dan memukul Masukkan.
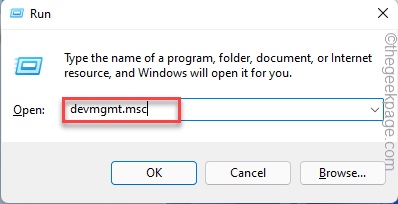
3. Sebaik sahaja skrin Pengurus Peranti dibuka, luaskan "Papan kekunci"Sekali lagi.
4. Seterusnya, hanya mengetuk papan kekunci dan ketik "Sifat".
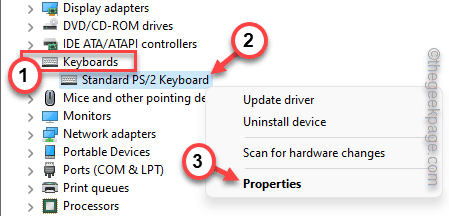
5. Sekarang, pergi ke "Pemandu"Tab.
6. Di sini, klik pada "Roll belakang pemandu".
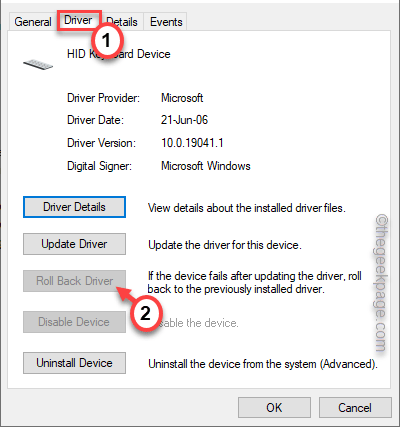
Biarkan Windows melancarkan pemacu papan kekunci. Dalam proses ini, anda akan diminta untuk memulakan semula komputer anda.
Mula semula sistem.
Sebaik sahaja kemas kini semasa dilancarkan, masalahnya harus hilang.
- « Cara Memperbaiki Tidak Ada Internet, Masalah Terjamin di Windows 11/10
- Cara Memperbaiki Kod Ralat Microsoft Teams CAA70004 »

