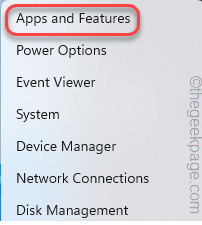Cara Memperbaiki Kod Ralat Microsoft Teams CAA70004
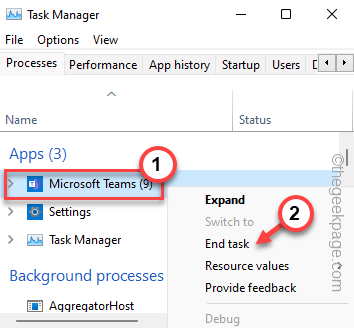
- 2701
- 48
- Daryl Wilderman
Pengguna yang cuba melancarkan klien desktop Microsoft Teams pada peranti mereka telah melaporkan kod ralat CAA70004 di halaman aplikasi kosong. Kod ralat berkata, "Kami minta maaf-kami menghadapi masalah."Bersama -sama dengan pilihan untuk memulakan semula pasukan Microsoft untuk menyelesaikan masalah. Terdapat beberapa penyelesaian yang boleh anda cuba laksanakan dan menyertai mesyuarat lagi.
Penyelesaian -
1. Perkara pertama yang harus anda cuba ialah memulakan semula aplikasi pasukan. Hanya, ketik "Mula semula"Pada halaman ralat. Ini secara langsung memulakan semula pasukan. Uji jika ini menyelesaikan masalah.
Isi kandungan
- Betulkan 1 - Cache Pasukan Kosong
- Betulkan 2 - Jalankan pasukan dengan hak pentadbiran
- Betulkan 3 - Log keluar dan log masuk ke pasukan
- Betulkan 4 - proses latar belakang tutup
- Betulkan 5 - Jalankan Penyelesaian Masalah Keserasian Pasukan
- Betulkan 6 - Dayakan TLS 1.0 dan 2.0
- Betulkan 7 - Gunakan Versi Web Pasukan
- Betulkan 8 - Nyahpasang dan pasangkan semula pasukan
Betulkan 1 - Cache Pasukan Kosong
Cache aplikasi pasukan yang rosak boleh membuang "Kod ralat CAA70004"Ralat.
LANGKAH 1
1. Pada mulanya, tutup pasukan Microsoft. Kemudian, ketik ikon anak panah (˄) pada bar tugas anda.
2. Sekarang, klik kanan pada "Pasukan Microsoft"Ikon dan ketuk"Berhenti"Untuk menutup pasukan.
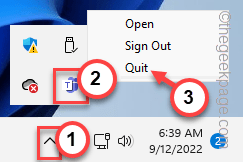
3. Sekarang, ketik Kekunci Windows+x Kunci.
4. Di sini, klik pada "Pengurus Tugas"Untuk membuka utiliti.
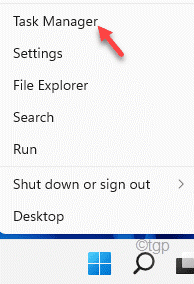
5. Anda mungkin menemui "Pasukan Microsoft"Proses masih berjalan.
6. Oleh itu, ketuk kanan pada proses pasukan dan ketik "Tugas akhir".
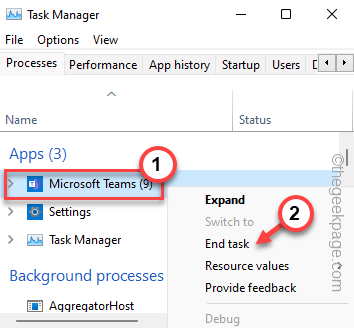
Anda boleh menutup pengurus tugas.
Langkah 2
Sekarang, anda boleh membersihkan cache Tams yang rosak.
1. Seperti semua aplikasi lain, pasukan menyimpan cache yang tersembunyi dalam folder AppData.
2. Oleh itu, tekan Kekunci Windows Bersama dengan R kunci, dan tampal garis ini ke dalam kotak.
C: \ Users \%Nama Pengguna%\ AppData \ Roaming \ Microsoft \ Teams
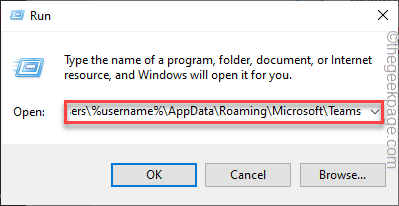
3. Sebaik sahaja anda berada di sana, Klik dua kali Untuk mengakses "Cache"Folder.
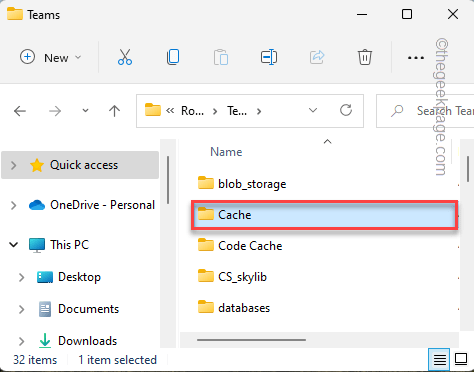
4. Kemudian, pilih semua kandungan dalam folder cache menggunakan tetikus anda.
5. Kemudian, ketik pada bin ikon Untuk mengeluarkan fail cache.
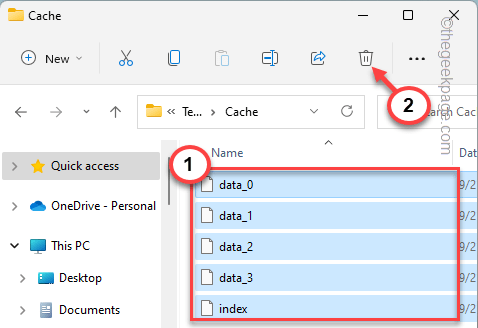
Setelah anda melakukan semua ini, tutup Fail Explorer.
Sekarang, buka pasukan. Anda mungkin perlu menunggu pasukan untuk memulakan.
Tutup Penjelajah Fail.
Sekarang, lancarkan aplikasi pasukan. Anda mungkin perlu memasukkan kelayakan log masuk anda untuk yang pertama
[
Sekiranya masalah masih berterusan, keluarkan folder aplikasi pasukan itu sendiri untuk menyelesaikan masalah.
1. Sekarang, klik kanan di Ikon Windows dan ketik "Jalankan".
2. Sekarang, masukkan lokasi ini dan klik "okey".
%AppData%/Microsoft
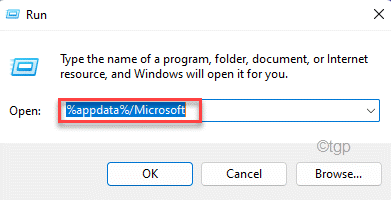
3. Jika anda tatal ke bawah melalui senarai aplikasi dan cari "Pasukan" aplikasi.
4. Kemudian, klik kanan di atasnya dan klik pada "Padam"Ikon.
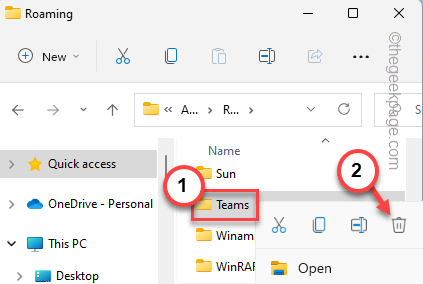
]
Betulkan 2 - Jalankan pasukan dengan hak pentadbiran
Anda harus cuba menjalankan pasukan dengan hak pentadbiran. Sekiranya pasukan dibuka dan dilakukan secara biasanya dalam mod pentadbiran, anda boleh menetapkannya untuk sentiasa berjalan dalam hak pentadbiran.
1. Carian untuk "Pasukan"Menggunakan kotak carian.
2. Kemudian, klik kanan "Pasukan Microsoft"Dalam hasil carian dan ketik"Jalankan sebagai pentadbir".
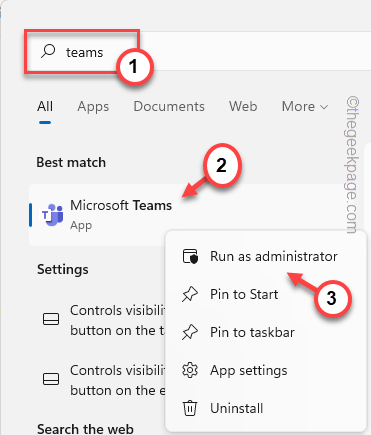
Apabila pasukan dibuka dengan betul dan anda sampai ke halaman rumah, cuba menyertai mesyuarat dalam pasukan dan ujian.
Jika ini membantu anda menyelesaikan masalah, anda boleh menjalankan aplikasi pasukan selalu dengan hak pentadbiran dan menyelesaikan masalah.
Betulkan 3 - Log keluar dan log masuk ke pasukan
Anda boleh log keluar dari aplikasi pasukan dan log masuk ke aplikasi pasukan.
1. Keluar dari aplikasi Pasukan.
2. Sekarang, pada langkah seterusnya, klik pada ikon anak panah ke atas pada bar tugas dan cari "Pasukan Microsoft"Ikon di dulang.
3. Kemudian, hanya ketik "Log masuk"Untuk mendaftar keluar dari pasukan Microsoft.
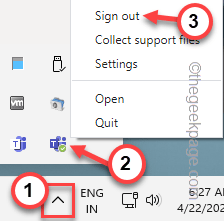
Pasukan kini akan menandatangani anda dari aplikasi dan memuatkan halaman permulaan.
4. Sekarang, pilih akaun yang anda gunakan sebelum ini untuk log masuk ke aplikasi pasukan.
[Sekiranya anda tidak mahu menggunakan akaun yang disimpan, anda boleh menggunakan akaun anda yang lain. Jadi, pilih "Gunakan akaun lain"Pilihan untuk menggunakan akaun lain.]
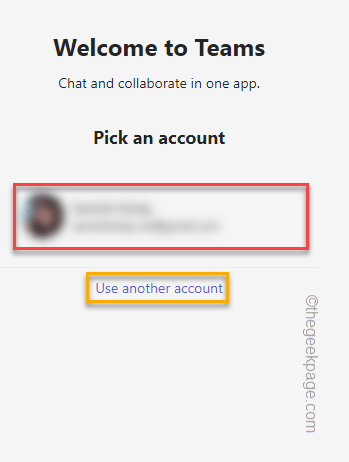
5. Walau bagaimanapun, anda perlu memasukkan kata laluan akaun anda dan ketik "Log masuk"Untuk meneruskan lebih jauh.
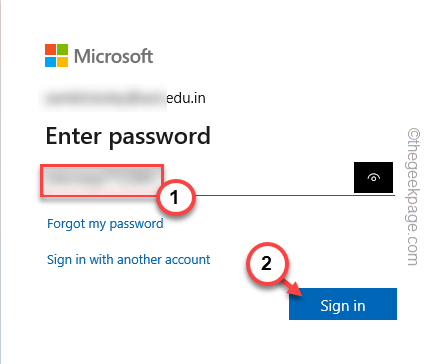
6. Microsoft menghantar kod kepada anda ke alamat e -mel anda. Buka peti masuk mel anda dan perhatikan kod dari sana.
7. Kembali ke halaman log masuk pasukan dan masukkan kod itu. Selepas itu, klik "Seterusnya"Untuk meneruskan.
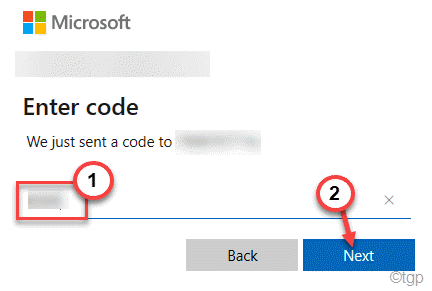
Betulkan 4 - proses latar belakang tutup
Kadang kala aplikasi persidangan video lain (seperti skype, zoom, dll.) boleh menyebabkan masalah dalam aplikasi pasukan.
1. Tutup Aplikasi Pasukan.
2. Kemudian, tekan dan tahan CTLR+Shift+ESC Kekunci bersama.
3. Apabila anda telah membuka Pengurus Tugas, cari aplikasi persidangan video yang berjalan di latar belakang.
4. Kemudian, klik kanan pada aplikasi dan klik "Tugas akhir".
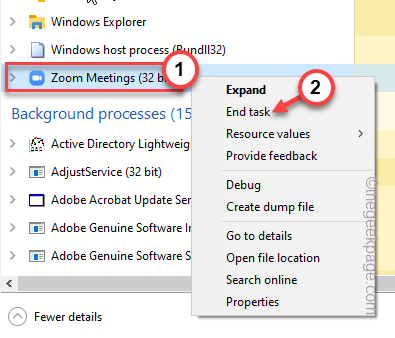
Dengan cara ini, bunuh semua aplikasi yang berjalan di latar belakang. Kemudian, peluncurkan semula aplikasi pasukan.
Kemudian, uji jika ini berfungsi untuk anda.
Betulkan 5 - Jalankan Penyelesaian Masalah Keserasian Pasukan
Sekiranya anda menjalankan aplikasi pasukan dalam mod keserasian, cuba jalankan masalah masalah keserasian untuk menyelesaikan masalah ini.
1. Cari "Pasukan"Aplikasi menggunakan kotak carian.
2. Kemudian, klik kanan "Pasukan Microsoft"Aplikasi dan klik"Buka lokasi fail".
[
Sekiranya anda tidak dapat mencarinya dengan cara ini, lokasi pasukan lalai adalah ini -
C: \ Users \%Nama Pengguna%\ AppData \ Local \ Microsoft \ Teams \ Current
]
3. Sebaik sahaja anda sampai ke lokasi fail, klik kanan pada "Pasukan"Dan klik"Tunjukkan lebih banyak pilihan".
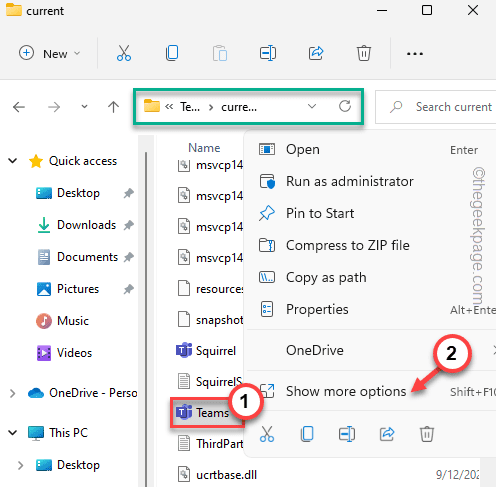
4. Sekarang, klik pada "Menyelesaikan masalah keserasian".

Sekarang, tunggu penyelesai masalah keserasian program untuk menyelesaikan masalah keserasian pasukan.
5. Seterusnya, klik "Cuba tetapan yang disyorkan"Untuk meneruskan.
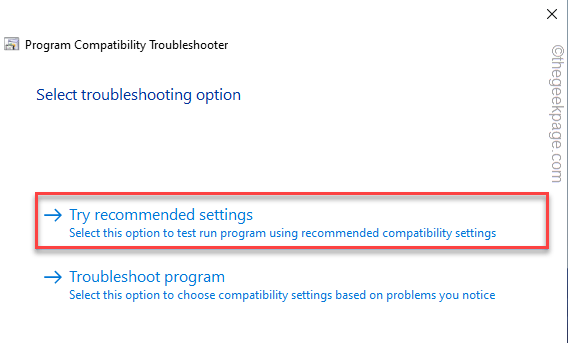
Sekarang, setelah tetapan keserasian yang betul digunakan, anda boleh menguji program tersebut.
Setelah diperbaiki, anda boleh menggunakan pasukan sekali lagi.
Betulkan 6 - Dayakan TLS 1.0 dan 2.0
Sebilangan pengguna telah menyelesaikan masalah dengan membolehkan TLS 1.0 dan TLS 2.0 ciri.
Sebelum anda meneruskan, pastikan anda telah menutup aplikasi pasukan.
1. Pada mulanya, tekan Menang Kunci dan juga R kunci untuk memanggil kotak lari,
2. Kemudian, Jenis ini di dalam kotak dan klik "okey".
inetcpl.cpl
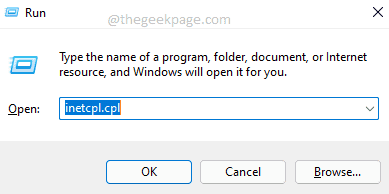
3. Sebaik sahaja tetingkap Properties Internet muncul, pergi ke "Lanjutan".
4. Anda boleh menemui beberapa ciri berkaitan Internet dalam format senarai. Tatal ke tab 'Keselamatan'.
5. Pastikan pilihan ini diperiksa.
Gunakan TLS 1.0 Gunakan TLS 1.1 Gunakan TLS 1.2
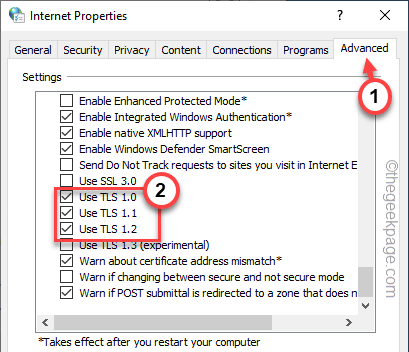
6. Akhirnya, klik "Memohon". Selepas itu, klik "okey".
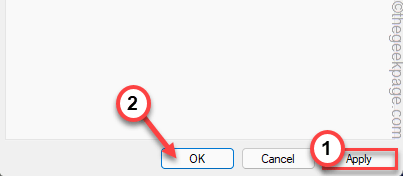
Sebaik sahaja anda selesai, buka aplikasi pasukan dan buat mesyuarat baru. Uji sama ada ini membantu.
Betulkan 7 - Gunakan Versi Web Pasukan
Sama seperti aplikasi persidangan video lain, anda boleh menggunakan versi web pasukan dan bukannya pelanggan desktop. Ia menawarkan ciri yang sama dengan pelanggan desktop.
1. Buka Halaman Pasukan.
2. Kemudian, klik pada "Daftar secara percuma"Di sudut kiri.
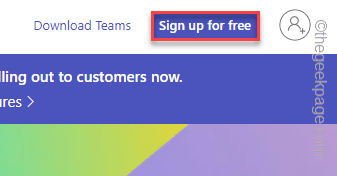
3. Sekarang, masukkan e -mel organisasi anda yang dikaitkan dengan pasukan.
4. Kemudian, ketik "Seterusnya"Untuk pergi ke langkah seterusnya.
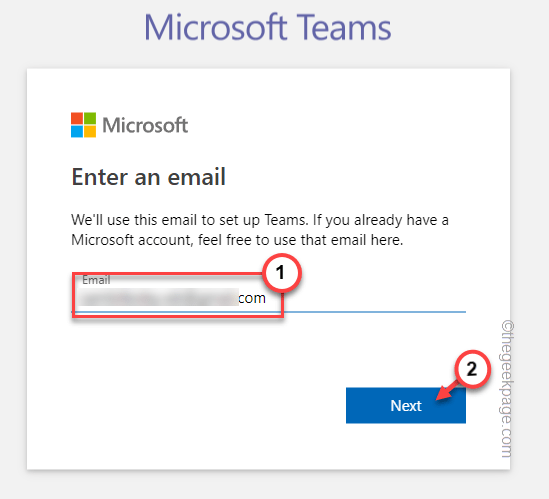
5. Sekarang, anda boleh memilih bagaimana anda mahu menggunakan pasukan. Anda boleh memilih pilihan.
6. Kemudian, klik "Seterusnya".
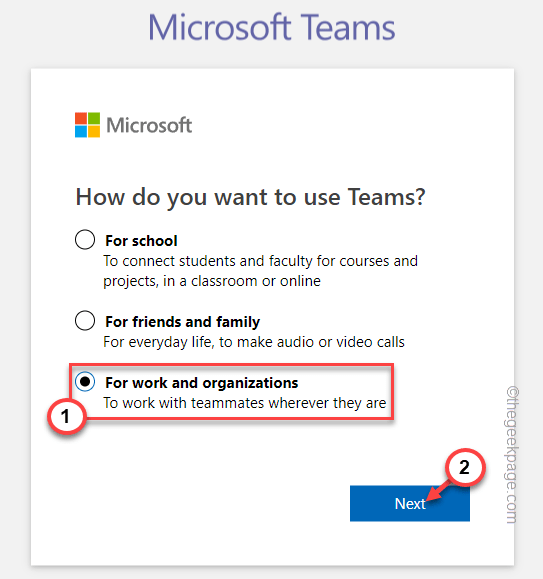
Ini akan menandatangani anda ke dalam pasukan. Sekarang, gunakan pelanggan web pasukan baru ini dan menghadiri mesyuarat.
Uji jika ini berfungsi.
Betulkan 8 - Nyahpasang dan pasangkan semula pasukan
Sekiranya semua yang lain gagal, anda hanya boleh menyahpasang pasukan dan memasang semula versi terbaru aplikasinya.
1. Sekiranya anda mengetuk kanan Ikon Windows, Anda boleh melihat menu konteks.
2. Kemudian, ketik "Apl & Ciri".
2. Sebaik sahaja anda sampai ke halaman Tetapan, anda dapat melihat senarai lengkap aplikasi di panel kanan.
3. Tatal ke bawah melalui senarai aplikasi dan cari "Pasukan" aplikasi.
4. Sekarang, klik pada tiga titik menu dan ketik "Nyahpasang".
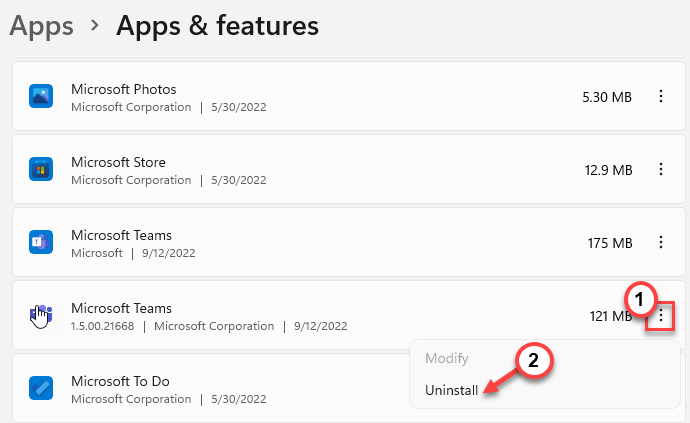
Seterusnya, pastikan anda meneruskan dan menyahpasang sepenuhnya pasukan dari sistem anda.
5. Seterusnya, muat turun pasukan dari sini.
6. Seterusnya, klik pada "Muat turun pasukan"Untuk memuat turun edisi terbaru aplikasi pasukan.
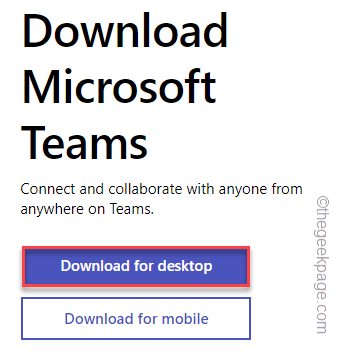
7. Kembali ke lokasi muat turun.
8. Kemudian, tekan dua kali fail persediaan untuk memulakan proses pemasangan.
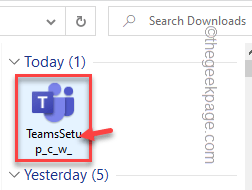
Dengan cara ini, tunggu sebentar untuk Windows memuat turun & memasang pasukan di sistem anda. Periksa sama ada ini menyelesaikan masalah.
- « Aplikasi rawak dibuka semasa menekan sebarang masalah utama membetulkan
- Sudah tiba masanya untuk mengemas kini ralat pop timbul peranti anda di Windows 10 Fix »