Sudah tiba masanya untuk mengemas kini ralat pop timbul peranti anda di Windows 10 Fix

- 4803
- 1060
- Clarence Powlowski
Apabila pengguna cuba memasang sebarang aplikasi pada sistem, pemasangan tidak akan berjaya dan mungkin mendapat ralat atau pop timbul mengatakan "sudah tiba masanya untuk mengemas kini peranti anda" di tengah-tengah proses pemasangan. Ia mungkin disebabkan oleh beberapa sebab seperti sistem yang tidak terkini dengan kemas kini, atau anda mungkin mempunyai tetapan di mana ia membolehkan aplikasi dipasang dari kedai Microsoft sahaja, dll. Dalam artikel ini marilah kita melihat kaedah yang berbeza untuk menyelesaikan masalah ini pada sistem Windows 10. Tetapi sebelum melompat ke penyelesaian pastikan anda mempunyai ruang penyimpanan yang mencukupi. Sekarang mari kita mulakan!
Isi kandungan
- Kaedah 1: Kemas kini Windows
- Kaedah 2: Benarkan Windows memuat turun aplikasi dari mana sahaja
- Kaedah 3: Tamatkan proses SmartScreen dari Pengurus Tugas
- Kaedah 4: Sekiranya anda menggunakan mod S maka tukar dari itu
- Kaedah 5: Kemas kini Windows Menggunakan Alat Penciptaan Windows Media
- Kaedah 6: Gunakan msiexec untuk memasang versi MSI program
Kaedah 1: Kemas kini Windows
Langkah 1: Buka tetapan Windows menggunakan Windows + i Kekunci bersama
Langkah 2: Klik Kemas kini & Keselamatan

Langkah 3: Secara lalai halaman kemas kini Windows akan dibuka, di sebelah kanan klik pada menyemak kemas kini butang
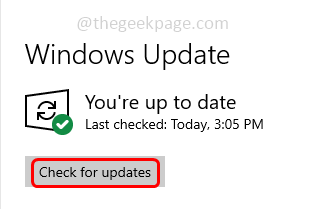
Langkah 4: Sekiranya terdapat kemas kini, mereka akan dimuat turun dan dipasang. Setelah selesai, mula semula sistem anda dan periksa sama ada masalah diselesaikan
Kaedah 2: Benarkan Windows memuat turun aplikasi dari mana sahaja
Langkah 1: Buka tetapan Windows menggunakan Windows + i Kekunci bersama
Langkah 2: Klik Aplikasi
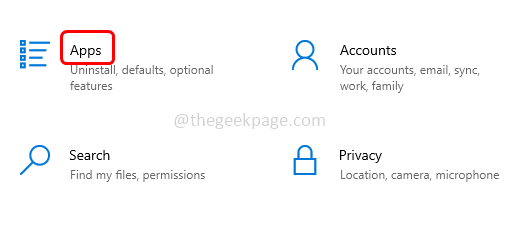
Langkah 3: Secara lalai Apl & Ciri -ciri Tetingkap akan dibuka dan di sebelah kanan di bawah Pilih Where untuk mendapatkan Apps Dropdown, pilih Di mana sahaja
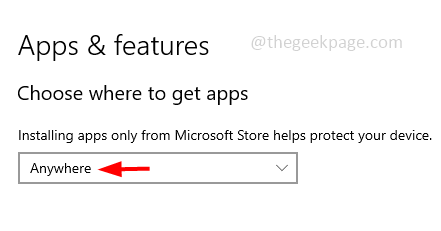
Sekarang periksa sama ada masalahnya tidak lagi
Kaedah 3: Tamatkan proses SmartScreen dari Pengurus Tugas
Langkah 1: Pelancaran pemasang aplikasi yang menyebabkan masalah
Langkah 2: Teruskan dengan pemasangan sehingga muncul "sudah tiba masanya untuk mengemas kini peranti anda muncul" berlaku.
Langkah 3: Menjaga Pemasang dan Pop Up Open. Sekarang Klik kanan pada tugas bar dan klik pada Tugas Manger dari senarai yang muncul
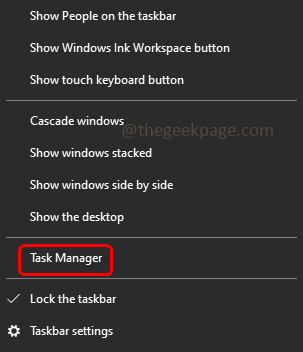
Langkah 4: Pergi ke Perincian tab dan cari untuk Skrin pintar.exe
Langkah 5: Klik kanan pada Skrin pintar.exe dan klik pada Tugas akhir
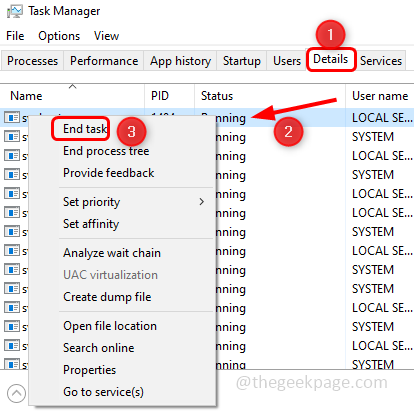
Catatan: Jangan menamatkan proses SmartScreen dalam tab Proses kerana ia mungkin dimulakan semula
Langkah 6: Sekarang klik pada ikon pemasang aplikasi di bar tugas yang anda cuba pasang dan teruskan dengan proses pemasangan.
Kaedah 4: Sekiranya anda menggunakan mod S maka tukar dari itu
Langkah 1: Buka tetapan Windows menggunakan Windows + i Kekunci bersama
Langkah 2: Klik Kemas kini & Keselamatan

Langkah 3: Dari sebelah kiri, klik pada Pengaktifan
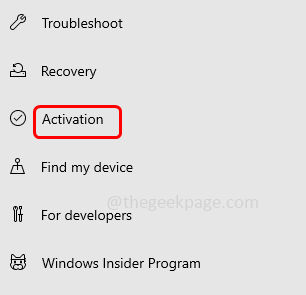
Langkah 4: Di sebelah kanan, klik pada Pergi ke stor pilihan
Langkah 5: Di halaman yang dibuka, klik Dapatkan butang
Langkah 6: Halaman seterusnya akan meminta anda memasang, jadi klik Pasang butang
Langkah 7: Halaman pengesahan akan muncul, klik Baik, mari pergi butang. Sekarang komputer anda akan beralih dari mod S dan periksa apakah masalahnya diselesaikan.
Catatan: Ini hanya untuk pengguna yang menggunakan mod s. Dan sebaik sahaja anda keluar dari mod S, anda tidak dapat kembali kembali.
Kaedah 5: Kemas kini Windows Menggunakan Alat Penciptaan Windows Media
Langkah 1: Pergi ke laman web Microsoft tatal ke bawah dan klik Alat muat turun sekarang butang untuk memuat turun alat penciptaan media
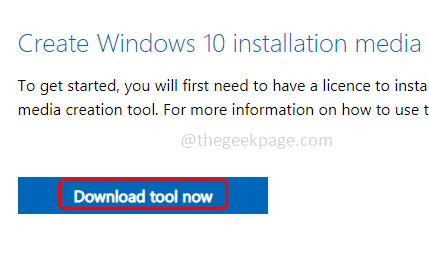
Langkah 2: Setelah muat turun selesai, Klik dua kali pada yang dimuat turun .fail exe untuk memasangnya
Langkah 3: Secara lalai Menaik taraf PC PC NOW akan dipilih, klik pada Seterusnya
Langkah 4: Kemas kini terkini akan dimuat turun. Maka tetingkap akan kelihatan bersedia untuk dipasang. Klik pada Pasang
Langkah 5: Setelah proses pemasangan selesai, periksa apakah masalahnya diselesaikan.
Kaedah 6: Gunakan msiexec untuk memasang versi MSI program
Langkah 1: Tekan Windows + e Kekunci bersama untuk membuka Fail Explorer
Langkah 2: Pergi ke lokasi di mana perisian dipasang
Langkah 3: Pegang Ctrl + shift Kekunci bersama dan Klik kanan di kawasan kosong di mana folder pemasang hadir
Langkah 4: Dari senarai yang muncul, pilih Buka tetingkap PowerShell di sini. Ini akan membuka PowerShell
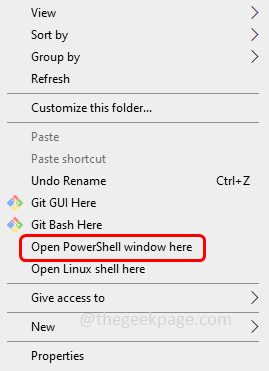
Langkah 5: Salin arahan di bawah dan tampalnya di tetingkap PowerShell. Kemudian tekan Enter
Catatan: Dalam perintah di bawah Application_Name bermaksud nama pemasang aplikasi yang ingin anda pasang
msiexec /i "Application_name.MSI "
Sebagai contoh, jika anda mahu memasang aplikasi Webex, maka arahan itu akan MSIEXEC /I "WEBEX.MSI ” Seperti yang ditunjukkan dalam gambar di bawah
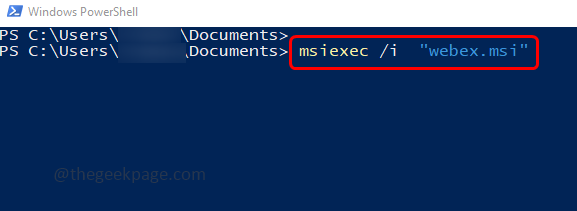
Langkah 6: Sebaik sahaja arahan dilaksanakan semak jika masalah diselesaikan.
Itu sahaja! Saya harap artikel ini membantu. Beritahu kami kaedah mana di atas yang berfungsi untuk anda. Terima kasih!!
- « Cara Memperbaiki Kod Ralat Microsoft Teams CAA70004
- Cara Memperbaiki Ralat Memohon Mengubah Masalah Ralat »

