Cara Memperbaiki Tidak Ada Internet, Masalah Terjamin di Windows 11/10
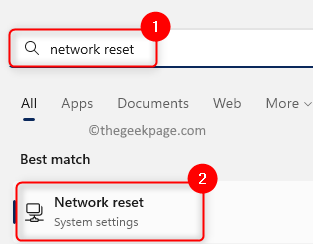
- 807
- 105
- Clarence Powlowski
Salah satu masalah yang berkaitan dengan sambungan Internet yang dilihat pada komputer Windows 11/10 adalah "Tidak ada internet, dijamin" mesej ralat. Pada asasnya, mesej ralat ini menunjukkan bahawa sistem disambungkan ke rangkaian tetapi ada masalah dengan sambungan yang disebabkan oleh anda tidak dapat membuka laman web dan menerima data. Ralat ini boleh ditemui di Windows semasa menyambung ke mana -mana rangkaian dan sebaik -baiknya semasa menyambung ke Internet melalui penghala wifi yang tidak berdekatan.
Biasanya, segitiga kuning kecil dilihat apabila anda menyemak ikon wayarles di bahagian kanan bawah dulang sistem dan apabila anda mengklik padanya Tidak ada internet, dijamin mesej dipaparkan. Tidak ada sebab khusus untuk mesej ralat ini muncul, tetapi perubahan dalam tetapan konfigurasi boleh menyebabkan penghala anda menghadapi masalah yang menghubungkan ke internet.
Anda tidak perlu risau jika anda melihat masalah ini dengan sambungan internet anda pada PC Windows 11/10 anda. Teruskanlah dan cuba perbaikan yang disebutkan dalam artikel ini yang telah membantu pengguna lain berjaya menyelesaikan masalah ini pada sistem mereka.
Isi kandungan
- Penyelesaian
- Kaedah 1 - Tetapkan semula rangkaian anda
- Kaedah 2 - Ubah suai sifat WiFi
- Kaedah 3 - Tukar alamat pelayan DNS
- Kaedah 4 - Gunakan Penyelesaian Masalah Internet Windows
- Kaedah 5 - Lupakan sambungan rangkaian
- Kaedah 6 - Pasang semula pemandu rangkaian
- Kaedah 7 - Muat semula sambungan Internet melalui command prompt
- Kaedah 8 - Gunakan alamat perkakasan rawak
Penyelesaian
1. Pastikan PC dan penghala internet anda cukup dekat dan tidak ada halangan yang menghalang isyarat dan menjadikannya lemah.
2. Mulakan semula penghala anda - Cabut kabel kuasa ke penghala anda. Setelah menunggu selama 30 saat, anda boleh menyambung semula kabel kuasa ke penghala. Selepas penghala bermula, periksa sama ada anda dapat menyambung ke rangkaian.
3. Reboot PC anda dan periksa sama ada masalah dengan menyambung ke internet diselesaikan.
Kaedah 1 - Tetapkan semula rangkaian anda
Langkah 1. Ketik pada Windows bermula butang dan taip Tetapan semula rangkaian di bar carian tingkap.
Langkah 2. Klik pada Tetapan semula rangkaian dalam hasil perlawanan terbaik.
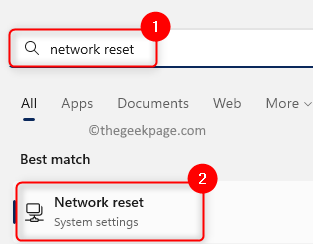
Langkah 3. Di sini, klik pada Tetapkan semula sekarang butang di sebelah Tetapan semula rangkaian.
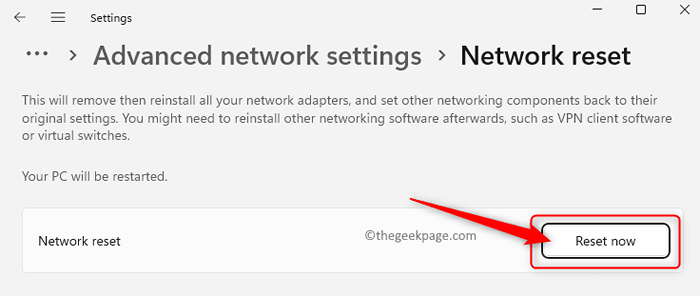
Langkah 4. Tutup mana -mana tingkap terbuka dan mula semula komputer anda.
Langkah 5. Selepas permulaan sistem, semua tetapan rangkaian akan dikeluarkan. Anda perlu menyambung semula dan memasukkan kata laluan Wi-Fi.
Semak jika 'Tidak ada internet, dijamin' mesej diselesaikan.
Kaedah 2 - Ubah suai sifat WiFi
Langkah 1. Tekan Tingkap + R untuk membuka Jalankan kotak.
Langkah 2. Jenis NCPA.cpl dan memukul Masukkan untuk membuka Jaringan rangkaian tetingkap.
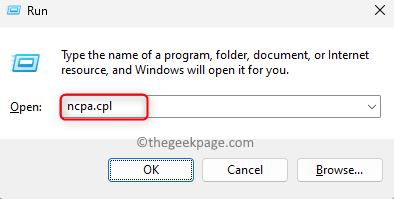
Langkah 3. Di sini, anda akan melihat senarai sambungan rangkaian di komputer anda.
Klik kanan pada Sambungan WiFi dan pilih pilihan Sifat dalam menu konteks.
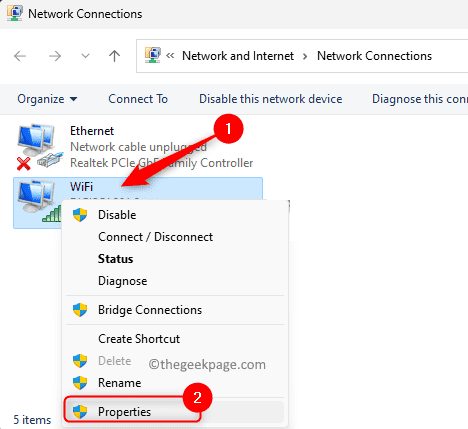
Langkah 4. Pilih Rangkaian tab.
Langkah 5. Di dalam kotak di bawah teks "Sambungan menggunakan item berikut", Semak kotak di sebelah pilihan yang disebutkan di bawah:
- Pelanggan untuk Microsoft Networks
- Perkongsian fail dan pencetak untuk Microsoft Networks
- Penjadual Packet QoS
- Versi Protokol Internet 4 (TCP/IPv4)
- Pemacu Protokol Microsoft LLDP
- Responder Penemuan Topologi Link-lapisan
- Pemacu Penemuan Topologi Link Link I/O
Langkah 6. Sekiranya anda melihat bahawa pilihannya Protokol Protokol Internet Versi 6 (TCP/IPv6) diperiksa, Nyahtanda kotak di sebelahnya.
Kemudian, klik pada okey.
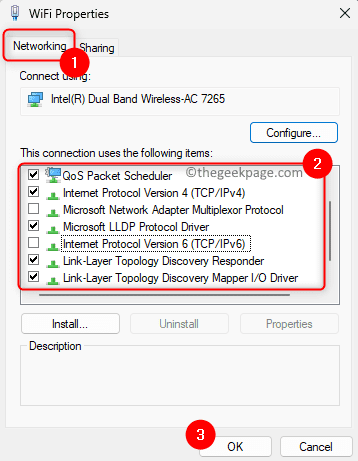
Langkah 7: - Sekarang, klik kanan dan Lumpuhkan penyesuai rangkaian .
Langkah 8: - Kemudian selepas beberapa saat lagi membolehkan ia.
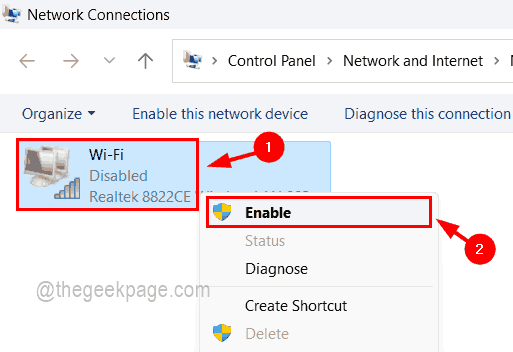
Langkah 7. Periksa sama ada anda dapat menyambung ke internet tanpa melihat mesej ralat.
Sekiranya ralat masih berterusan, maka periksa kotak di sebelah Protokol Protokol Internet Versi 6 (TCP/IPv6) bahawa anda tidak terkawal dalam langkah 6 di atas.
Kaedah 3 - Tukar alamat pelayan DNS
Langkah 1. Gunakan Langkah 1 - 3 disebut dalam Ubah suai sifat WiFi kaedah dan buka Sifat tingkap untuk Sambungan WiFi yang anda gunakan.
Langkah 2. Di sini, klik pada Protokol Internet Versi 4 (TCP/IPv4) untuk memilihnya.
Langkah 3. Kemudian, klik pada Sifat butang untuk membuka tetingkap Properties Versi Protokol 4 (TCP/IPV4) Internet.
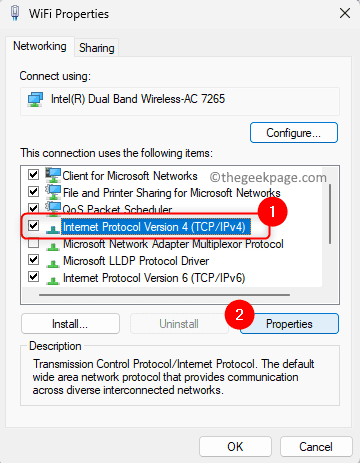
Langkah 4. Pilih pilihan Gunakan alamat pelayan DNS berikut.
Langkah 5. Masukkan alamat pelayan DNS seperti yang disebutkan di bawah:
Pelayan DNS yang disukai: 8.8.8.8
Pelayan DNS Alternatif: 8.8.4.4
Catatan: Anda juga boleh mencuba 9.9.9.9 dan 1.1.1.1 untuk Pelayan DNS yang disukai dan Pelayan DNS alternatif masing -masing.
Langkah 6. Klik pada okey Untuk menyimpan perubahan dan keluar dari tetingkap Properties.
Langkah 7. Kembali ke sambungan WiFi anda dan lihat apakah ralat itu tetap dan sama ada anda dapat mengakses Internet.
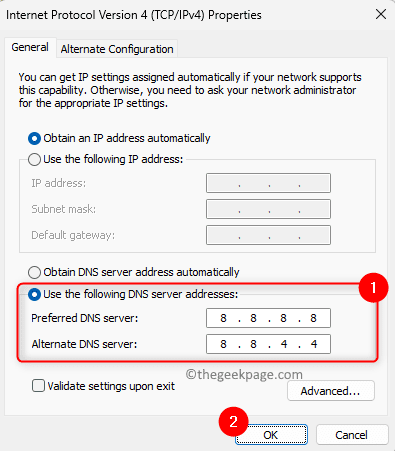
Kaedah 4 - Gunakan Penyelesaian Masalah Internet Windows
Langkah 1. Buka Jalankan dialog menggunakan Tingkap dan r Gabungan utama.
Langkah 2. Jenis MS-SETTINGS: menyelesaikan masalah dan memukul Masukkan untuk membuka Menyelesaikan masalah halaman dalam aplikasi Tetapan.
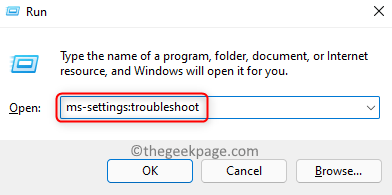
Langkah 3. Di sini, klik pada Penyelesai masalah lain.
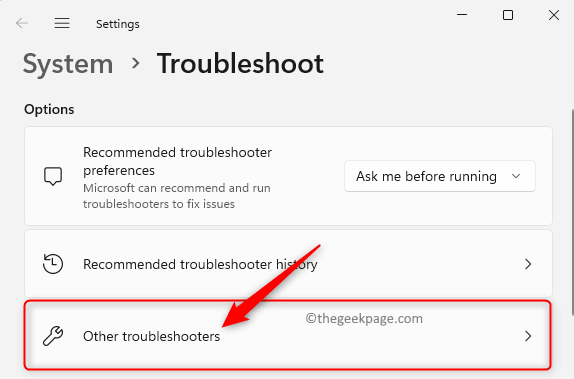
Langkah 4. Di halaman ini, anda akan menemui dua masalah masalah, Sambungan Internet dan Penyesuai rangkaian.
Langkah 5. Klik pada Jalankan butang yang dikaitkan dengan Sambungan Internet.
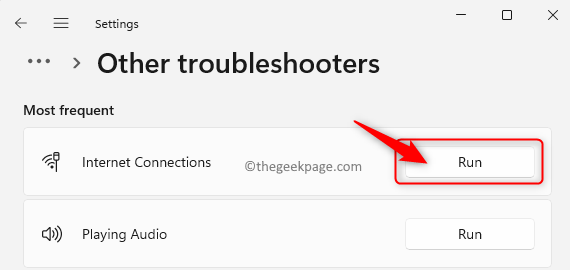
Tunggu penyelesai masalah untuk menjalankan dan mengesan sebarang masalah. Kemudian, anda boleh mengikuti arahan pada skrin untuk menyelesaikan proses penyelesaian masalah.
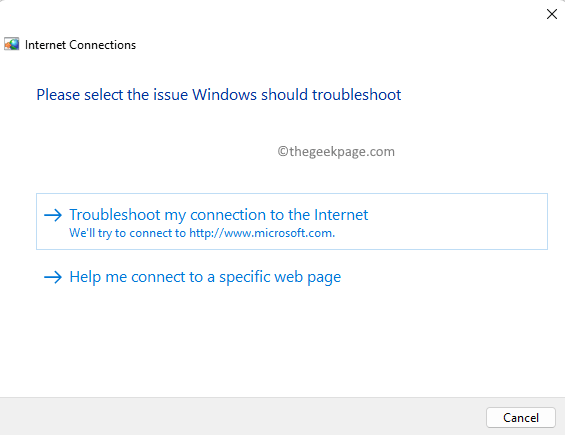
Langkah 6. Seterusnya, jalankan Rangkaian Penyesuai Penyelesaian masalah dan biarkan ia mengenal pasti dan menyelesaikan masalah jika dijumpai.
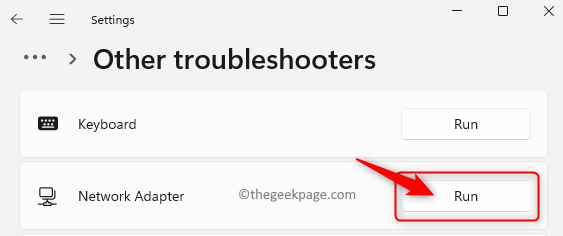
Langkah 7. Setelah proses penyelesaian masalah selesai, periksa jika anda dapat mengakses internet dengan membuka laman web.
Langkah 8. Sekiranya tidak ada masalah yang dijumpai oleh penyelesai masalah atau isu -isu tidak dapat diperbaiki, maka bergerak ke arah seterusnya.
Kaedah 5 - Lupakan sambungan rangkaian
Langkah 1. Tekan Windows + i Untuk membuka tingkap Tetapan aplikasi.
Langkah 2. Di panel kiri, klik pada Rangkaian & Internet tab.
Langkah 3. Sekarang, klik pada kotak yang dilabelkan Wi-Fi.
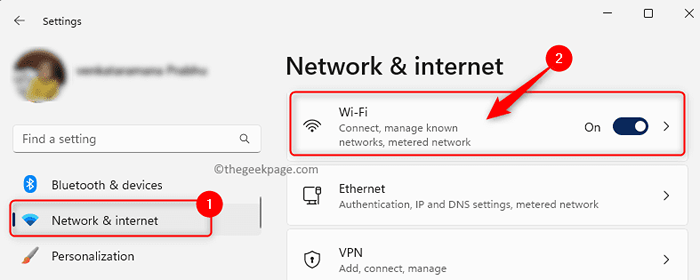
Langkah 4. Di halaman Wi-Fi, klik Mengurus rangkaian yang diketahui.
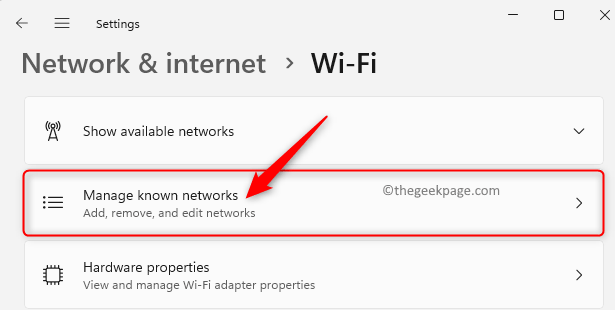
Langkah 5. Di sini, cari rangkaian Wi-Fi yang menghadapi masalah ini.
Langkah 6. Kemudian, klik pada Lupa butang di sebelah rangkaian Wi-Fi ini.
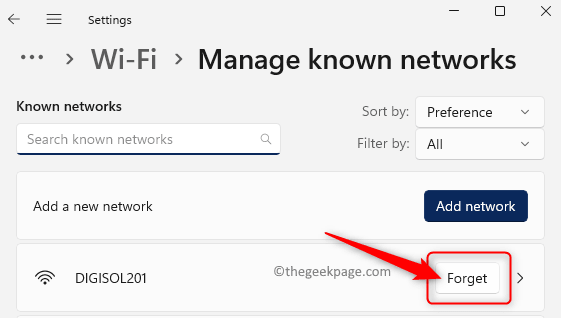
Langkah 7. Cuba sambung semula ke rangkaian sekali lagi dengan memasukkan kata laluan yang betul.
Kaedah 6 - Pasang semula pemandu rangkaian
Langkah 1. Ketik pada Windows bermula butang di bar tugas dan taip Pengurus peranti di kotak carian.
Langkah 2. Dalam hasil carian yang dipaparkan, pilih Pengurus peranti.
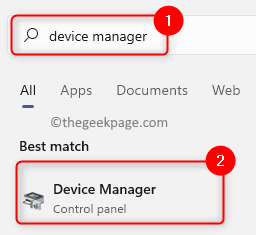
Langkah 3. Sekali Pengurus peranti membuka, klik pada anak panah kecil di sebelah Penyesuai rangkaian untuk mengembangkannya.
Langkah 4. Cari Pemandu Wi-Fi Dalam senarai penyesuai rangkaian. Umumnya, nama akan berbeza dari satu sistem ke sistem yang lain, jadi cari Wi-Fi 6 atau Tanpa wayar atas nama penyesuai.
Langkah 5. Klik kanan pada pemandu ini dan pilih Nyahpasang peranti.
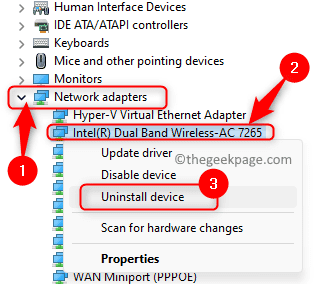
Langkah 6. Di dalam Nyahpasang peranti tetingkap yang dibuka, periksa kotak di sebelah Cuba mengeluarkan pemandu untuk peranti ini.
Langkah 7. Kemudian, klik pada Nyahpasang butang.
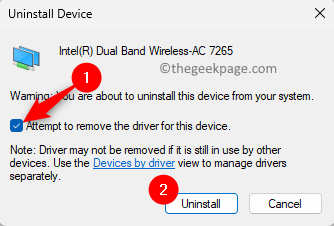
Langkah 8. Reboot komputer anda selepas pemandu dipasang.
Selepas permulaan sistem, ia secara automatik akan mengimbas perubahan perkakasan dan memasang semula pemacu tanpa wayar.
Periksa sama ada masalah itu diperbaiki.
Kaedah 7 - Muat semula sambungan Internet melalui command prompt
Langkah 1. Tekan dan tahan sahaja Tingkap dan r kunci secara serentak untuk membuka Jalankan kotak.
Langkah 2. Jenis cmd dan tekan Ctrl + Shift + Enter untuk berlari Arahan arahan sebagai pentadbir.
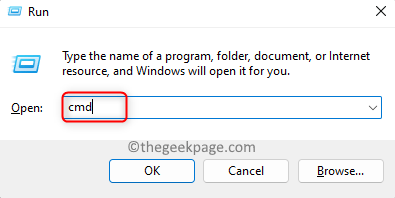
Langkah 3. Jalankan arahan yang disebutkan di bawah dengan menaipnya dan memukul Masukkan satu demi satu.
Netsh Winsock Reset Netsh Int IP Reset IPConfig /Release IPConfig /Renew IPConfig /Flushdns
Langkah 4. Reboot sistem anda.
Periksa jika mesej ralat 'Tidak ada internet, dijamin' diselesaikan dengan sambungan internet anda.
Kaedah 8 - Gunakan alamat perkakasan rawak
Langkah 1. Tekan Windows + R untuk membuka Jalankan.
Langkah 2. Jenis MS-STETINGS: WIFI Rangkaian dan memukul Masukkan untuk membuka Wi-Fi halaman dalam aplikasi Tetapan.
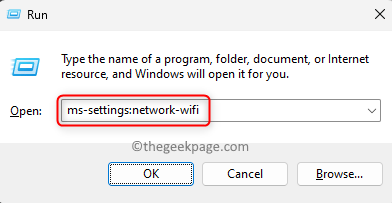
Langkah 3. Hidupkan togol yang berkaitan dengan Alamat perkakasan rawak.
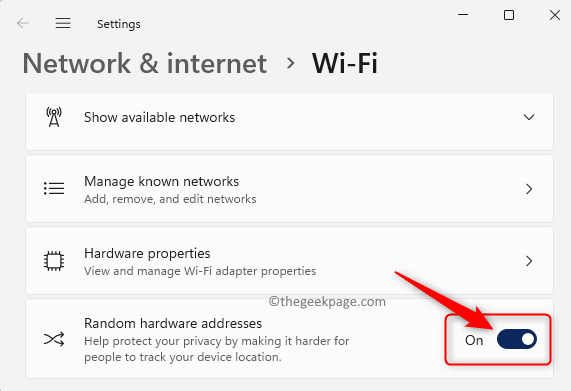
Langkah 4. Putuskan sambungan dan sambung semula rangkaian Wi-Fi dan periksa sama ada masalahnya diselesaikan.
Itu sahaja!
Terima kasih untuk membaca.
Adakah anda mendapati artikel ini berguna dalam menyelesaikan kesilapan "Tidak ada internet, dijamin" dengan sambungan internet pada pc windows 11/10 anda? Tolong beritahu kami kaedah yang membantu anda menyelesaikan masalah dalam komen di bawah.
- « Pengaktifan Ejen Hos Perkhidmatan Runtime_15831 CPU Tinggi dan Memori Memori Membaiki
- Aplikasi rawak dibuka semasa menekan sebarang masalah utama membetulkan »

