PNP Mengesan Kesalahan Fatal BSOD BLUE SCREEN BLUE DI WINDOWS 10

- 1047
- 310
- Wendell Shields
Sekiranya pemacu tertentu di komputer menyatakan 'pnp_detected_fatal_error' maka ia telah terhempas dan oleh itu sistem anda tidak berfungsi, yang membawa kepada Skrin Kematian Biru. Mungkin terdapat banyak sebab mengapa kesilapan ini berlaku di tempat pertama. Peranti PNP adalah sebab utama di sebalik masalah maut ini. Melalui perbaikan mudah ini dan buatkannya dengan sewajarnya pada sistem anda untuk menyelesaikan masalah dengan cepat.
Isi kandungan
- Betulkan 1 - Gunakan pembaikan permulaan
- Betulkan 2 - Jalankan Chkdsk
- Betulkan 3 - Kemas kini Pemandu Rollback/ Uninstall
- Betulkan 4 - Run sistem pemulihan
Betulkan 1 - Gunakan pembaikan permulaan
Terdapat pembaikan permulaan Windows yang ditetapkan ada untuk menangani masalah kemalangan ini pada sistem anda.
1. Pada mulanya, pastikan komputer anda dimatikan sepenuhnya.
2. Sebaik sahaja sistem anda dimatikan sepenuhnya, tekan butang kuasa untuk beberapa sementara.
Sebaik sahaja anda dapat melihat logo pengilang di skrin komputer, tekan butang kuasa selama 5 saat untuk mematikan peranti anda sepenuhnya.
3. Dengan cara ini, terus mengulangi proses ini Mula-mula Shutdown-Start sekurang-kurangnya 3 kali.
Untuk kali ke -4, biarkan mesin anda bermula dengan normal.
Sekarang, tingkap anda akan boot ke pembaikan automatik skrin.
4. Kemudian, klik pada "Pilihan lanjutan".

5. Sekali Windows Re muncul, klik pada "Menyelesaikan masalah".

6. Cukup klik pada "Pilihan lanjutan".

7. Dalam skrin Pilihan Lanjutan, klik pada "Permulaan Repair ”.
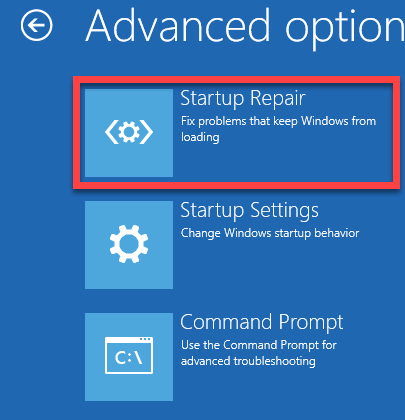
Betulkan 2 - Jalankan Chkdsk
Cuba menjalankan operasi cakera cek boleh mengesan dan memperbaiki rasuah di cakera.
1. Buka tingkap semula di komputer anda.
2. Anda mesti mengklik "Pilihan lanjutan".

3. Seterusnya, anda perlu mengklik pada "Menyelesaikan masalah".

4. Kemudian, anda perlu mengklik pada "Pilihan lanjutan".

5. Untuk membuka Arahan prompt tetingkap, klik pada "Arahan prompt".
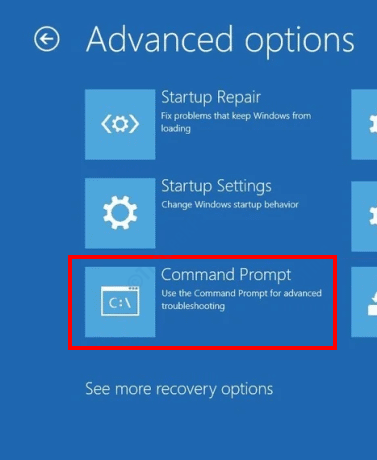
6. Di sini, pilih akaun pentadbiran anda.
7. Selepas itu, letakkan kata laluan akaun anda di dalam kotak.
8. Kemudian, klik pada "Teruskan".
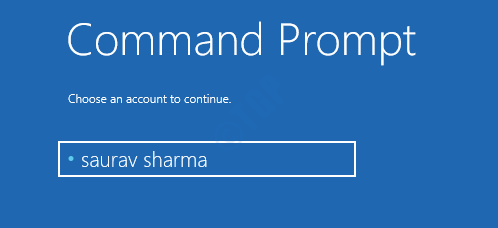
9. Sekali Arahan prompt Tetingkap membuka, taipkan kod ini, dan tekan 'Masukkan'Kunci.
CHKDSK C: /F /R
Proses pemeriksaan akan menendang dan mengimbas sistem anda untuk sebarang rasuah. Mungkin mengambil sedikit masa.
Betulkan 3 - Kemas kini Pemandu Rollback/ Uninstall
Sekiranya anda telah menerima kemas kini pemacu baru -baru ini untuk peranti, masalah ini mungkin berlaku.
1. Pergi ke mod pembaikan automatik di mesin anda.
2. Cukup klik pada "Pilihan lanjutan".
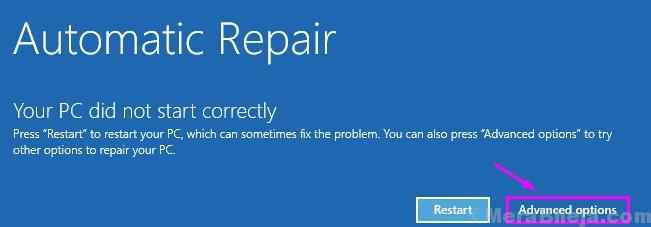
3. Untuk membuka tetapan penyelesaian masalah, klik pada "Menyelesaikan masalah".
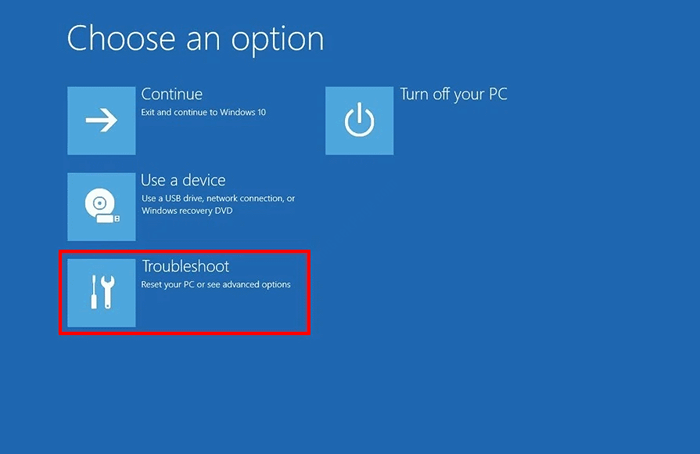
4. Apabila tetingkap penyelesaian masalah berlaku, hanya perlu klik pada "Pilihan lanjutan".
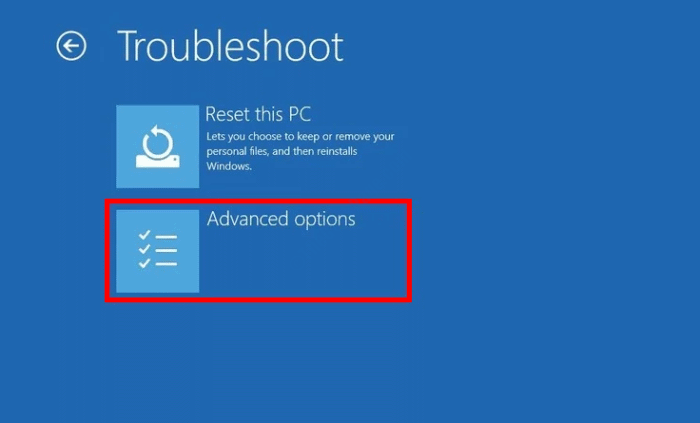
5. Seterusnya, klik pada "Tetapan permulaan".
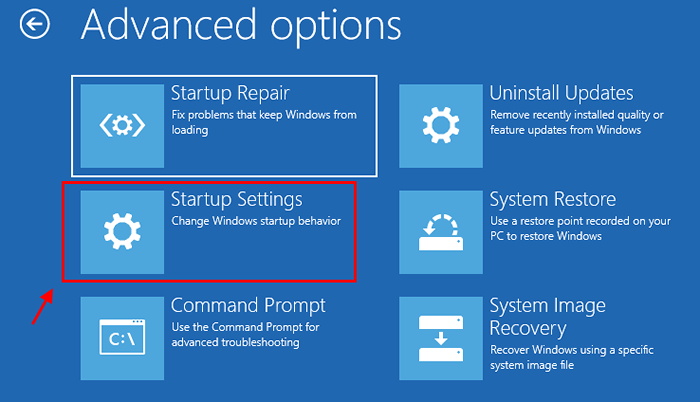
6. Cukup, klik pada "Mula semula"Di sudut kiri bawah sudut.
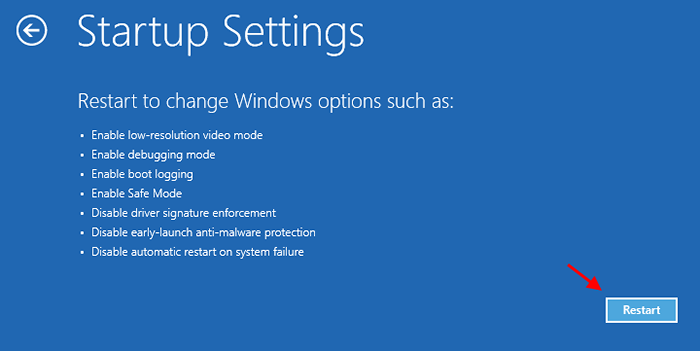
7. Anda perlu menekan 'F5'Kunci untuk "Dayakan mod selamat dengan rangkaian".
Sebaik sahaja anda menekan kekunci itu, sistem anda akan boot ke mod selamat.
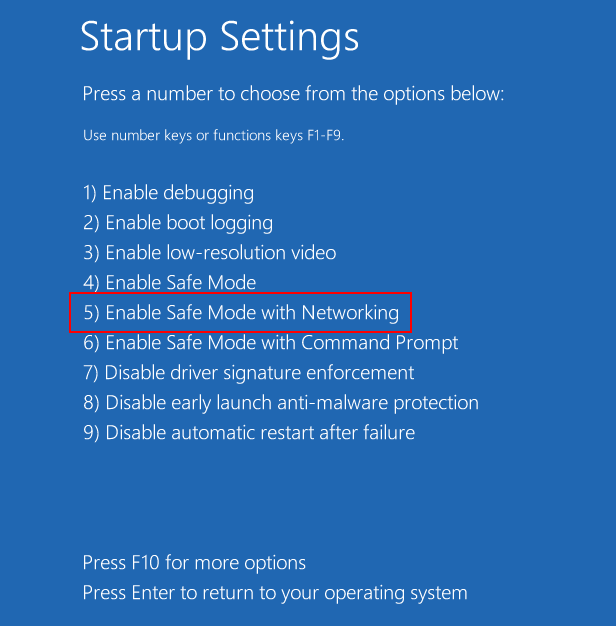
[Mod selamat harus mempunyai desktop hitam dengan 'mod selamat' yang ditulis di empat sudut desktop.]
8. Apabila komputer anda menjadi Safe mode, klik kanan pada ikon Windows.
9. Kemudian, anda perlu mengklik pada "Pengurus peranti".
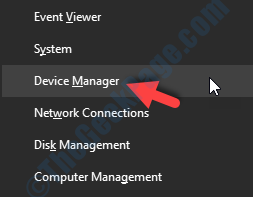
10. Sebaik sahaja pengurus peranti dibuka, klik pada "Paparan penyesuai".
11. Klik dua kali pada pemacu paparan untuk mengaksesnya.
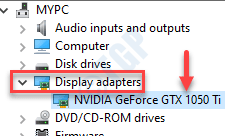
12. Di sini, klik pada "Pemandu"Tab.
13. Apabila tetingkap Properties, klik pada "Pemandu Rollback".
(Atau, jika anda mahu, anda boleh menyahpasang peranti. Klik pada "Nyahpasang Device "untuk menyahpasangnya.)
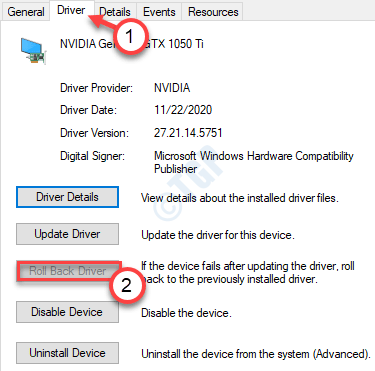
Setelah melancarkan atau menyahpasang pemandu, mulakan semula komputer anda secara normal. Periksa sama ada ini berfungsi.
Betulkan 4 - Run sistem pemulihan
Sekiranya tidak ada yang berfungsi untuk anda, cuba pulihkan semula sistem anda ke masa dahulu ketika semuanya berjalan secara normal.
1. Memaksa sistem anda untuk membuka Windows Re.
2. Di dalam Pembaikan automatik Tetingkap Tetapan, klik pada "Lanjutan pilihan".

3. Komputer anda akan dimasukkan ke dalam Windows Re mod. Di dalam Memilih pilihan'Tetingkap, anda mesti mengklik "Menyelesaikan masalah".

4. Di dalam Penyelesaian masalah tetingkap, klik pada "Pilihan lanjutan".

5. Di dalam Pilihan lanjutan tetingkap, klik pada "Memulihkan sistem"Untuk memulakan proses pemulihan sistem di komputer anda.
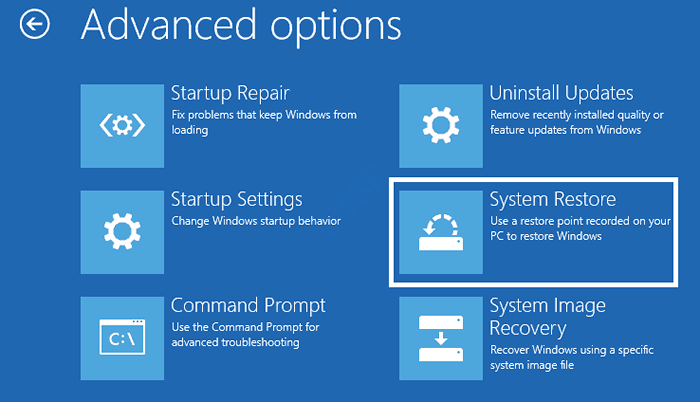
Sekarang, sistem pemulihan akan meletakkan komputer anda dalam bentuk yang betul.
6. Di dalam Memulihkan sistem skrin, klik pada "Seterusnya".
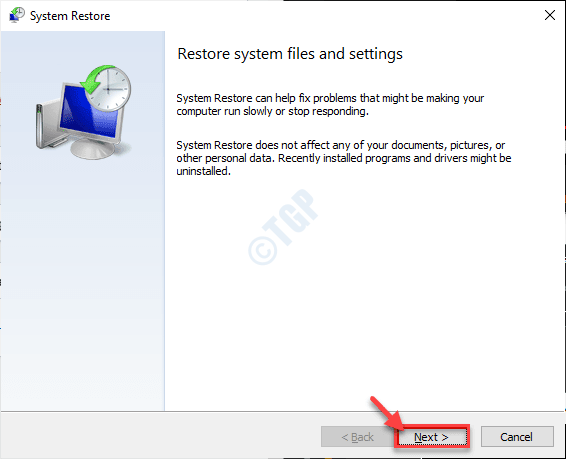
7. Pilih titik pemulihan dari senarai titik pemulihan dan kemudian klik pada "Seterusnya".
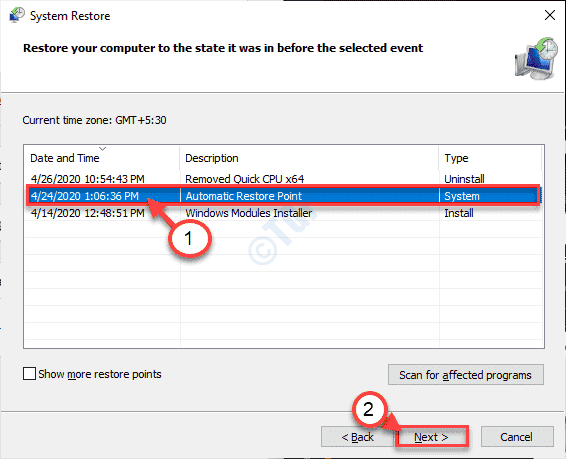
8. Klik pada "Selesai"Untuk menyelesaikan proses.
Komputer anda akan dimulakan semula dan proses pemulihan akan bermula. Proses ini akan membuang beberapa kemas kini dan aplikasi yang lebih baru dari sistem anda.
Periksa jika ini berfungsi.
- « Cara memadam perkhidmatan sepenuhnya di Windows 10
- Cara menyesuaikan mesej log masuk di Windows 10 menggunakan editor pendaftaran »

