Cara memadam perkhidmatan sepenuhnya di Windows 10
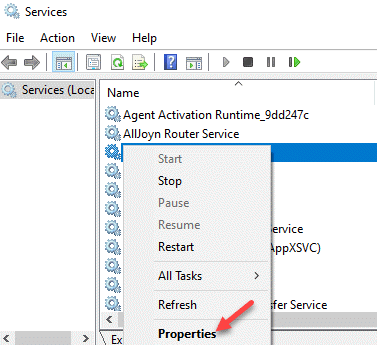
- 4006
- 838
- Noah Torp
Banyak kali, kami lebih suka membuat perubahan pada sistem kami dan kemudian melumpuhkan perkhidmatan apabila kami selesai menggunakannya. Dengan masa, anda mungkin melihat bahawa perkhidmatan windows terus menumpuk dan banyak daripada mereka mungkin tidak digunakan sama sekali. Walaupun mudah memadam perkhidmatan Windows menggunakan editor command prompt atau pendaftaran, penting untuk diperhatikan, bahawa perkhidmatan yang anda padamkan, akan dikeluarkan sepenuhnya dari sistem anda, selama -lamanya. Selepas itu, ia tidak akan menjadi tugas yang mudah untuk memulihkannya, dan kadang -kadang, tidak akan ada kemungkinan. Memadam Perkhidmatan juga boleh menghentikan program dari berfungsi, oleh itu, melainkan jika anda sangat yakin, jangan memadamkan perkhidmatan Windows dengan tergesa -gesa. Oleh itu, jika anda akhirnya menerima panggilan untuk menyahdayakan perkhidmatan Windows, inilah cara melakukannya.
Penyelesaian: Menggunakan editor baris arahan dan pendaftaran
Langkah 1: Klik kanan Mula dan pilih Jalankan daripada Jalankan arahan tetingkap.
Langkah 2: Di dalam Jalankan arahan kotak carian, taipkan perkhidmatan.MSC dan memukul Masukkan untuk membuka Perkhidmatan Tetingkap Pengurus.
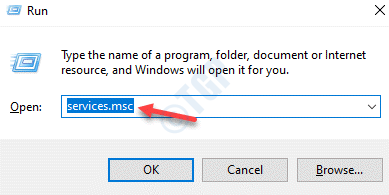
Langkah 3: Di dalam Perkhidmatan tetingkap, pergi ke sebelah kanan anak tetingkap, di bawah Nama lajur, cari perkhidmatan yang ingin anda padamkan.
Klik kanan pada perkhidmatan yang anda mahu padamkan dan pilih Sifat.
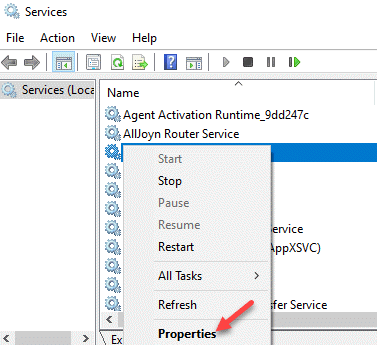
Langkah 4: Di dalam Sifat tetingkap, di bawah Umum tab, salin Nama perkhidmatan.
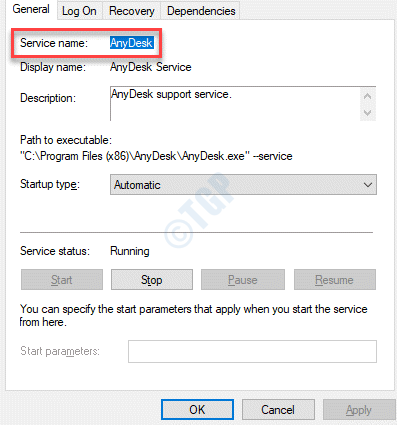
Langkah 5: Sekarang, tekan Menang + r kunci bersama di papan kekunci anda untuk membuka Jalankan arahan kotak.
Sekarang, taipkan cmd dalam medan carian dan tekan Ctrl + Shift + Enter hotkey di papan kekunci anda untuk membuka Arahan prompt dalam mod tinggi.
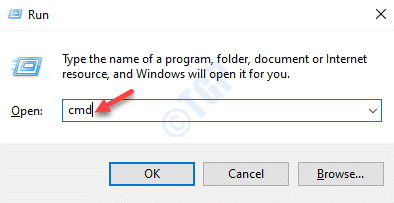
Langkah 6: Di dalam Arahan prompt (admin) tetingkap, jalankan arahan dalam format di bawah dan tekan Masukkan:
SC Hapus ServiceName
Contohnya, jika anda mahu memadamkan Anydesk perkhidmatan, arahan akan kelihatan seperti ini:
SC memadam anydesk
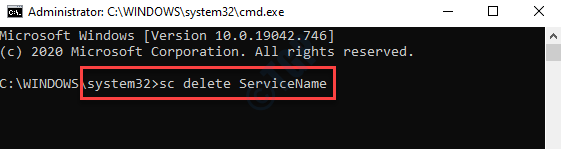
Langkah 7: Sekarang, klik kanan pada Mula menu lagi dan pilih Jalankan.
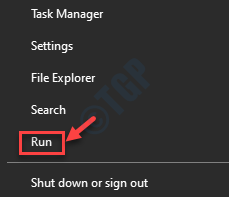
Langkah 8: Ia akan membuka Jalankan arahan tetingkap.
Dalam medan carian, tulis regedit dan tekan okey untuk membuka Editor Pendaftaran tetingkap.
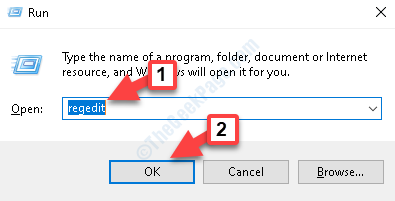
Langkah 9: Di dalam Editor Pendaftaran tetingkap, navigasi ke jalan di bawah:
Hkey_local_machine \ System \ CurrentControlset \ Services \
Sekarang, di sebelah kiri anak tetingkap, di bawah Perkhidmatan folder, cari dan klik kanan pada kunci yang anda mahu padam dan pilih Padam dari menu klik kanan.
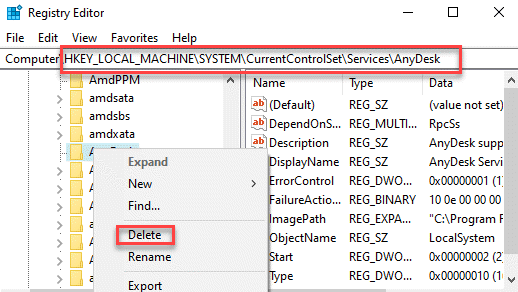
Keluar dari editor pendaftaran dan kini anda harus melihat bahawa perkhidmatan yang dikehendaki yang anda ingin padamkan dikeluarkan sepenuhnya dari sistem anda.
- « Cara melumpuhkan pecutan tetikus di Windows 10
- PNP Mengesan Kesalahan Fatal BSOD BLUE SCREEN BLUE DI WINDOWS 10 »

