Cara menyesuaikan mesej log masuk di Windows 10 menggunakan editor pendaftaran
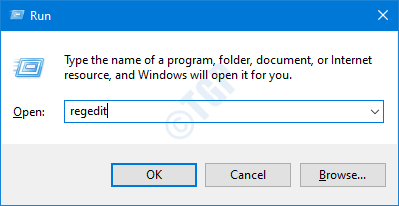
- 3229
- 716
- Mr. Ramon Runolfsson
Sekiranya anda ingin memaparkan mesej kepada pengguna semasa mendaftar masuk ke sistem. Windows menyediakan pilihan untuk melakukannya. Mesej boleh mempunyai tajuk pilihan anda diikuti dengan teks mesej. Umumnya, apabila anda menekan pada skrin kunci pilihan log masuk datang (di sinilah anda memasukkan kata laluan/pin anda). Mesej ini ditunjukkan tepat selepas mengklik pada skrin kunci dan sebelum pilihan log masuk diminta pada skrin.
Beberapa perkara penting untuk diketahui terlebih dahulu:
- Awak perlu Keistimewaan pentadbiran Untuk membuat perubahan ini.
- Mesej dapat dilihat sementara Daftar masuk pada permulaan dan Signout
Dalam artikel ini, kita akan melihat bagaimana untuk membolehkan mesej log masuk di Windows 10 menggunakan editor pendaftaran.
Langkah untuk menyesuaikan mesej log masuk
Langkah 1: Buka tetingkap Run (Windows+R), jenis regedit , dan memukul Masukkan
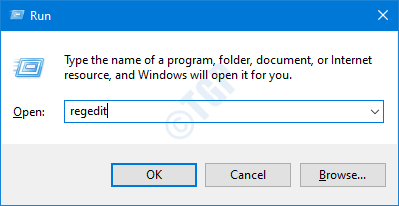
Langkah 2: Di tetingkap editor pendaftaran, ketik atau salin/tampal atau navigasi ke HKEY_LOCAL_MACHINE \ Software \ Microsoft \ Windows \ Currentversion \ Policies \ System Lokasi
Di sebelah kanan mencari Legalnoticecaption , Legalnoticetext. Sekiranya mereka tidak hadir, buat kekunci (klik kanan -> new -> nilai rentetan -> taipkan nama dan tekan masukkan)
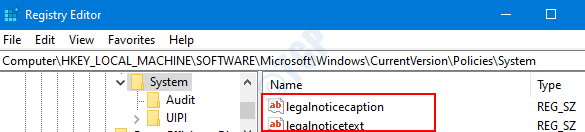
Langkah 3: Klik kanan pada Legalnoticecaption , Pilih Mengubah suai
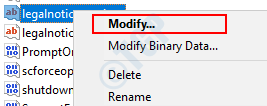
Langkah 4: Tetingkap Edit String dibuka, di Data nilai jenis seksyen yang Tajuk mesej Anda mahu memaparkan. Sekiranya anda tidak mahu sebarang tajuk diberikan, anda juga boleh membiarkannya kosong.
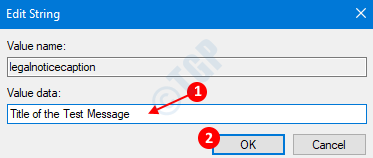
Langkah 5: Sekarang klik kanan pada Legalnoticetext , Pilih Mengubah suai. Di tetingkap yang muncul, di bawah Data nilai seksyen, masukkan mesej yang anda mahukan dan tekan okey.
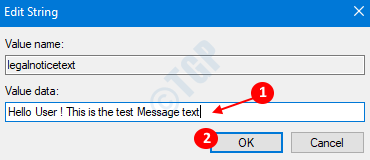
Sekarang, tutup editor pendaftaran dan mulakan semula sistem untuk melihat mesej log masuk.
CATATAN:
Sekiranya anda tidak mahu mesej log masuk dipaparkan, simpan kunci Legalnoticetext dan Legalnoticecaption kosong. (Bahagian data nilai harus kosong)
Harap ini bermaklumat. Terima kasih kerana membaca.
- « PNP Mengesan Kesalahan Fatal BSOD BLUE SCREEN BLUE DI WINDOWS 10
- Cara Melumpuhkan Padam Dialog Pengesahan untuk Aplikasi Foto di Windows 10 »

