Cara Melumpuhkan Padam Dialog Pengesahan untuk Aplikasi Foto di Windows 10
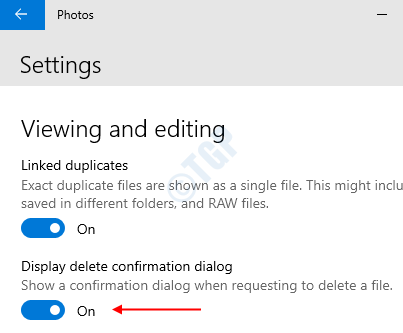
- 729
- 130
- Dale Harris II
Aplikasi Foto adalah aplikasi terbina dari Microsoft yang digunakan untuk melihat, mengedit imej dan video di komputer anda. Secara lalai, apabila anda memadam gambar kotak dialog Pengesahan Padam tidak ditunjukkan. Pada masa -masa, apabila anda secara tidak sengaja mengklik pada Padam butang dari papan kekunci anda atau klik pada tong sampah ikon dari bar menu teratas dalam aplikasi foto atau bila Jangan tunjukkan amaran ini (Rujuk kotak di bawah imej) diperiksa dalam kotak dialog Pengesahan Padam, fail yang dibuka (foto atau video) akan dipadam dengan segera.

Walaupun ini dapat dipulihkan dari tong kitar semula, ia boleh menjengkelkan. Untuk mengelakkan ini, anda boleh mengaktifkan dialog Pengesahan Padam dalam aplikasi Foto. Artikel ini membantu anda untuk mengaktifkan dan melumpuhkan kotak dialog Pengesahan Padam dalam aplikasi Foto.
Pertama, buka aplikasi foto.
Window Run Open (Windows+R) dan jenis MS-Photos: dan memukul Masukkan.
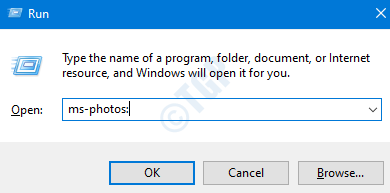
Kaedah 1: Dari Tetapan
Klik pada Tiga titik di sudut kanan atas dan pilih Tetapan
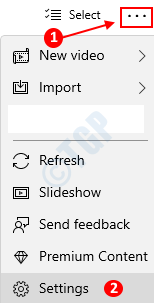
Dayakan Kotak Dialog Padam Padam Pengesahan
Dalam tetingkap Tetapan, di bawah Bahagian Melihat dan Penyuntingan, Togol ke butang ke Hidupkan (Butang dipaparkan dengan warna biru sekarang) Paparkan dialog Pengesahan Padam pilihan.
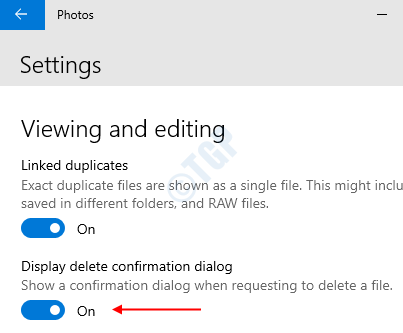
Mulai sekarang, dialog Pengesahan Padam akan ditunjukkan sebelum memadam sebarang gambar.
Lumpuhkan kotak dialog Paparan Padam
Dalam tetingkap Tetapan, di bawah Bahagian Melihat dan Penyuntingan, Togol ke butang ke Matikan (Butang dipaparkan dengan warna putih sekarang)
Paparkan dialog Pengesahan Padam pilihan.
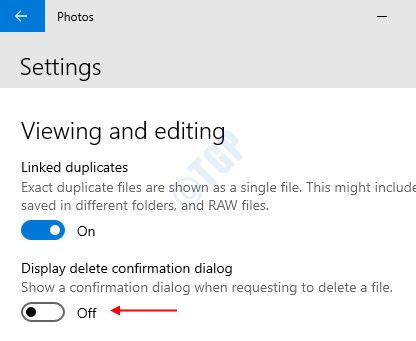
Melakukannya, dialog Pengesahan Padam tidak ditunjukkan lagi.
Kaedah 2: Dari Padam Dialog Pengesahan
Klik pada Ikon sampah di menu atas atau klik kanan dan pilih padam

Setelah diaktifkan menggunakan kaedah di atas, kotak Pengesahan Padam muncul.
Lumpuhkan kotak dialog Paparan Padam
Untuk melumpuhkan dialog Pengesahan Padam, Tandakan pada Jangan tunjukkan amaran ini dan tekan Padam

Dan dialog Pengesahan Padam dilumpuhkan.
Itu sahaja. Terima kasih kerana membaca. Semoga ini berguna.
- « Cara menyesuaikan mesej log masuk di Windows 10 menggunakan editor pendaftaran
- Cara Membuat Microsoft Edge Muat turun fail pdf dan bukannya membukanya »

