Cara Membuat Microsoft Edge Muat turun fail pdf dan bukannya membukanya
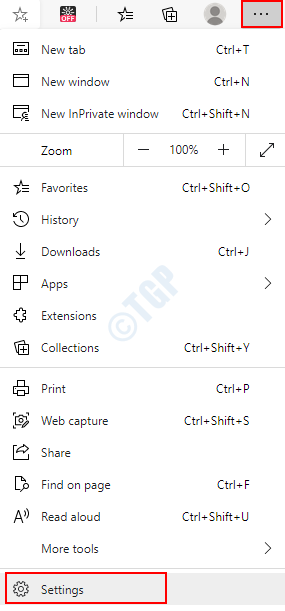
- 4784
- 1401
- Chris Little I
Microsoft Edge adalah pelayar terbina dalam yang terdapat di Windows 10 dan ia juga penyemak imbas lalai. Ia juga dilengkapi dengan pembaca PDF terbina dalam untuk melihat sebarang fail PDF. Windows mengesyorkan menggunakan Microsoft Edge untuk membaca fail PDF dalam talian dan luar talian juga. Untuk memahami dengan lebih baik, mari kita pertimbangkan dua contoh
- Melihat fail PDF dalam talian: Katakan ada pautan www.Samplepdfs.com/testpdf.PDF, semasa mengkliknya, ia membuka fail ini dalam pembaca PDF terbina dalam Edge.
- Fail PDF dalam sistem: Katakan kami tidak suka melihat fail PDF di atas di Edge, jadi dimuat turun ke sistem kami. Dengan tetapan lalai dalam sistem kami, fail yang dimuat turun sekali lagi dibuka di Edge (kerana ini adalah penonton fail PDF yang disyorkan di Windows 10).
Dalam artikel ini marilah kita membincangkan cara yang berbeza untuk mengubah Microsoft Edge daripada menjadi pembaca pdf lalai. Pertama, marilah kita lihat cara menukar tetapan di Microsoft Edge untuk memuat turun fail PDF dan bukannya membukanya.
Isi kandungan
- Kaedah 1: Dari tetapan penyemak imbas
- Kaedah 2: Menggunakan perubahan pendaftaran
- Kaedah 3: "Simpan pautan sebagai" dalam penyemak imbas
- Kaedah 1: Menggunakan "Buka Dengan" dalam Menu Konteks
- Kaedah 2: Dari Tetapan
- Kaedah 3: Dari menu konteks untuk menetapkan aplikasi lalai
Kaedah 1: Dari tetapan penyemak imbas
Langkah 1: Buka Edge Microsoft dan Klik pada "… " yang muncul di sudut kanan atas tetingkap seperti yang ditunjukkan dalam gambar di bawah
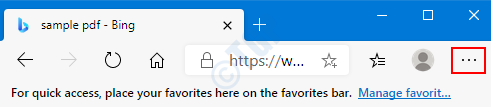
Langkah 2: Dalam menu drop-down, pilih Tetapan
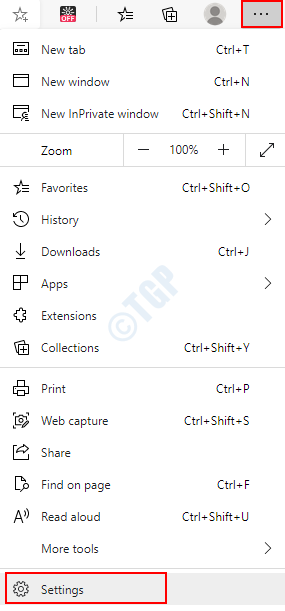
Langkah 3: Di Tetapan tetingkap, pilih Kuki dan Kebenaran Laman di sebelah kiri, dan dalam pilihan itu Dokumen PDF (di sebelah kanan)
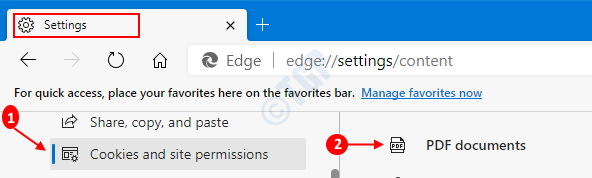
Langkah 4: Togol butang untuk menghidupkan Sentiasa buka fail pdf muat turun pilihan.
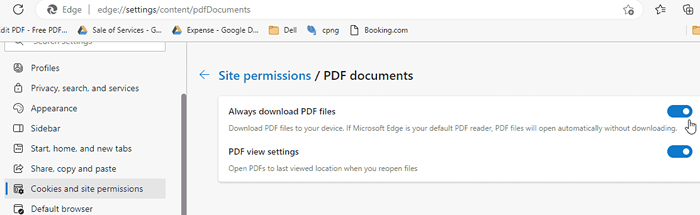
Sekarang, anda dapat melihat bahawa fail PDF akan dimuat turun dan tidak dibuka di Microsoft Edge.
Kaedah 2: Menggunakan perubahan pendaftaran
Langkah 1: Buka Window Run (Tetingkap+r) dan jenis regedit, dan tekan okey
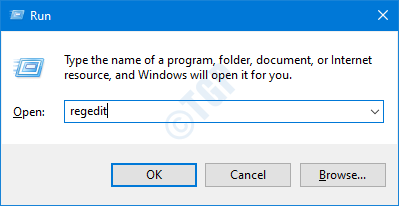
Langkah 2: Dalam tetingkap editor pendaftaran, ketik atau salinan-paste atau navigasi ke HKEY_LOCAL_MACHINE \ Software \ Policies \ Microsoft \ Edge Lokasi.
Nota: Jika Hujung folder tidak wujud, buat satu (klik kanan Microsoft folder -> Baru -> Kunci -> Tekan Masukkan)
Langkah 3: Klik kanan di mana sahaja di sebelah kanan, dalam menu konteks yang muncul
- Pilih Baru
- Pilih Nilai dword (32-bit)
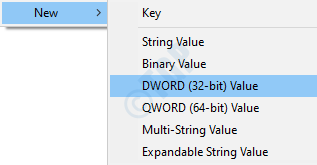
Langkah 4: Namakan DWORD sebagai SentiasaPenpdfexternally

Langkah 5: Klik kanan pada SentiasaPenpdfexternally dan pilih Mengubah suai
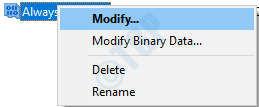
Langkah 6: Dalam tetingkap Edit String, tetapkan 1 di bawah Data nilai dan tekan okey Untuk memuat turun fail PDF di tepi Microsoft
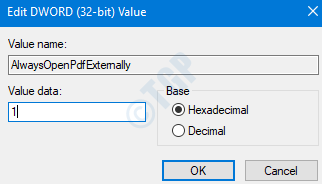
CATATAN :
- Tweak pendaftaran di atas boleh digunakan dalam Microsoft Edge versi 77 dan seterusnya di tingkap
- Apabila perubahan dibuat dari pendaftaran, perubahannya digunakan untuk semua pengguna.
- Sebaik sahaja perubahan diaktifkan menggunakan kaedah di atas, ia tidak boleh dilumpuhkan menggunakan tetapan penyemak imbas. Rujuk gambar di bawah.

- Untuk melumpuhkan perubahan, dalam set langkah-6 0 dalam Data nilai untuk SentiasaPenpdfexternally
- Sekiranya anda tidak mahu mengawal ciri ini menggunakan kaedah pendaftaran pada masa akan datang, anda boleh memadamkan folder tepi yang telah kami buat dalam langkah 2. (Klik kanan pada Hujung Folder -> Padam -> Tekan Masukkan).Dengan berbuat demikian, anda akan dapat menukar tetapan dari penyemak imbas sejak itu.
Kaedah 3: "Simpan pautan sebagai" dalam penyemak imbas
Ini adalah penyelesaian cepat yang boleh diikuti untuk memuat turun fail pdf di pelayar microsoft edge.
Langkah 1: Buka Microsoft Edge dan pergi ke fail PDF yang anda ingin buka.
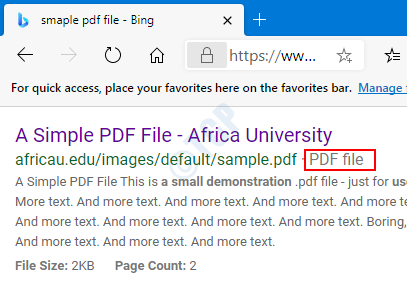
Langkah 2: Pada pautan ke fail PDF,
- Klik kanan pada pautan
- Klik Simpan link sebagai
CATATAN : Sekiranya anda klik kiri pada pautan, halaman akan dibuka.
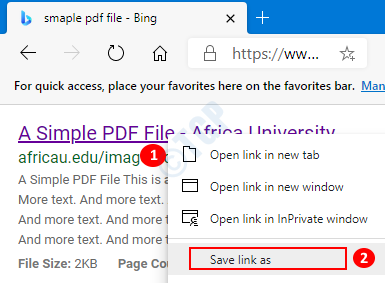
Sekarang, anda dapat melihat bahawa fail pdf telah mula memuat turun.
Yang disebutkan di atas adalah 3 cara untuk membuat microsoft Edge memuat turun fail pdf. Sekarang mari kita lihat bagaimana membuka fail yang dimuat turun di pdf viewer pilihan kami.
Kaedah 1: Menggunakan "Buka Dengan" dalam Menu Konteks
Langkah 1: Klik kanan Pada fail PDF, anda ingin melihat.
Langkah 2: Dalam menu konteks, pilih Buka dengan
Langkah 3: Pilih penonton PDF pilihan anda
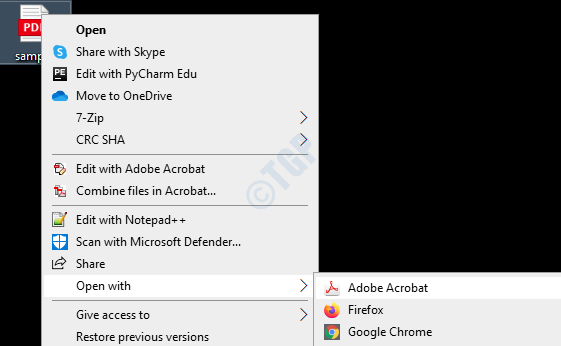
Dengan pilihan ini, hanya fail PDF yang dipilih akan dibuka dengan penonton PDF yang dikehendaki
Kaedah 2: Dari Tetapan
Langkah 1: Pegang Windows+R Bersama -sama untuk membuka tetingkap dan taipkan MS-STETINGS: DefaultApps , dan tekan okey
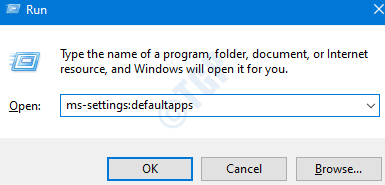
Langkah 2: Dalam tetingkap Tetapan, klik pada Pilih aplikasi lalai mengikut jenis fail
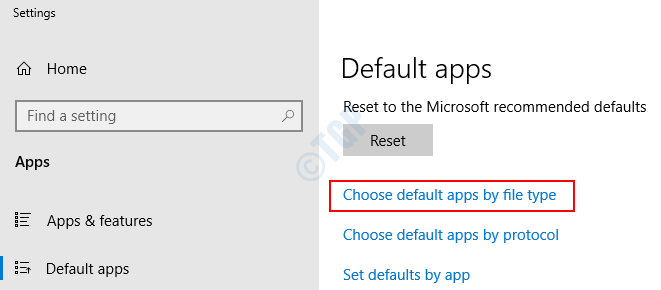
Langkah 3: Tatal ke bawah dan cari aplikasi yang berkaitan dengan .pdf jenis fail.
- Klik pada aplikasi
- Menu dibuka, pilih penonton PDF yang dikehendaki (dalam kes ini Adobe Acrobat Reader), dan tekan Masukkan
Dengan tetapan ini, semua fail PDF akan dibuka dengan penonton PDF yang dikehendaki.
Kaedah 3: Dari menu konteks untuk menetapkan aplikasi lalai
Langkah 1: Klik kanan Pada fail PDF, anda ingin melihat.
Langkah 2: Dalam menu konteks, pilih Buka dengan -> Pilih aplikasi lain
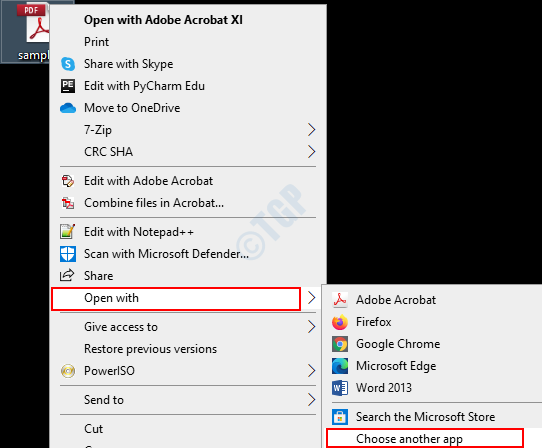
Langkah 3: Di tingkap yang terbuka,
- Pilih penonton PDF yang diperlukan
- Tandakan The Sentiasa gunakan aplikasi ini untuk dibuka .fail pdf pilihan
- Tekan okey
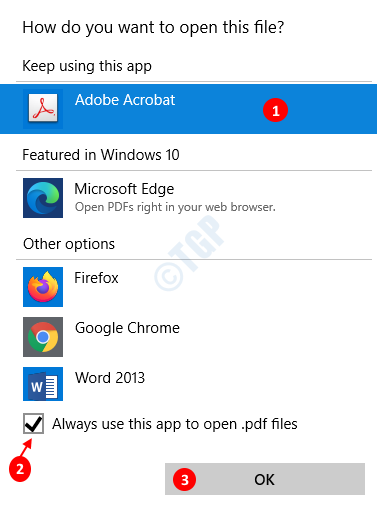
Selepas perubahan, penonton PDF yang dipilih akan digunakan untuk membuka fail PDF dalam sistem anda.
Untuk mengetahui lebih lanjut mengenai pembaca PDF yang tersedia untuk Windows 10, semak 14 pembaca PDF percuma terbaik untuk komputer Windows 10
Terima kasih kerana membaca. Harap ini bermaklumat
- « Cara Melumpuhkan Padam Dialog Pengesahan untuk Aplikasi Foto di Windows 10
- Cara Membuat Aplikasi Kalkulator Sentiasa Di Atas Di Windows 10 »

