Outlook terjebak pada masalah pemuatan masalah penyelesaian terbaik

- 2137
- 386
- Wendell Shields
Apabila Outlook berhenti berfungsi, hampir seolah -olah seluruh hari kerja anda runtuh. Satu isu utama yang ditemui dengan Outlook oleh banyak pengguna adalah Outlook terjebak di profil pemuatan Isu skrin. Isu ini dapat menguji kesabaran seseorang dan cukup menjengkelkan. Mungkin ada pelbagai sebab mengapa kesilapan ini dapat berlaku kepada anda. Beberapa sebab adalah Outlook yang tidak mempunyai kebenaran yang cukup untuk melancarkan, fail yang rosak, profil yang rosak, isu rangkaian, dll.
Dalam artikel ini, kami telah membincangkan secara terperinci apa yang boleh menjadi sebab mengapa anda terjebak di Memuatkan profil skrin pada Outlook dan apa semua penyelesaian yang anda boleh cuba mengatasi masalah ini. Sila cuba penyelesaian yang disenaraikan dalam artikel ini satu persatu untuk menetapkan pandangan anda yang tersekat di Memuatkan profil isu. Harap anda dapati artikel itu berguna.
Oleh itu, tanpa berlengah lagi, mari kita menyelam terus!

Isi kandungan
- Penyelesaian 1: Run Outlook dalam mod pentadbir
- Penyelesaian 2: Matikan Internet pada peranti anda
- Bahagian 2.1: Matikan Wi-Fi
- Bahagian 2.2: Matikan LAN
- Penyelesaian 3: Gunakan Pengurus Tugas untuk Membunuh Proses Pejabat
- Penyelesaian 4: Matikan pecutan perkakasan
- Penyelesaian 5: Dapatkan profil pejabat yang rosak dibaiki
- Penyelesaian 6: Betulkan fail pejabat yang rosak
- Penyelesaian 7: Buat profil MS Outlook baru
Penyelesaian 1: Run Outlook dalam mod pentadbir
Outlook tidak memerlukan keistimewaan pentadbir untuk dijalankan, dalam keadaan biasa. Tetapi kadang -kadang, melancarkan Outlook dalam mod admin dengan mudah membetulkan isu Outlook yang tersekat pada isu profil pemuatan. Mari lihat bagaimana Outlook dapat dilancarkan dengan keistimewaan admin.
Pada mana -mana versi Windows, Jenis dalam Pandangan di dalam Bar carian Windows dan kemudian memukul Jalankan sebagai pentadbir pilihan terhadap prospek seperti yang ditunjukkan dalam tangkapan skrin di bawah.
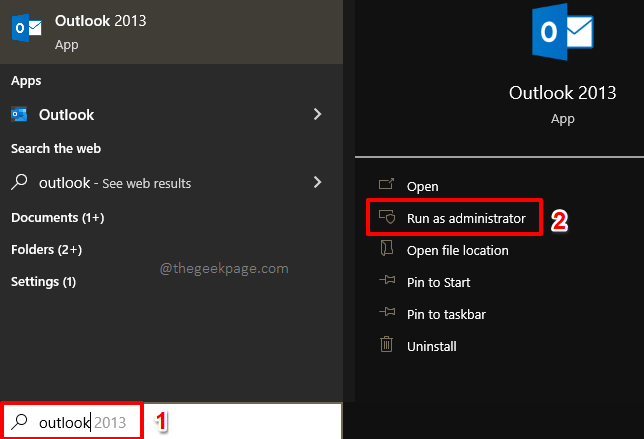
Satu kaedah lain menggunakan yang boleh anda capai adalah oleh menaip dalam Pandangan pada cari bar, dan kemudian dengan mengklik kanan pada Pandangan pilihan dari Perlawanan terbaik bahagian dan kemudian dengan akhirnya mengklik pada Jalankan sebagai pentadbir pilihan.
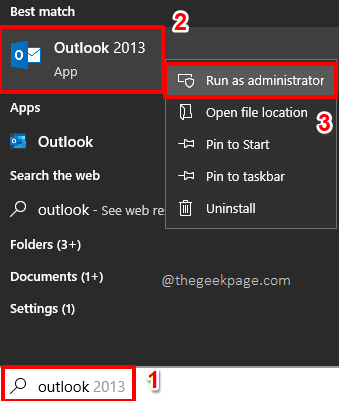
Outlook kini akan dilancarkan dalam mod admin. Mudah -mudahan, penyelesaian di atas akan menyelesaikan masalah anda. Sekiranya tidak, sila pergi ke penyelesaian seterusnya.
Penyelesaian 2: Matikan Internet pada peranti anda
Kadang -kadang, Outlook mungkin cuba mengakses sesuatu dari internet dan jika ada masalah rangkaian, ia tidak akan dapat menyelesaikan tugas ini, sehingga mengakibatkan Outlook berada dalam gelung dan terjebak di skrin profil pemuatan. Oleh itu, anda boleh cuba melepaskan internet dan periksa sama ada Outlook dilancarkan dengan betul selepas itu. Setelah masalah diselesaikan, dengan internet, Outlook harus berfungsi dengan baik.
Bahagian 2.1: Matikan Wi-Fi
Sekiranya anda disambungkan ke rangkaian Wi-Fi, untuk mematikan Internet, anda hanya perlu mengklik pada Wifi ikon hadir di Sudut kanan bawah dari anda bar tugas. Dari pilihan yang ada, cukup klik pada Butang Wi-Fi Untuk mematikan Wi-Fi, atau hanya membolehkan mod kapal terbang.
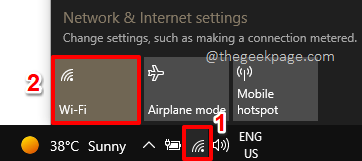
Bahagian 2.2: Matikan LAN
Sekarang jika anda disambungkan ke Internet melalui kabel LAN, anda hanya boleh menarik kabel, untuk mencabut peranti anda dari internet. Tetapi jika anda tidak mahu melepaskan kabel secara fizikal, anda boleh melakukannya terus dari panel kawalan anda.
Langkah 1: Tekan kekunci Menang + r bersama -sama untuk membawa Jalankan tetingkap. Setelah dibuka, Jenis dalam kawalan dan kemudian memukul Masukkan kunci.
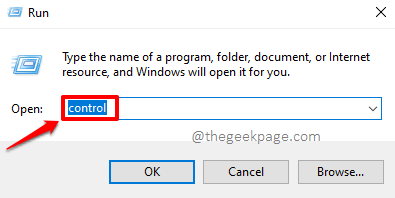
Langkah 2: Dari pilihan menu panel kawalan, klik pada pilihan Pusat rangkaian dan Perkongsian.
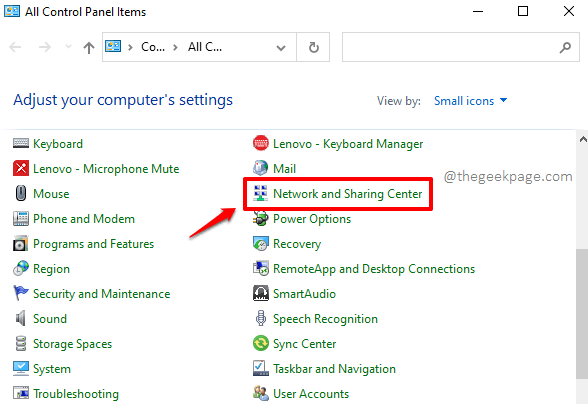
Langkah 3: Di sebelah kiri tetingkap yang berikut, klik pada pautan yang mengatakan Tukar tetapan penyesuai.
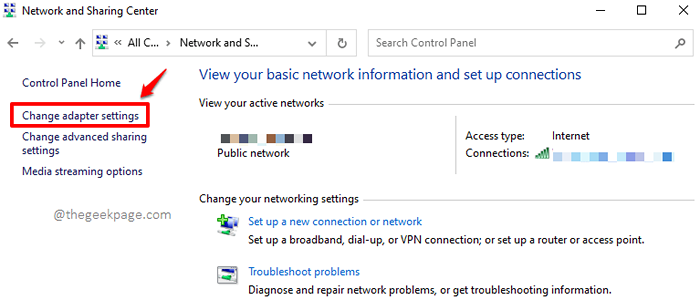
Langkah 4: Sekarang Klik kanan pada anda Ethernet sambungan dan klik pada Lumpuhkan butang untuk memutuskan sambungan peranti anda dari internet.
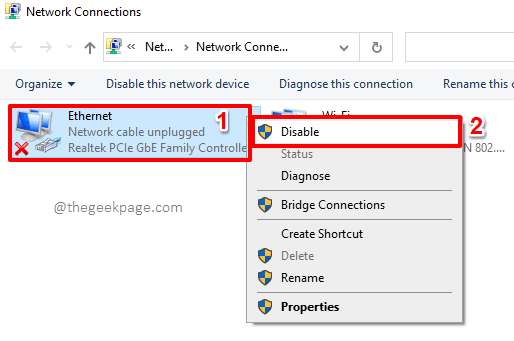
Sekarang Internet terputus, cuba melancarkan Outlook lagi. Kebanyakannya akan dibuka. Sekiranya ia berlaku, anda sekurang -kurangnya boleh masuk ke dalam dan cuba membetulkan masalah sebelum menyambungkan peranti anda ke Internet lagi. Dan apabila anda menyambung kembali ke internet dan masalahnya kembali, anda boleh mencuba penyelesaian di bawah.
Penyelesaian 3: Gunakan Pengurus Tugas untuk Membunuh Proses Pejabat
Satu penyelesaian hebat lain adalah Mulakan semula Outlook. Tetapi walaupun anda memulakan semula, beberapa proses latar belakang mungkin masih berjalan. Oleh itu, mari kita buka Pengurus Tugas dan membunuh semua proses yang tegas itu, yang tidak akan berhenti berlari, satu demi satu.
Tekan kekunci Ctrl + shft + esc pada masa yang sama untuk melancarkan Pengurus Tugas. Setelah pengurus tugas dibuka, klik pada Proses tab dari tab reben.
Seperti seterusnya, Cari semua proses Microsoft Office, Klik pada mereka satu persatu, dan memukul Tugas akhir butang di bahagian bawah untuk masing -masing.
Satu contoh proses untuk Microsoft Office adalah Microsoft Office SDX Helper. Microsoft Office Click-to-Run adalah satu lagi contoh proses latar belakang yang dijalankan untuk MS Office. Semuanya harus berakhir dengan Tugas akhir butang.
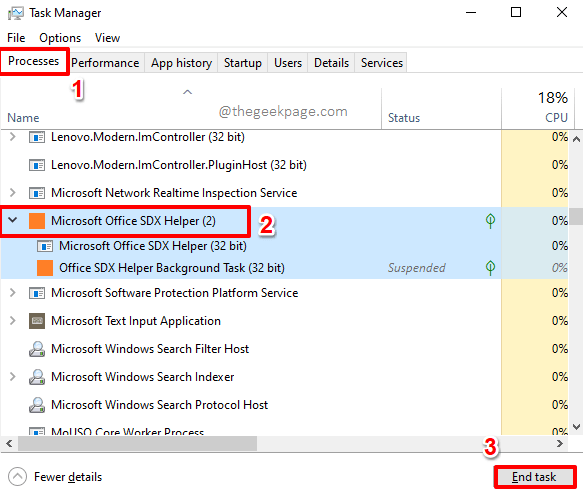
Sekarang anda boleh mencuba melancarkan semula MS Outlook dan melihat apakah masalah itu diselesaikan.
Penyelesaian 4: Matikan pecutan perkakasan
Percepatan perkakasan selalu meningkatkan kecekapan program. Tetapi bagaimana jika anda menggunakan peranti lama yang tidak serasi dengan ciri pecutan perkakasan? Nah, yang pasti akan membuat beberapa masalah. Mari Lumpuhkan Percepatan Perkakasan untuk MS Outlook untuk mengembalikannya ke keadaan yang stabil dalam langkah -langkah di bawah.
Langkah 1: Bawa Jalankan tetingkap dengan menekan Menang + r Kekunci bersama.
Sebaik sahaja ia berlaku, Salin dan tampal arahan berikut dan kemudian tekan Masukkan kunci atau okey butang.
Outlook /selamat
Perintah di atas akan melancarkan Outlook dalam mod selamat.
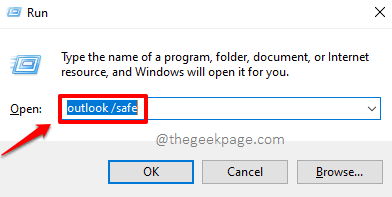
Langkah 2: Apabila Outlook dilancarkan dalam mod selamat, klik pada Fail tab dari reben atas.
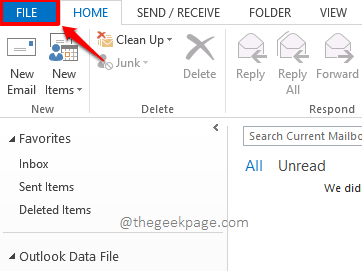
Langkah 3: Seperti seterusnya, di dibiarkan panel tetingkap, klik pada Pilihan tab.
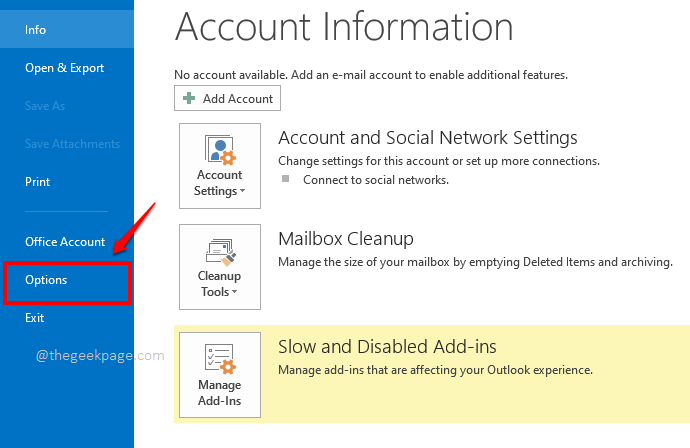
Langkah 4: Pada dibiarkan sisi Pilihan Outlook tetingkap, klik pada Lanjutan Tab Pertama.
Sekarang di betul sisi, Tatal ke bawah dan cari bahagian yang dinamakan Paparan. Di bawah seksyen Paparan, periksa The kotak semak sepadan dengan pilihan Lumpuhkan Percepatan Grafik Perkakasan dan akhirnya memukul okey butang.
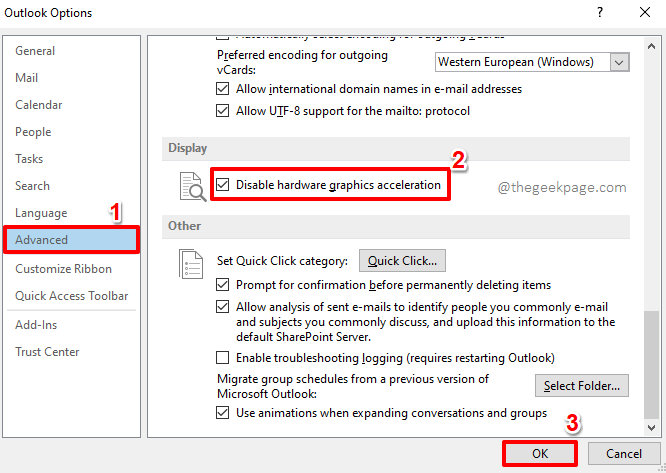
Anda kini boleh mencuba Outlook Pelancaran dalam mod biasa untuk melihat apakah masalah anda hilang atau tidak.
Penyelesaian 5: Dapatkan profil pejabat yang rosak dibaiki
Kadang -kadang Outlook dapat terjebak di skrin profil pemuatan kerana profil yang anda cuba muatkan boleh rosak. Dalam langkah -langkah di bawah, mari kita lihat bagaimana anda dapat membaiki profil Outlook yang rosak.
Langkah 1: Buka Penjelajah fail dan menavigasi ke Microsoft Office folder. Biasanya, ia terletak di lokasi di bawah jika anda menggunakan Office 13.
C: \ Program Files \ Microsoft Office \ Office15
Catatan: Sekiranya anda tidak dapat mencari folder Microsoft Office di bawah Fail program folder, maka anda boleh cuba mencarinya di bawah Fail program (x86). Juga, jika anda menggunakan versi pejabat yang berbeza, anda perlu melihat di bawah folder masing -masing.
Sebaik sahaja anda berada di folder Microsoft Office, cari dan klik dua kali pada fail yang boleh dilaksanakan bernama Scanpst.Exe.
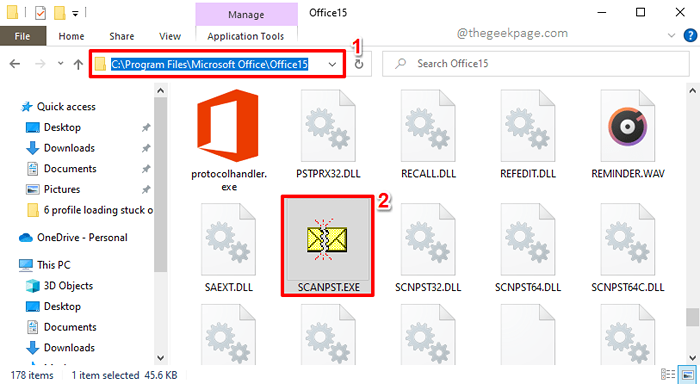
Langkah 2: Tetingkap pembaikan kini akan dibuka sebelum anda. Klik pada Semak imbas butang untuk memilih profil yang perlu diperbaiki.
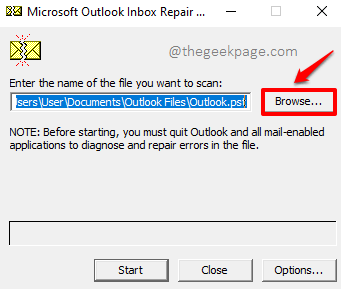
Langkah 3: Apabila Pilih fail untuk mengimbas Window dilancarkan terbuka, Salin dan tampal lokasi berikut. Jangan lupa untuk menggantikan *nama pengguna* dengan nama pengguna sebenar. Setelah selesai, tekan Masukkan kunci.
C: \ Users \*Nama Pengguna*\ AppData \ Local \ Microsoft \ Outlook
Sekarang Klik pada profil yang ingin anda baiki dan kemudian memukul Buka butang di bahagian bawah tetingkap.
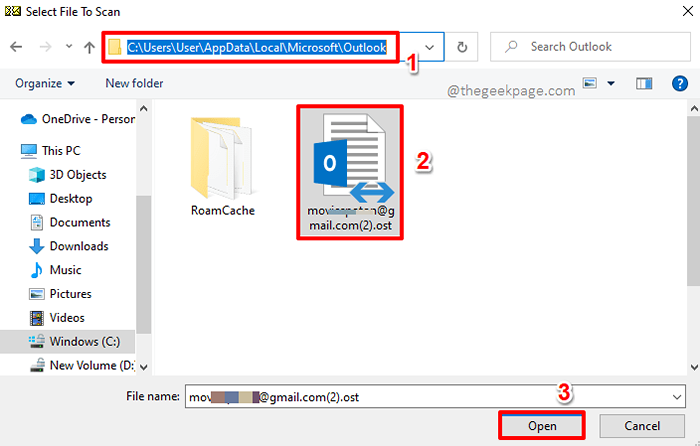
Langkah 4: Setelah profil dipilih, anda akan kembali ke tetingkap pembaikan. Klik pada Mula butang untuk memulakan proses pembaikan.
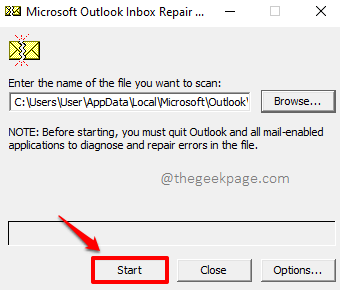
Langkah 5: Setelah laporan ralat siap, klik pada Pembaikan butang.
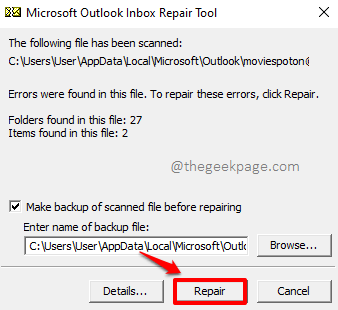
Langkah 6: Apabila pembaikan selesai, anda akan diberitahu yang sama. Tekan Masukkan kunci atau tekan okey butang.
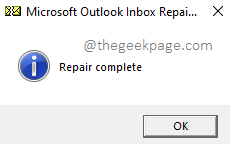
Sekarang profil yang rosak dibaiki, anda boleh mencuba melancarkan Outlook sekali lagi dan periksa sama ada masalah itu masih ada. Sekiranya anda masih menghadapi masalah ini, sila pergi ke kaedah seterusnya.
Penyelesaian 6: Betulkan fail pejabat yang rosak
Sebab lain mengapa pandangan anda dapat terjebak di skrin profil pemuatan mungkin kerana fail Outlook anda sendiri boleh rosak. Mari lihat bagaimana anda boleh membetulkan fail Outlook yang rosak dengan bantuan beberapa langkah.
Langkah 1: Pelancaran Jalankan tetingkap dengan menekan Menang + r Kekunci secara serentak.
Sebaik sahaja ia dibuka, Jenis dalam kawalan dan memukul Masukkan kunci, untuk membuka Panel kawalan tetapan.
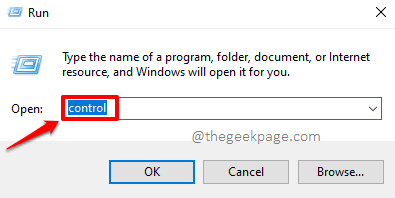
Langkah 2: Pada tetingkap Panel Kawalan, klik pada pilihan Program dan ciri.
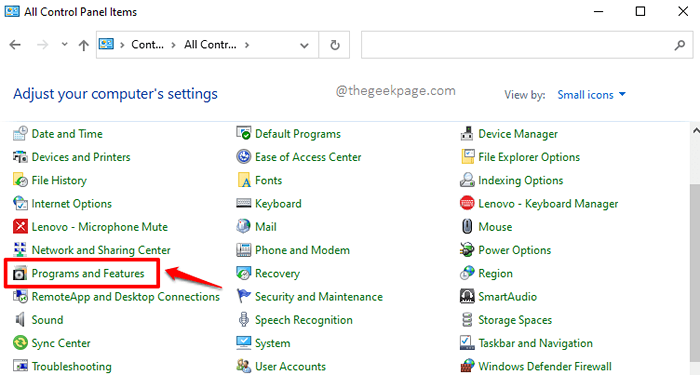
Langkah 3: Seperti seterusnya, tatal ke bawah dan cari Microsoft Office perisian. Pilih dengan mengklik padanya dan kemudian klik pada Ubah butang di bahagian atas.
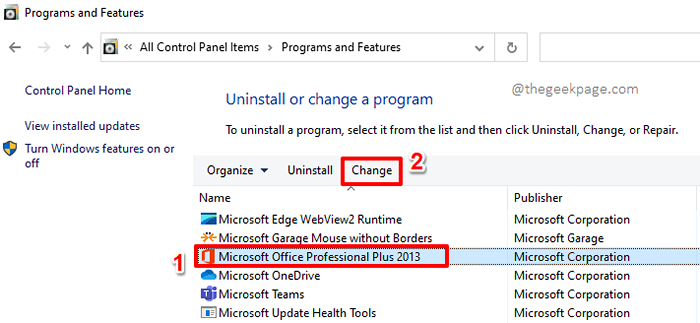
Langkah 4: Di tingkap yang berikut, klik pada radio butang sepadan dengan Pembaikan pilihan dan kemudian tekan Teruskan butang di bahagian bawah.
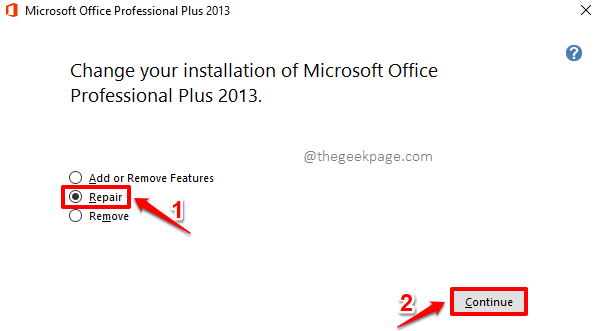
Langkah 5: Tunggu sementara proses pembaikan selesai hingga selesai.
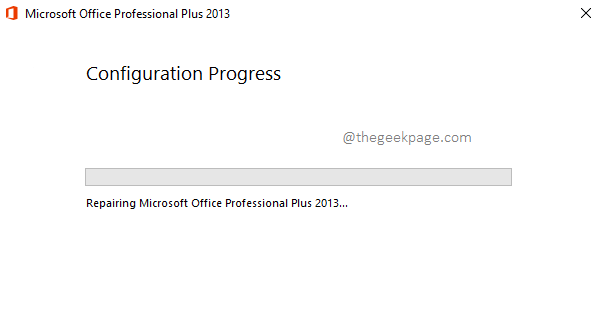
Sekiranya ada fail yang rosak dijumpai semasa proses pembaikan, mereka akan diperbaiki.
Penyelesaian 7: Buat profil MS Outlook baru
Sekiranya tiada kaedah di atas membetulkan masalah untuk anda, mari kita teruskan dan buat profil baru untuk anda, yang sepatutnya menyelesaikan masalah pandangan anda yang tersekat di skrin profil pemuatan. Dalam langkah -langkah yang akan datang, mari kita lihat bagaimana anda boleh dengan mudah dan cepat membuat profil MS Outlook baru.
Langkah 1: Sekali lagi, bawa Jalankan tetingkap dengan menekan Menang + r kunci pada masa yang sama. Jenis dalam kawalan dan memukul Masukkan kunci untuk melancarkan Panel Contol.
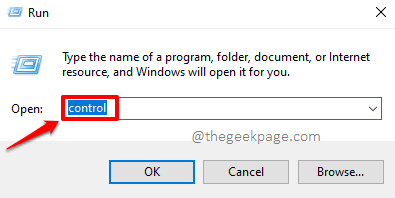
Langkah 2: Pada tetingkap Panel Kawalan, klik pada pilihan yang dinamakan Mel.
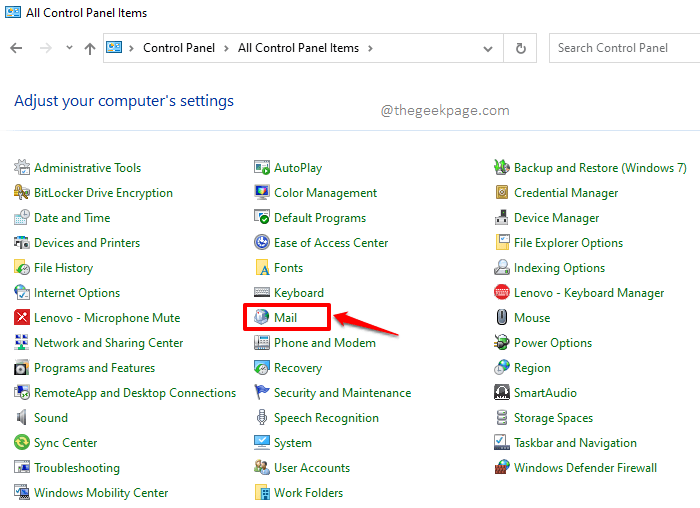
Langkah 3: Pada Persediaan mel tetingkap, di bawah bahagian Profil, anda akan melihat butang bernama Menunjukkan profil. Klik padanya.
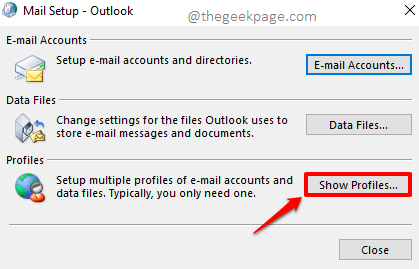
Langkah 4: Pada Mel tetingkap, klik pada Tambah butang Seterusnya.
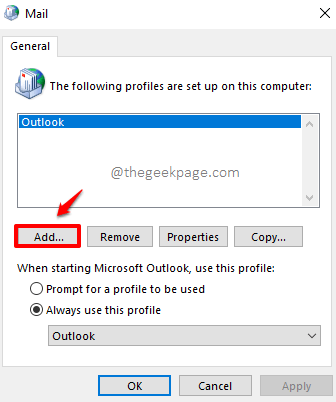
Langkah 5: Pada Profil baru tetingkap, anda boleh memberi nama pilihan anda untuk profil anda di bawah medan Nama profil. Kami telah memberikan nama geekpage ke profil baru kami.
Sebaik sahaja anda telah menaip nama, tekan okey butang.
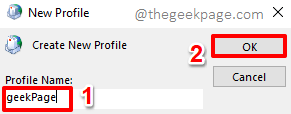
Langkah 6: Di tingkap yang berikut, pastikan radio sepadan dengan pilihan Akaun emel dipilih.
Selanjutnya, taipkan nama anda di bawah Nama awak medan. Di bawah Alamat emel medan, Jenis di dalam alamat emel bahawa anda mahu dikonfigurasikan. Juga, Jenis di dalam kata laluan di bawah Kata laluan medan. Anda perlu mengesahkan kata laluan dengan menaipnya di bawah Tulis semula kata laluan bidang juga.
Sebaik sahaja anda telah mengisi semua konfigurasi e -mel yang diperlukan untuk profil baru anda, tekan Seterusnya butang di bahagian bawah tetingkap.
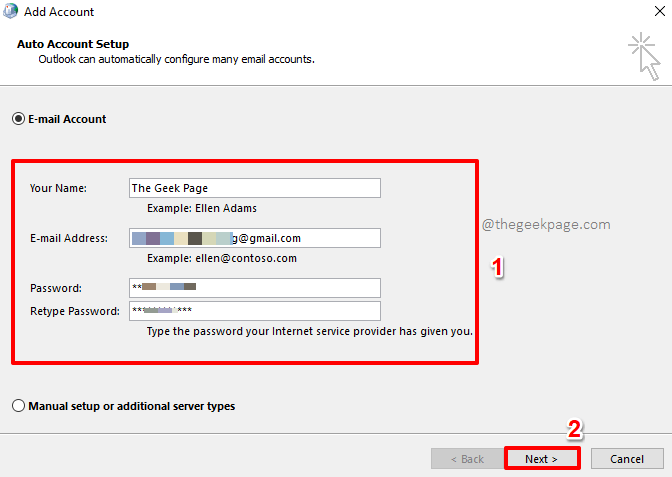
Langkah 7: Anda sekarang akan kembali ke Mel tetingkap. Di bawah Umum tab, Klik pada profil yang baru dibuat untuk memilihnya.
Juga, di bawah bahagian Semasa memulakan Microsoft Outlook, gunakan profil ini, Pilih radio butang sepadan dengan pilihan Sentiasa gunakan profil ini Dan kemudian Pilih The profil yang baru dibuat daripada dropdown menu yang dikaitkan dengannya.
Sebaik sahaja anda selesai, tekan Memohon butang dan kemudian okey butang.
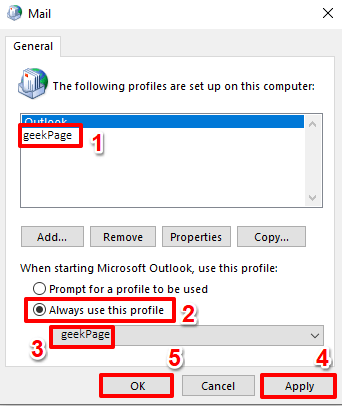
Itu sahaja. Pelancaran Outlook sekali lagi dan periksa sama ada masalah anda hilang atau tidak.
Sila beritahu kami di bahagian komen yang mana kaedah menetapkan masalah untuk anda. Juga, sila beritahu kami jika anda mempunyai kebimbangan mengenai langkah -langkah.
Nantikan artikel teknikal yang lebih hebat mengenai semua topik teknikal kegemaran anda. Selamat geeking!
- « Cara Memperbaiki Sembang Suara Valorant Tidak Berfungsi
- Tidak dapat mengubah bahasa paparan di Windows 11 [FIX] »

