Tidak dapat mengubah bahasa paparan di Windows 11 [FIX]
![Tidak dapat mengubah bahasa paparan di Windows 11 [FIX]](https://ilinuxgeek.com/storage/img/images/cannot-change-the-display-language-in-windows-11-[fix].png)
- 1505
- 180
- Wendell Shields
Bahasa paparan adalah bahasa depan yang dapat dibaca oleh pengguna dan melihat kandungannya di skrin sistem. Windows 11 datang dengan siaran kemas kini secara teratur dan tetapi kadang -kadang ini menyebabkan mengubah beberapa perkara yang tidak dijangka.
Ramai pengguna Windows telah melihat perubahan dalam sistem Windows 11 yang mereka tidak dapat menukar bahasa paparan mereka. Mereka tidak pasti mengapa ini mungkin berlaku.
Kami mengesyaki ini boleh disebabkan oleh Windows Build baru -baru ini yang dipasang pada sistem atau tetapan penyegerakan yang telah diaktifkan untuk mengingati keutamaan ke atas peranti yang berbeza.
Jangan risau jika anda menghadapi masalah sedemikian semasa menukar bahasa paparan. Dalam artikel ini, kami telah menjelaskan beberapa penyelesaian di bawah yang akan membantu pengguna menyelesaikan masalah ini dan dapat mengubah bahasa paparan.
Isi kandungan
- Betulkan 1 - Matikan tetapan penyegerakan
- Betulkan 2 - Pilih kawasan yang berbeza
- Betulkan 3 - Pasang pek bahasa dan tetapkannya sebagai bahasa paparan
- Betulkan 4 - Kembali ke Versi Bina Windows sebelumnya anda
- Betulkan 5 - Bersihkan Windows Pasang Lagi
Betulkan 1 - Matikan tetapan penyegerakan
Apabila tetapan pilihan bahasa diselaraskan di seluruh peranti menggunakan akaun Microsoft, ini mungkin menimbulkan masalah dalam mengubah bahasa paparan. Oleh itu, kami meminta pengguna kami mematikan tetapan penyegerakan menggunakan langkah -langkah yang dijelaskan di bawah.
Langkah 1: Tekan Tingkap dan I kunci untuk membuka halaman tetapan di sistem
Langkah 2: Klik Akaun pilihan di panel kiri dan kemudian pilih Sandaran tetingkap pilihan di sebelah kanan halaman aplikasi Tetapan seperti yang ditunjukkan dalam tangkapan skrin di bawah.
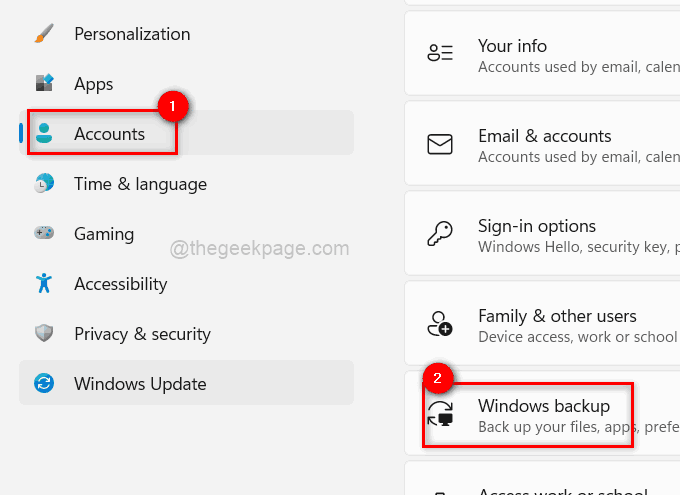
Langkah 3: Setelah halaman sandaran Windows dibuka, klik pada Ingat Keutamaan saya pilihan untuk mengembangkannya.
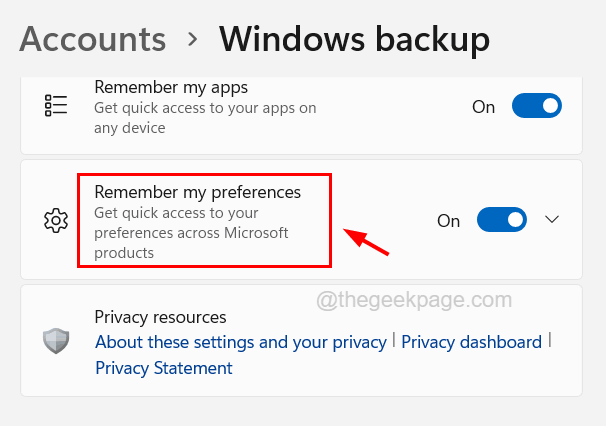
Langkah 4: Klik butang togolnya untuk membolehkannya. Jika tidak, kotak semak di bawah, ia akan menjadi kelabu.
Langkah 5: Setelah mengaktifkan butang togol, nyahtandakan Keutamaan bahasa kotak semak dengan mengklik padanya.
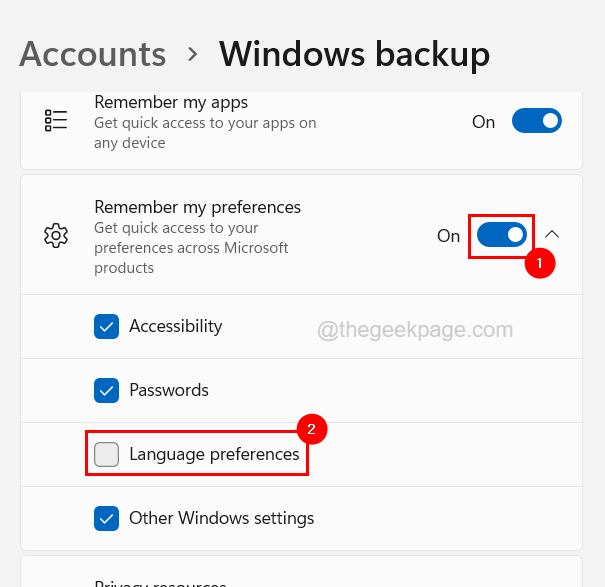
Langkah 6: Sebaik sahaja anda nyahtanda, klik pada Ingatlah pilihan saya togol butang untuk menghidupkannya Mati Seperti yang ditunjukkan dalam tangkapan skrin di bawah.
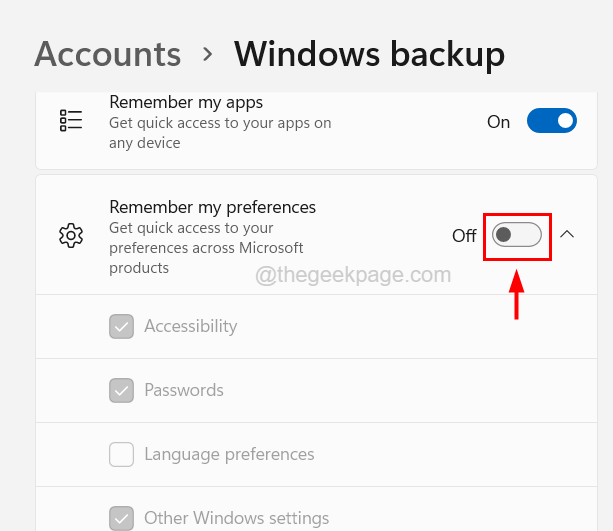
Langkah 7: Apabila anda selesai, tutup halaman sandaran Windows.
Betulkan 2 - Pilih kawasan yang berbeza
Beberapa bahasa paparan hanya sah untuk negara tertentu. Sebagai contoh, pengguna yang telah menetapkan Perancis sebagai rantau mereka boleh memilih bahasa paparan Perancis. Oleh itu, anda boleh cuba mengubah tetapan rantau pada sistem anda dan lihat apakah ini membolehkan anda menukar bahasa paparan anda.
Berikut adalah langkah bagaimana melakukannya.
Langkah 1: Tekan Tingkap kunci dan jenis tetapan bahasa pada papan kekunci.
Langkah 2: Pilih Tetapan bahasa Pilihan Tetapan Sistem pada halaman hasil carian seperti yang ditunjukkan dalam tangkapan skrin di bawah.
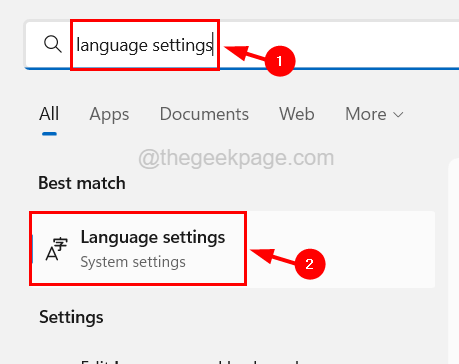
Langkah 3: Ini membuka halaman Bahasa & Wilayah pada sistem.
Langkah 4: tatal ke bawah halaman ini ke Wilayah seksyen.
Langkah 5: Sekarang klik pilihan dropdown Negara atau wilayah.
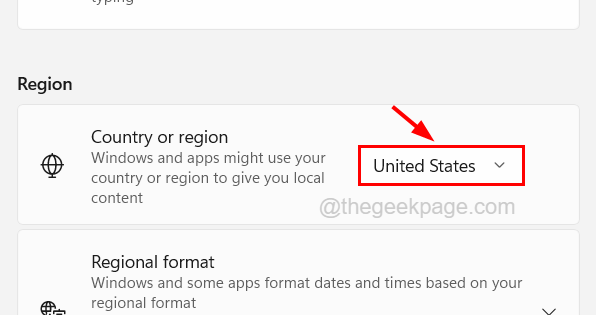
Langkah 6: Seterusnya, pilih negara atau wilayah yang sesuai dari senarai.
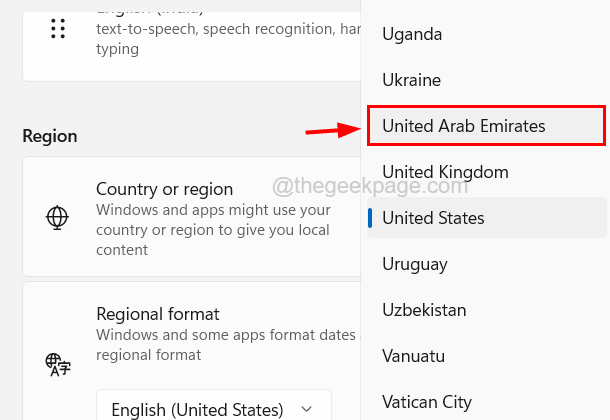
Langkah 7: Tatal ke bawah halaman ke Tetapan yang berkaitan bahagian dan klik Tetapan bahasa pentadbiran pilihan seperti yang ditunjukkan di bawah.
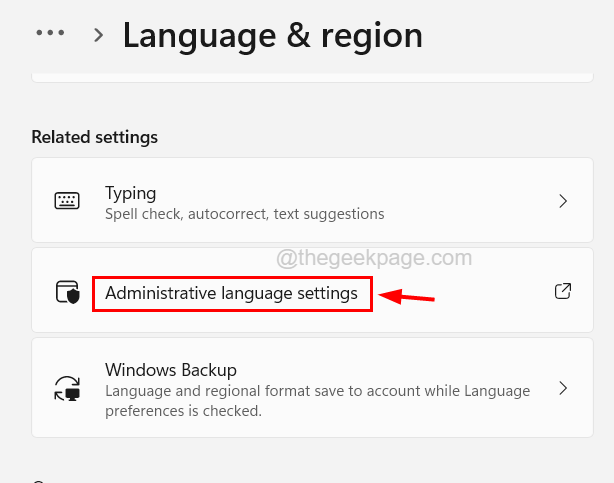
Langkah 8: Di tetingkap Wilayah, pastikan anda berada di Pentadbiran tab dan klik Tukar Sistem Locale.
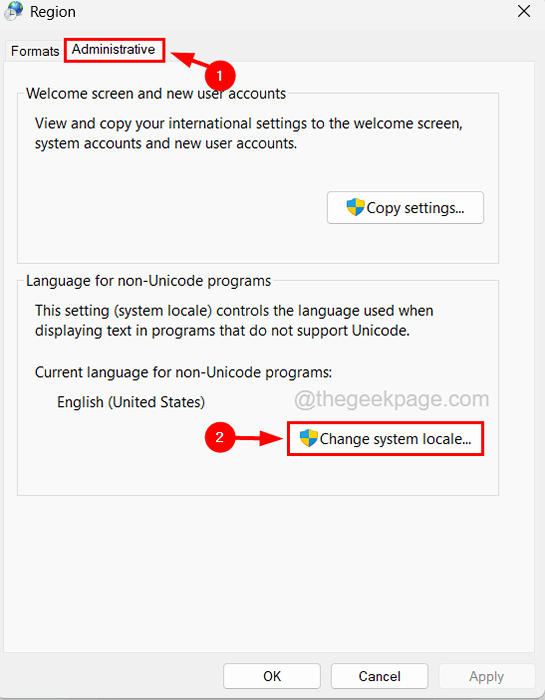
Langkah 9: Di Tetapan Wilayah tetingkap, klik pada Beta: Unicode UTF-8 untuk sokongan bahasa di seluruh dunia kotak semak untuk menyemaknya seperti yang ditunjukkan di bawah.
Langkah 10: Kemudian klik okey.
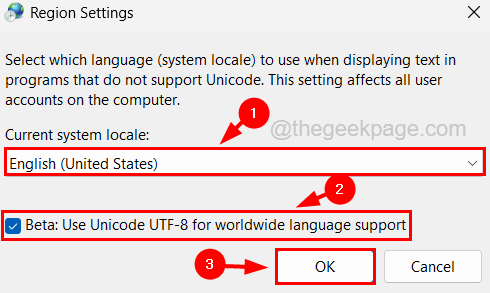
Langkah 11: Selepas itu tutup halaman dan cuba menukar bahasa paparan pada sistem anda.
Betulkan 3 - Pasang pek bahasa dan tetapkannya sebagai bahasa paparan
Langkah 1: Tekan Tingkap Kunci pada papan kekunci dan taip tetapan bahasa.
Langkah 2: Klik Tetapan bahasa dari hasil carian seperti yang ditunjukkan dalam tangkapan skrin di bawah.
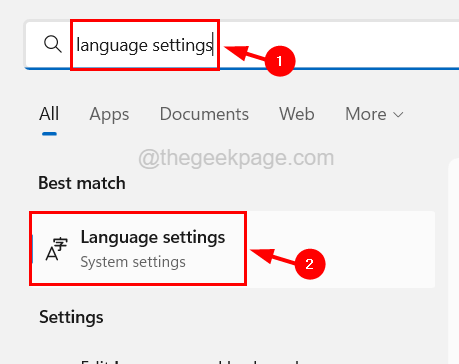
Langkah 3: Di halaman Bahasa & Wilayah, klik Tambah bahasa butang dari bahagian bahasa pilihan di bahagian atas.
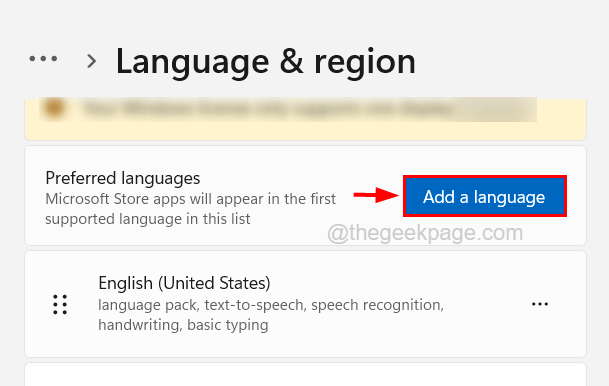
Langkah 4: Ini muncul tetingkap kecil yang dipanggil Pilih bahasa untuk dipasang.
Langkah 5: Sekarang taipkan nama bahasa di bar carian yang berada di bahagian atas tingkap.
Langkah 6: Mencari bahasa yang anda masukkan di bar carian dan memaparkannya.
Langkah 7: Pilih bahasa anda dan klik Seterusnya.
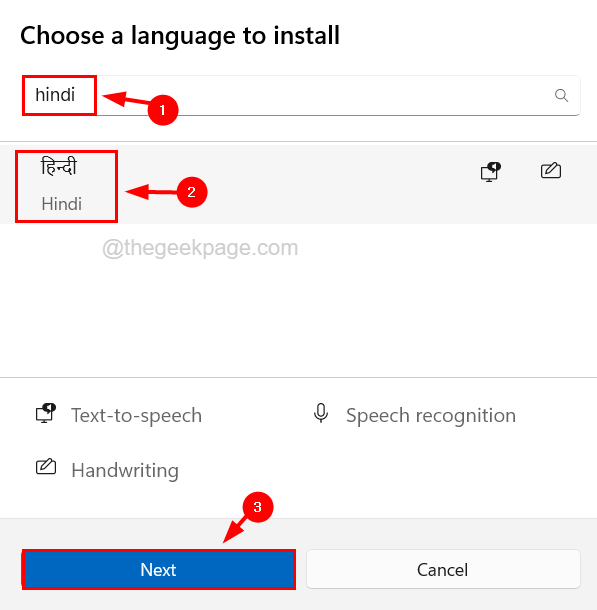
Langkah 8: Pilih semua ciri pilihan dan kotak semakan ciri bahasa yang diperlukan dan kemudian klik Pasang.
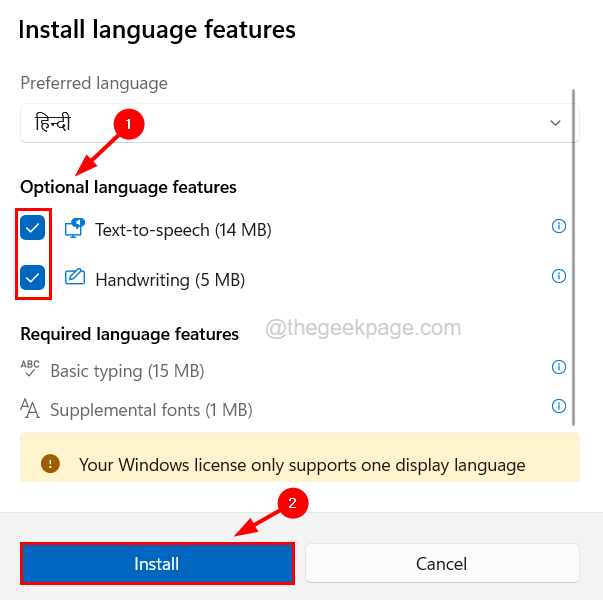
Langkah 9: Ini mula memasang pek bahasa dengan ciri pilihan pengguna telah dipilih.
Langkah 10: Selepas pek bahasa dipasang, sila mulakan semula sistem anda untuk perubahan yang akan berkuatkuasa.
Betulkan 4 - Kembali ke Versi Bina Windows sebelumnya anda
Sekiranya masalah ini telah dibangkitkan pada sistem anda selepas naik taraf Windows Build, maka anda boleh mengulanginya kembali dan pergi ke versi binaan sebelumnya sistem Windows.
Untuk berbuat demikian, ikuti langkah -langkah yang dijelaskan di bawah.
Langkah 1: Tekan Tingkap kunci dan jenis Pilihan pemulihan.
Langkah 2: Kemudian pilih Pilihan pemulihan Tetapan sistem dari hasil carian seperti yang ditunjukkan dalam tangkapan skrin di bawah.
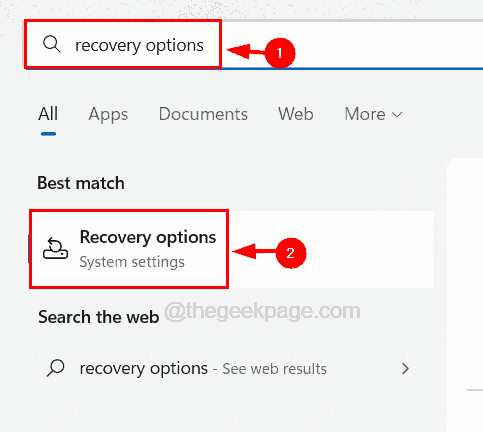
Langkah 3: Sekarang sekali halaman pemulihan dibuka, pergi ke bahagian yang dipanggil Pilihan pemulihan.
Langkah 4: Di sini anda akan dapati pilihan kembali.
Langkah 5: Cukup klik Pergi balik dan ikuti arahan pada skrin untuk kembali ke versi terdahulu dan nyahpasang kemas kini terkini.
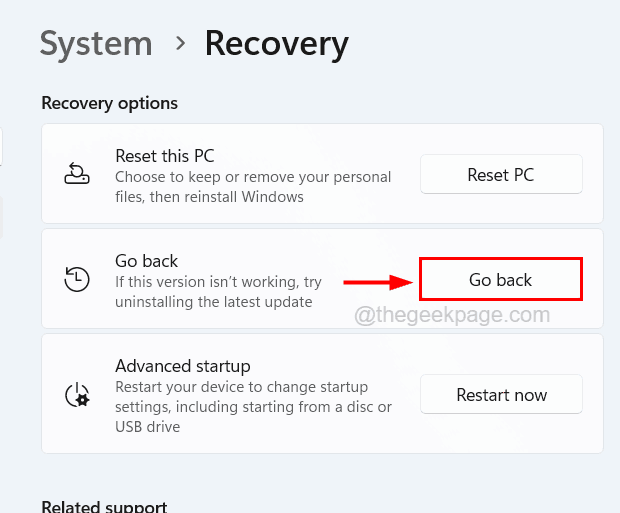
Langkah 6: Setelah anda berjaya melakukannya, kini anda boleh menukar bahasa paparan dengan mudah pada sistem anda.
Betulkan 5 - Bersihkan Windows Pasang Lagi
Sekiranya tiada kaedah di atas membantu menyelesaikan masalah ini, kami mencadangkan pengguna kami cuba membersihkan sistem Windows sekali lagi. Ramai pengguna Windows telah menyatakan bahawa mereka dapat menyelesaikan masalah ini dengan melakukan pemasangan Windows 11 Clean pada sistem mereka.
- « Outlook terjebak pada masalah pemuatan masalah penyelesaian terbaik
- Cara memperbaiki roblox tidak akan memasang atau memuat turun di Windows 10 »

