Cara Memperbaiki Sembang Suara Valorant Tidak Berfungsi
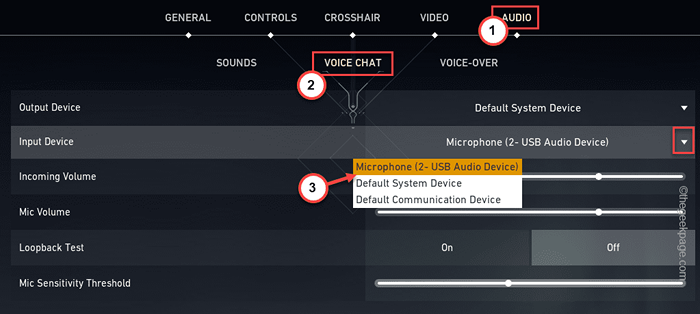
- 3110
- 544
- Chris Little I
Sembang suara adalah sebahagian daripada pengalaman dalam permainan valorant. Ia jauh lebih baik daripada kotak sembang menaip biasa. Tetapi kadang-kadang, anda mungkin melihat sembang suara tidak berfungsi dalam permainan! Jadi, apa yang harus anda lakukan? Jangan risau. Ini boleh menjadi masalah dari sisi tingkap atau, valorant telah tersilap memilih peranti output lain kerana ia adalah peranti lalai. Terdapat langkah penyelesaian masalah manual yang sangat mudah yang mungkin anda cuba selesaikan masalahnya.
Penyelesaian -
1. Sekiranya sembang suara tidak berfungsi dalam permainan tertentu, cuba bermain permainan dan ujian lain. Ia hanya boleh menjadi satu kali gangguan.
2. Selesaikan permainan dan keluar dari Valorant. Kemudian, tunggu sebentar. Selepas itu, peluncuran semula dan ujian.
Isi kandungan
- Betulkan 1 - Cabut dan pasangkan mikrofon
- Betulkan 2 - Ubah Tetapan Pengadun Kelantangan
- Betulkan 3 - Uji mikrofon
- Betulkan 4 - Tukar sifat mikrofon
- Betulkan 5 - Gunakan mikrofon yang betul dalam valorant
- Betulkan 6 - Tetapkan mikrofon sebagai peranti lalai
- Betulkan 7 - Kemas kini mikrofon
- Betulkan 8 - Jalankan penyelesai masalah mikrofon
- Betulkan 9 - Lumpuhkan mikrofon bersepadu
- Betulkan 10 - Jalankan Valorant sebagai Pentadbir
Betulkan 1 - Cabut dan pasangkan mikrofon
Sekiranya anda menggunakan persediaan mikrofon yang boleh dilepaskan, ada penyelesaian hanya untuk anda.
1. Lengkapkan permainan yang anda mainkan (jika tidak, anda akan menghadapi larangan masa).
2. Sebaik sahaja ia selesai, keluar dari Valorant.
3. Sebaik sahaja anda kembali ke desktop, cabut plag mikrofon.
4. Kemudian, tunggu selama beberapa minit. Pelancarkan permainan.
5. Cuba mainkan permainan dan ujian.
Betulkan 2 - Ubah Tetapan Pengadun Kelantangan
Anda boleh menetapkan peranti input untuk valorant menggunakan pengadun kelantangan.
1. Pelancaran Valorant.
2. Tunggu sehingga halaman rumah dimuatkan. Setelah permainan dimuatkan, tekan kekunci Windows sekali. Ini menjadikan bar tugas dan mula kelihatan.
3. Sekarang, apa yang perlu anda lakukan ialah klik kanan di ikon bunyi dan ketuk "Open Volume Mixer".
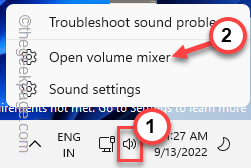
4. Sekali dalam bahagian 'Mixer Volume', pergi ke "Aplikasi"Seksyen.
5. Di sini, anda akan melihat "Valorant" aplikasi. Menetapkan "Peranti input"Kepada mikrofon yang anda mahukan.
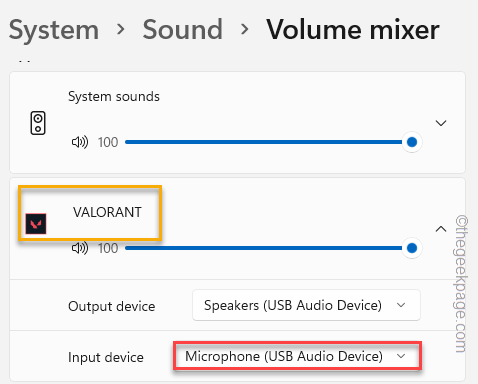
Selepas itu, tutup tetapan dan kembali ke Valorant.
Cuba berbual dalam permainan dan periksa sama ada ini membantu.
Betulkan 3 - Uji mikrofon
Uji sama ada mikrofon berfungsi atau tidak.
1. Anda boleh melakukan ini dari halaman tetapan. Oleh itu, tekan Menang kunci dan I Kekunci bersama.
2. Di anak tetingkap kiri, klik "Sistem". Kemudian, ketik "Bunyi"Untuk meneroka tetapan.
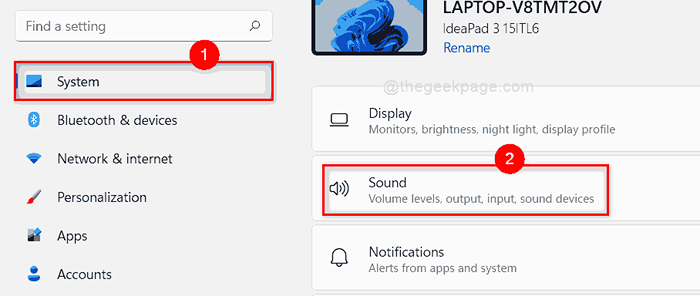
3. Sekarang, di sebelah kanan, anda akan melihat senarai lengkap peranti bunyi.
4. Tatal ke bawah ke peranti 'input'. Anda akan melihat senarai mikrofon dalam senarai itu. Sekarang, klik pada mikrofon yang ingin anda akses.
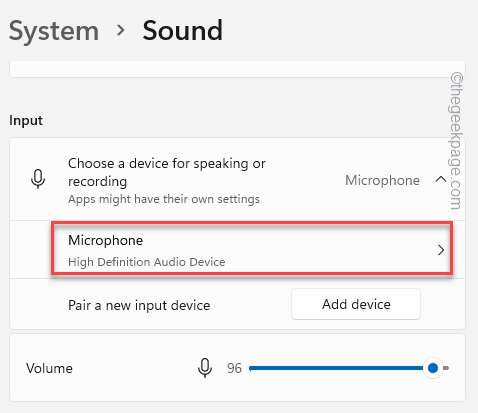
5. Datang ke halaman seterusnya, pergi ke "Uji mikrofon anda"Seksyen.
6. Kemudian, ketik "Mula ujian".
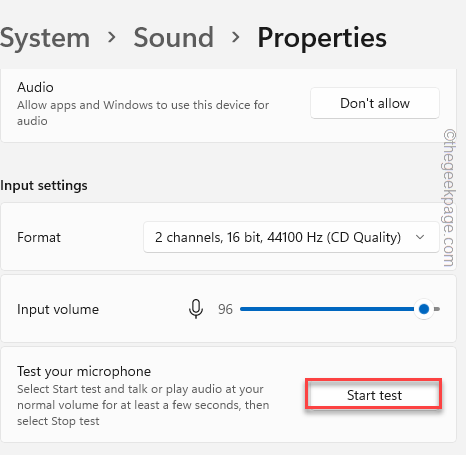
Sekarang, bercakap atau menyanyi selama beberapa saat dengan nada kuat.
7. Sebaik sahaja anda selesai, klik "Hentikan ujian"Untuk menghentikan ujian mikrofon.
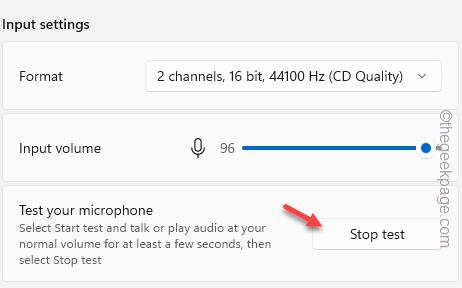
8. Setelah ujian selesai, anda dapat melihat hasil ujian.
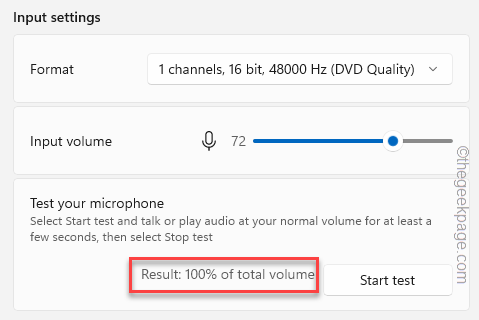
Sekiranya anda melihat hasilnya kelihatan 0% atau sesuatu yang sangat kurang, mikrofon tidak berfungsi dengan baik dan anda harus menjalankan penyelesaian masalah.
Betulkan 4 - Tukar sifat mikrofon
Anda boleh menukar sifat mikrofon supaya valorant dapat mengawalnya eksklusif.
1. Anda mesti membuka panel bunyi sekali lagi.
2. Oleh itu, buka kotak lari dengan menekan Menang Kunci+R Kekunci bersama.
3. Kemudian, taipkan ini dan klik "okey".
mmsys.cpl
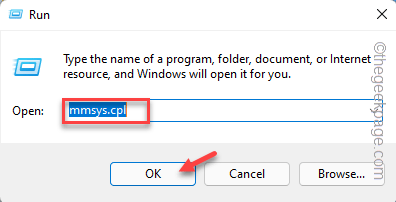
4. Sekarang, pergi ke "Rakaman"Seksyen.
5. Anda kini boleh klik kanan pada mikrofon dan klik pada "Sifat".
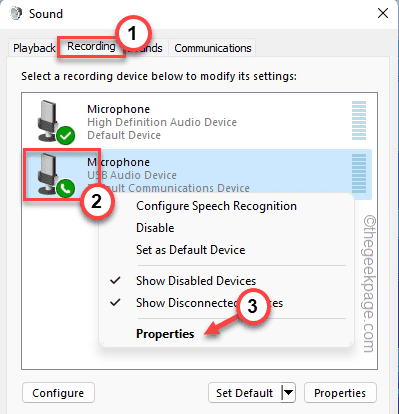
6. Apabila halaman Properties Mikrofon dibuka, pergi ke "Lanjutan"Seksyen.
7. Di sini, pergi ke 'mod eksklusif' dan periksa Kedua -dua pilihan ini.
Benarkan aplikasi untuk mengambil kawalan eksklusif peranti ini memberi keutamaan aplikasi mod eksklusif
8. Akhirnya, klik "Memohon"Dan"okey"Untuk menyelamatkan perubahan.
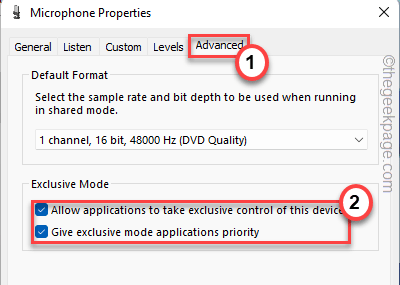
Sekarang, lancarkan Valorant dan cuba berbual dalam permainan. Uji jika ini berfungsi.
Betulkan 5 - Gunakan mikrofon yang betul dalam valorant
Periksa sama ada anda menggunakan mikrofon yang betul di valorant.
1. Pelancaran Valorant.
2. Sebaik sahaja halaman rumah dibuka, klik pada ikon gear di sudut dan klik "Tetapan".
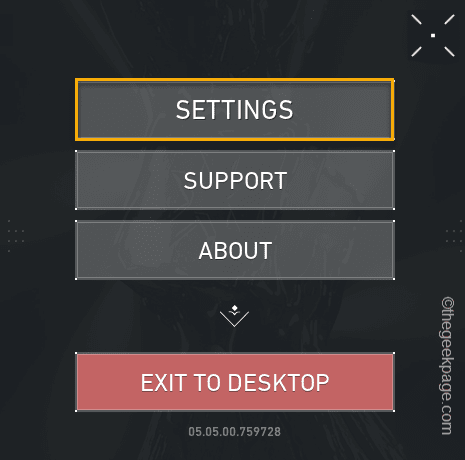
3. Di halaman Tetapan Valorant, pergi ke "Audio"Tetapan.
4. Selepas itu, pergi ke "SEMBANG SUARA"Seksyen. Anda boleh menemui pelbagai tetapan berkaitan audio di sini.
5. Sekarang, di bahagian 'peranti input', pastikan anda mengklik ikon drop-down dan pilih peranti mikrofon yang ingin anda gunakan.
Di samping itu, anda harus menetapkan "Jumlah masuk"Dan"Jumlah mikrofon"Hingga" 50%"atau lebih.
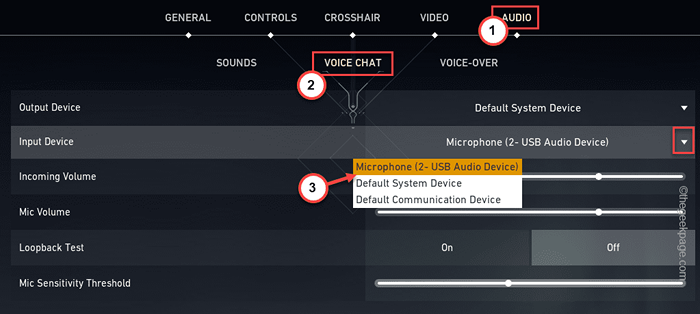
6. Selepas ini, turun ke bahagian sembang suara.
7. Di sini, pastikan anda telah menukar "Sembang suara parti"Dan"Suara Pesta Semasa Permainan Custom"Tetapan untuk"Pada".
8. Seterusnya, tetapkan "Sembang suara pasukan"Tetapan untuk"Pada"Juga.
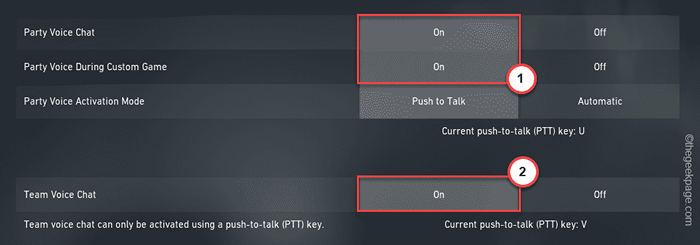
Sebaik sahaja anda telah menukar tetapan seperti yang diarahkan, klik "Tutup tetapan"Untuk menutup halaman Tetapan Valorant.
Kemudian, mulakan perlawanan terburu -buru atau pertandingan peningkatan.
Betulkan 6 - Tetapkan mikrofon sebagai peranti lalai
Sekiranya sistem anda mempunyai pelbagai peranti mikrofon atau anda telah menggunakan pelbagai peranti mikrofon, anda perlu menetapkan mikrofon ke peranti lalai.
1. Tekan Menang Kunci+R Kekunci bersama untuk membuka kotak lari.
2. Di kotak lari, tulis ini dan klik "okey".
mmsys.cpl
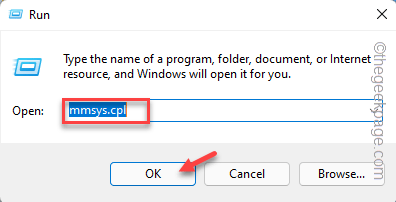
3. Ini membuka anak tetingkap bunyi di skrin anda.
4. Sekarang, pergi ke "Rakaman"Tab. Di sini, anda dapat melihat peranti mikrofon yang anda ada.
5. Klik kanan pada mikrofon pilihan anda dan klik "Tetapkan sebagai peranti lalai".
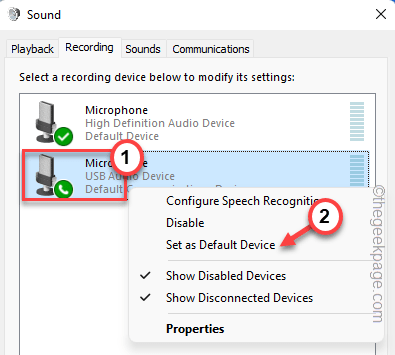
Ini akan menetapkan mikrofon sebagai peranti lalai di komputer anda. Ini biasanya menjadikan permainan dan aplikasi menetapkan mikrofon sebagai peranti utama mereka untuk digunakan.
Lancarkan Valorant dan cuba berbual di pesta. Periksa sama ada ini berfungsi untuk anda.
Betulkan 7 - Kemas kini mikrofon
Anda boleh mengemas kini mikrofon ke versi terkini. Ini akan membantu anda menyelesaikan masalah.
1. Anda boleh menekan Menang Kunci dan juga X Kekunci Bersama Untuk Membawa Menu Konteks.
2. Kemudian, ketik pada "Pengurus peranti"Untuk mengaksesnya.
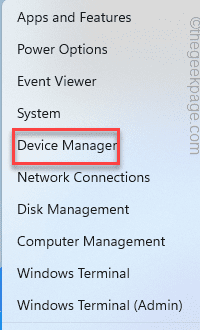
3. Pengurus Peranti Mempunyai semua pemacu peranti komputer. Setelah itu dibuka, cari "Input dan output audio". Mengembangkannya.
4. Kemudian, klik kanan pada peranti mikrofon yang sedang anda gunakan dan ketik "Kemas kini pemacu".
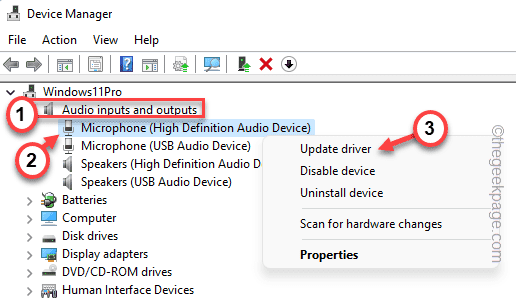
5. Pada skrin seterusnya, klik "Cari secara automatik untuk pemandu".
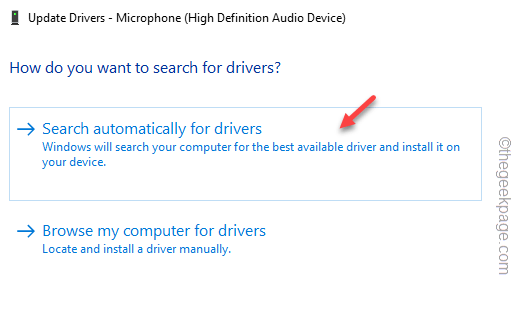
Sebaik sahaja Windows memeriksa dan memasang pemacu audio terkini, tutup pengurus peranti dan mula semula peranti.
Buka valoratn dan uji jika ini berfungsi atau tidak.
Betulkan 8 - Jalankan penyelesai masalah mikrofon
Anda boleh menjalankan penyelesai masalah mikrofon. Ia dapat menyelesaikan masalah.
1. Buka tetapan Windows.
2. Kemudian, ketik "Sistem"Di sebelah kiri.
3. Seterusnya, klik pada "Menyelesaikan masalah"Pilihan untuk mengaksesnya.
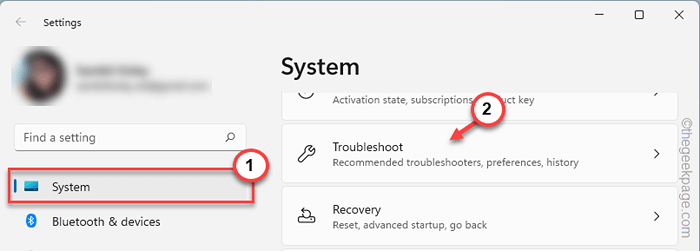
4. Sekarang, di sebelah kanan, klik pada "Penyelesai masalah lain". Anda kini dapat melihat senarai lengkap masalah masalah.
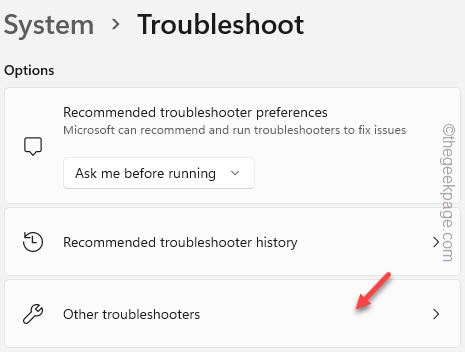
5. Sekarang, turun melalui senarai masalah masalah sehingga anda melihat "Rakaman audio"Penyelesaian masalah.
6. Klik "Jalankan"Untuk menjalankan penyelesaian masalah.
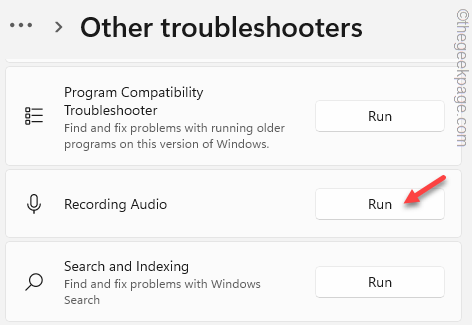
Biarkan merakam imbasan audio untuk masalah dengan mikrofon dan cari resolusi cepat untuk masalah itu.
Betulkan 9 - Lumpuhkan mikrofon bersepadu
Sekiranya sistem anda mempunyai mikrofon bersepadu, menggunakan mikrofon yang berdedikasi boleh menjadi konflik dan menyebabkan masalah ini.
1. Anda mesti membuka halaman Pengurus Peranti. Oleh itu, tekan Menang Kunci+R Kekunci bersama.
2. Sekarang, taipkan perkataan ini dan klik "okey".
Devmgmt.MSC
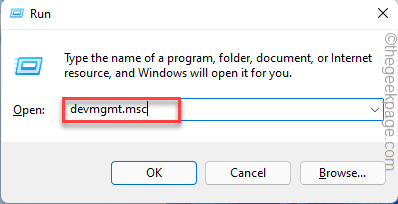
3. Sebaik sahaja anda berada di halaman Pengurus Peranti, sekali lagi mengembangkan jenis peranti pertama "Input dan output audio".
4. Di sini, anda dapat melihat senarai mikrofon yang disambungkan ke sistem anda. Kenal pasti mana yang tidak anda gunakan (seperti dalam kes kami adalah "Peranti audio definisi tinggi").
5. Seterusnya, klik kanan peranti itu dan klik "Lumpuhkan peranti".
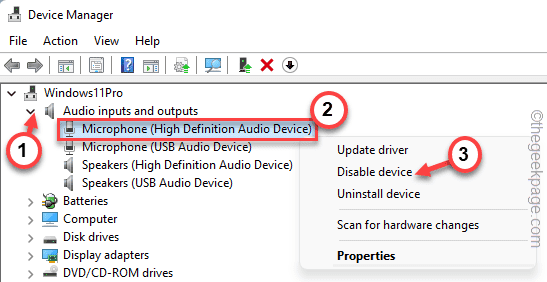
Dengan cara ini, anda juga boleh mematikan semua peranti lain. Sekarang, tutup pengurus peranti.
Kemudian, lancarkan valorant pada sistem anda, dan periksa.
Betulkan 10 - Jalankan Valorant sebagai Pentadbir
Sekiranya tidak ada yang lain, cuba jalankan permainan sebagai pentadbir.
1. Cari Valorant ikon di desktop anda.
2. Sekiranya anda boleh, klik kanan pada "Valorant"Di desktop dan klik"Jalankan sebagai pentadbir".
Jika tidak, gunakan kotak carian untuk mencari dan menjalankan valorant sebagai pentadbir.
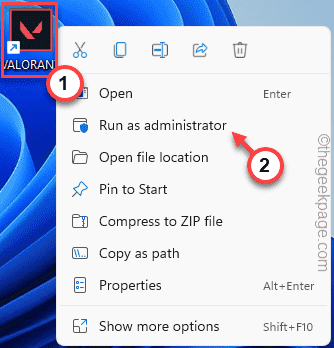
Ini akan memulakan permainan dengan hak pentadbiran.
Sekarang, mulakan permainan biasa dan uji sama ada sembang suara berfungsi atau tidak.
- « Ralat DirectDraw Semasa bermain permainan warisan di Windows 10/11
- Outlook terjebak pada masalah pemuatan masalah penyelesaian terbaik »

