Pilihan untuk menukar profil rangkaian dari orang awam ke peribadi hilang di Windows 10
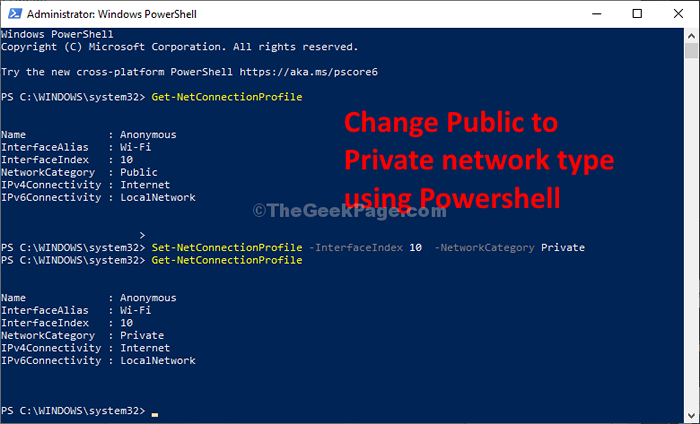
- 4093
- 723
- Don Will
Adalah pilihan untuk menukar profil rangkaian WiFi dari orang awam ke peribadi yang hilang di komputer anda? Sekiranya itu, maka anda tidak akan dapat menukar jenis rangkaian WiFi di komputer anda dengan cara tradisional. Cukup, ikuti langkah -langkah mudah ini untuk menukar jenis rangkaian anda menggunakan Windows PowerShell.
Penyelesaian awal-
Sekiranya anda menggunakan antivirus pihak ketiga yang menguruskan firewall, mungkin ia boleh menyekat perubahan rangkaian untuk anda. Lumpuhkan firewall buat sementara waktu dan cuba menukar profil rangkaian.
Tukar Rangkaian Awam ke Rangkaian Persendirian Menggunakan PowerShell-
Anda boleh menukar jenis rangkaian wifi dengan mudah menggunakan PowerShell tetingkap.
1. Tekan 'Kekunci Windows+x'.
2. Kemudian, apa yang perlu anda lakukan adalah dengan hanya klik pada "PowerShell (admin)".
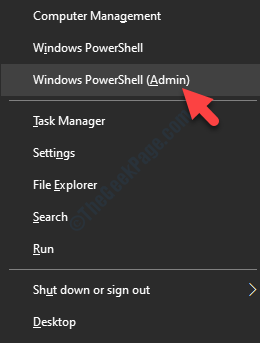
3. Untuk mengetahui profil rangkaian, laksanakan arahan ini dengan menampalnya di PowerShell tingkap dan memukul Masukkan.
Get-netconnectionprofile
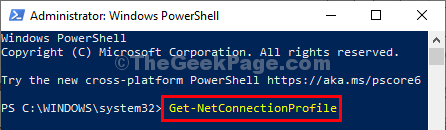
Anda akan melihat semua rangkaian di komputer anda mempunyai akses ke.
4. Perhatikan 'InterfaceIndex'Nombor untuk profil rangkaian yang ingin anda ubah (untuk rangkaian kami "10").
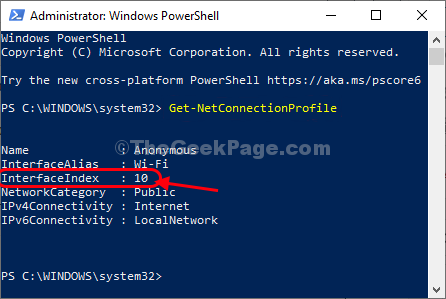
5. Sekarang, Salin tampal Perintah ini dalam PowerShell tetingkap, ubah suai, dan kemudian tekan Masukkan Untuk menukar profil rangkaian.
Set -NetConnectionProfile -InterfaceIndex -NetworkCategory Private
[CATATAN- Menggantikan "nombor indeks" dengan InterfaceIndex Nombor yang anda perhatikan sebelum ini. Juga, taip awam atau swasta berdasarkan profil yang anda mahukan]
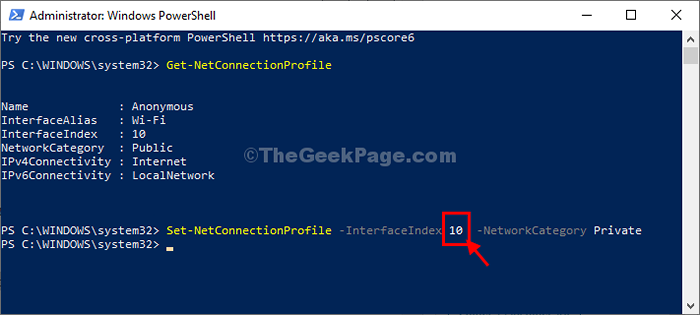
Itu sahaja! Anda telah berjaya menukar profil rangkaian. Sekiranya anda ingin melihatnya sebenarnya berfungsi atau tidak mengikuti langkah -langkah ini-
6. Sekali lagi Salin tampal Perintah ini dalam PowerShell tingkap dan kemudian memukul Masukkan.
Get-netconnectionprofile
Anda akan dapat melihat 'NetworkCategory'Untuk rangkaian anda dan ia akan diberitahu sebagai "Persendirian".
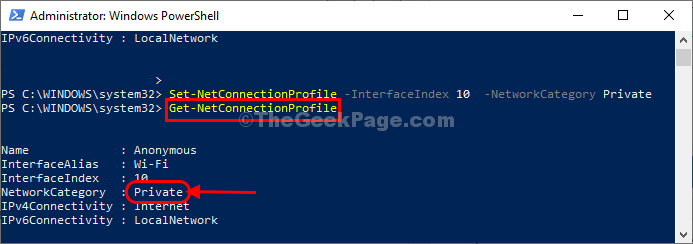
Tutup PowerShell tetingkap di komputer anda.
Anda telah berjaya menukar profil rangkaian di komputer anda.
Fix-2 Ubah suai editor pendaftaran-
Sekiranya kaedah pertama tidak berfungsi untuk anda, cuba ubah nilai pendaftaran untuk menukar profil rangkaian.
CATATAN-
Editor Pendaftaran adalah lokasi yang sangat sensitif. Kesilapan tunggal anda dalam editor pendaftaran dapat membesarkan seluruh sistem anda. Oleh itu, buat sandaran terlebih dahulu. Selepas pembukaan Editor Pendaftaran, Klik pada "Fail">"Eksport"Dan simpan sandaran di lokasi yang mudah diakses tetapi selamat.
Sekiranya ada yang salah, anda boleh mendapatkan pendaftaran anda dengan hanya mengimport sandaran.
1. Tekan Kekunci Windows dan juga 'R'Kunci untuk melancarkan tetingkap Run.
2. Kemudian, anda perlu menulis "regedit"Dan kemudian tekan Masukkan.
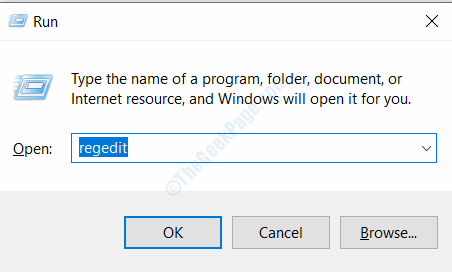
3. Dalam Editor Pendaftaran tingkap, di sebelah kiri, berkembang dengan cara ini-
Hkey_local_machine \ software \ microsoft \ windows nt \ currentversion \ networklist \ profiles
4. Sekarang, di sebelah kiri, klik untuk memilih salah satu sub-keys.
5. Kemudian, di sebelah kanan, periksa "Nama profil"Untuk mengetahui SSID (nama) rangkaian.
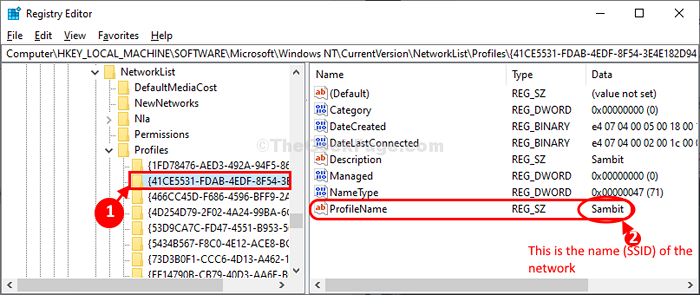
Dengan cara ini, pilih dan periksa nama sub-keys satu demi satu sehingga anda mengesan rangkaian yang ingin anda ubah.
6. Sekali, anda telah mengesan rangkaian, Klik dua kali pada "Kategori"Nilai untuk mengubahnya.
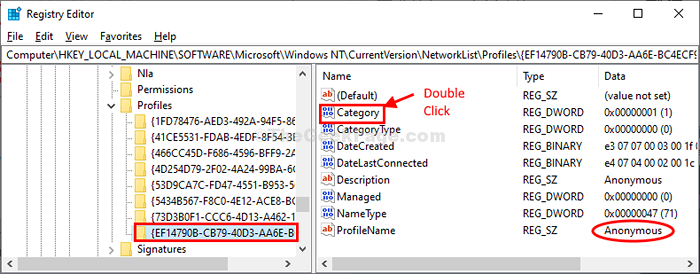
7. Cukup tetapkan 'Nilai Data:'Untuk "1".
8. Klik pada "okey".
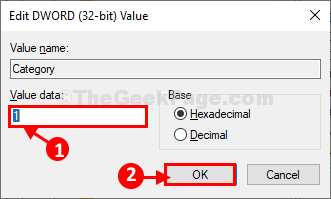
Sebaik sahaja anda melakukan ini, tutup Editor Pendaftaran di komputer anda.
Mula semula komputer anda untuk menyimpan perubahan pada komputer anda.
Setelah reboot, profil rangkaian harus ditukar kepada peribadi.
- « Cara membuat sandaran data tanpa boot ke Windows 10
- Cara memaksa permainan atau aplikasi anda untuk menggunakan GPU yang berdedikasi pada Windows 10 »

