Cara memaksa permainan atau aplikasi anda untuk menggunakan GPU yang berdedikasi pada Windows 10
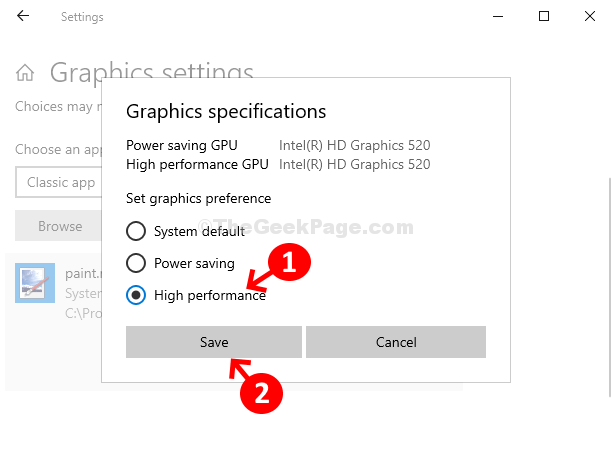
- 3969
- 1223
- Don Will
Windows 10 kini menawarkan ciri hebat yang membolehkan anda memilih GPU mana yang ingin anda gunakan untuk permainan atau aplikasi anda. Biasanya, PC dilengkapi dengan dua kad grafik yang mana adalah kad grafik bersepadu (yang lalai) dan yang lain adalah kad grafik khusus. Kad Bersepadu biasanya cip intel dan kad khusus dari pengeluar seperti AMD dan Nvidia.
Oleh itu, jika anda seorang peminat yang gemar atau menggunakan program penyuntingan video berkualiti tinggi, GPU yang berdedikasi adalah penggunaan yang hebat. Tetapi, memandangkan Windows 10 PC anda mempunyai dua kad grafik, anda tidak tahu yang mana digunakan. Jadi, jika anda telah memuat turun permainan atau aplikasi baru dan mahu ia berjalan menggunakan GPU yang berdedikasi, ini adalah bagaimana anda boleh melakukannya.
Kaedah 1: Menggunakan tetapan grafik
Langkah 1: Desktop > Klik pada Mula butang> taip Tetapan grafik > Klik pada hasilnya.
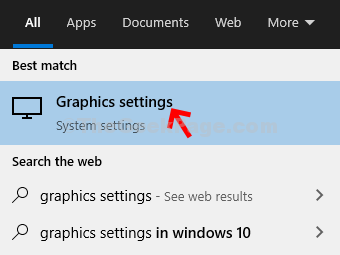
Langkah 2: Tetapan grafik tetingkap> Pilih aplikasi untuk menetapkan keutamaan > Biarkan ia kekal di Aplikasi klasik dalam drop-down> klik pada Semak imbas butang.
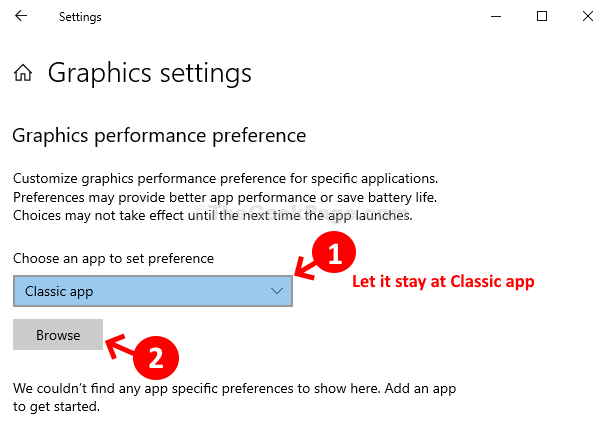
Langkah 3: Ia membuka Penjelajah fail > Klik pada memandu > OS (C :) Pintasan di sebelah kiri tetingkap> Sekarang pergi ke aplikasi yang anda mahu memaksa untuk menggunakan GPU yang berdedikasi. Periksa sama ada ia terletak di Fail program atau di Fail program (x86) folder berdasarkan a 64-bit versi atau 32-bit versi.
*Catatan - Fail program adalah untuk 64-bit versi dan Fail program (x86) adalah untuk 32-bit versi.
Dalam kes kami, kami memilih cat.jaring yang terletak di Fail program.
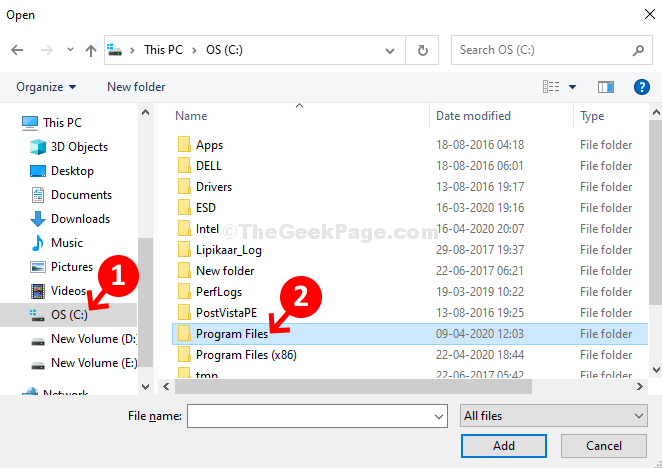
Langkah 4: Sekarang, pilih Seterusnya, pilih cat.jaring
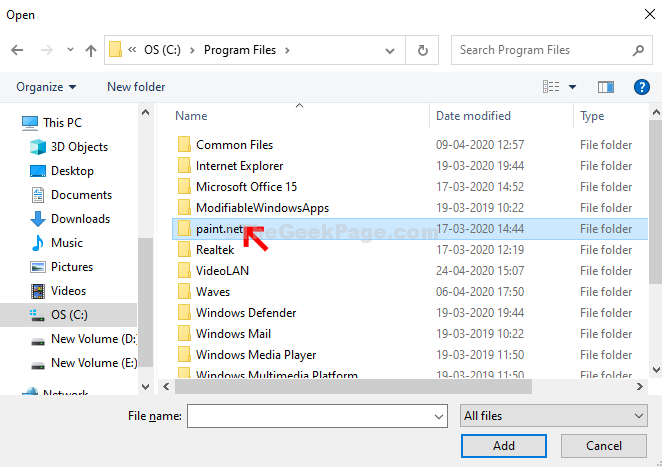
Langkah 5: Pilih Paintdotnet aplikasi> klik pada butang tambah di bahagian bawah Penjelajah fail.
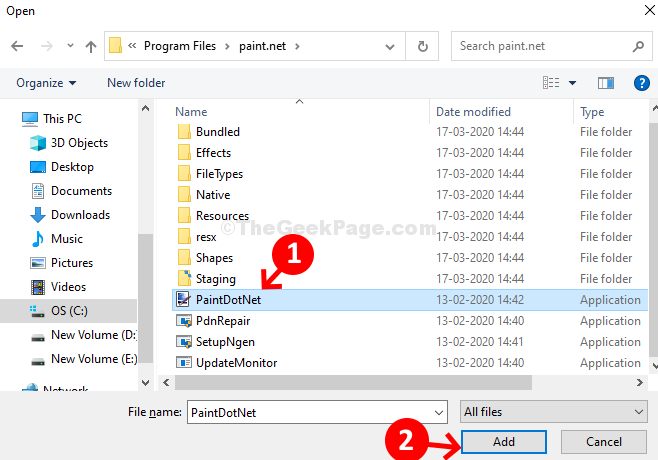
Langkah 6: Sekarang, sebagai cat.aplikasi bersih ditambah ke Aplikasi klasik Senaraikan> Klik pada aplikasi> Klik pada Pilihan butang.
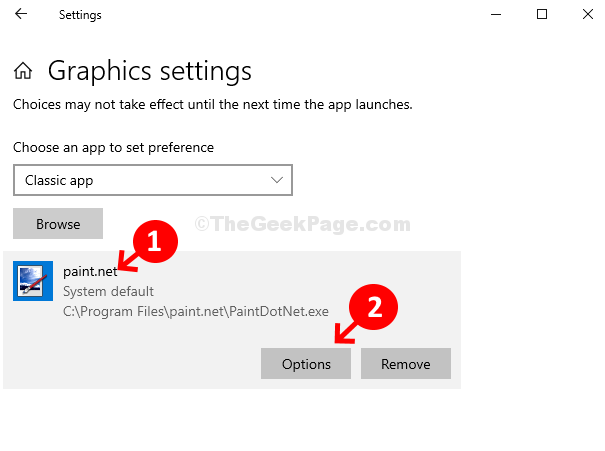
Langkah 7: Sekarang, dalam senarai pilihan grafik> secara lalai ditetapkan ke Lalai sistem (Komputer memutuskan GPU mana yang digunakan)> Pilih Prestasi tinggi > ia menggunakan grafik khusus> klik Simpan.
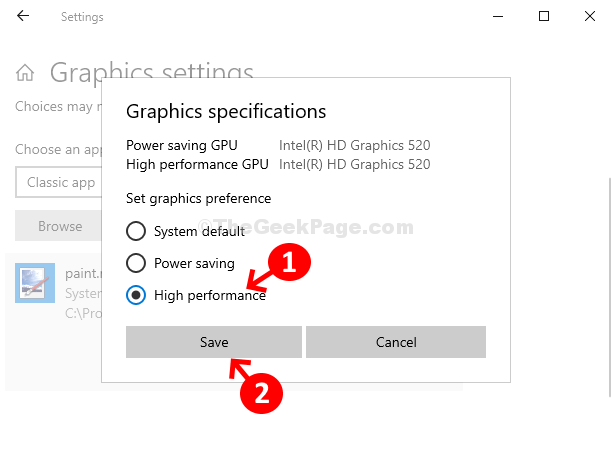
Itu sahaja! Anda kini berjaya menukar keutamaan GPU yang membolehkan aplikasi anda menggunakan grafik yang berdedikasi.
- « Pilihan untuk menukar profil rangkaian dari orang awam ke peribadi hilang di Windows 10
- Cara memeriksa spesifikasi kad grafik pada Windows 10 PC anda »

