Cara membuat sandaran data tanpa boot ke Windows 10
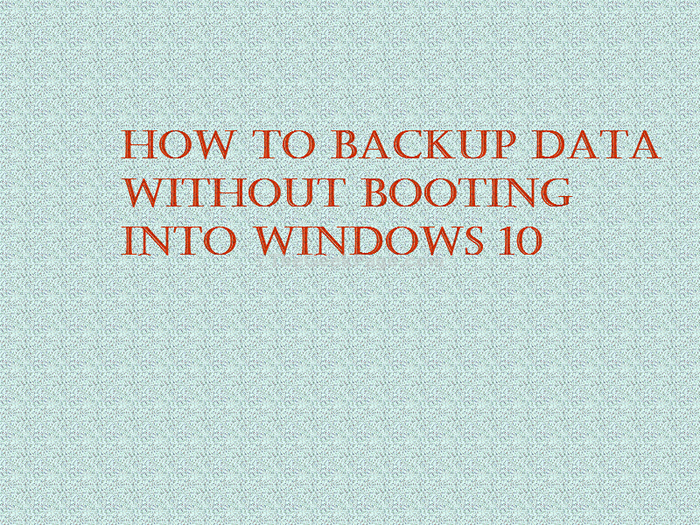
- 2702
- 448
- Noah Torp
Dalam artikel ini, kami akan membincangkan prosedur terperinci tentang cara memulihkan data dari mana -mana sistem Windows 10 tanpa boot ke OS. Proses ini akan berguna sekiranya memulihkan data dari komputer anda semasa kes yang serius di mana anda tidak dapat boot ke Windows 10. Hanya dengan mengikuti langkah -langkah mudah ini, anda akan dapat memindahkan data penting anda ke peranti media yang boleh ditanggalkan dan menggunakannya di tempat lain.
Pulihkan data dari komputer anda ke peranti media yang boleh ditanggalkan
Langkah 1
Langkah 1: Langkah pertama ialah boot komputer dalam persekitaran pemulihan Windows. Untuk berbuat demikian, mulakan PC anda.
Kemudian sebaik sahaja sesuatu (biasanya logo) muncul di skrin, tekan dan tahan butang kuasa PC sehingga PC dimatikan.
Ini mungkin memerlukan anda memegang butang kuasa selama sekitar 5 saat dan dikenali sebagai daya tutup.
Sebaik sahaja PC mematikan, ulangi proses daya mematikan PC beberapa kali sehingga PC anda menunjukkan Menyediakan pembaikan automatik skrin. Anda mesti menunggu sehingga PC menjalankan diagnostik dan memasuki mod Windows Re.

Catatan: PC anda boleh memasuki persekitaran pemulihan Windows dalam percubaan pertama, kedua atau ketiga. Oleh itu, berhati -hatilah untuk tidak mematikan PC sekali lagi apabila mod semula dimasukkan.
Langkah 2: Setelah diagnostik dijalankan sepenuhnya, anda akan melihat dialog berikut bersama -sama dengan pilihan. Klik pada Pilihan lanjutan.
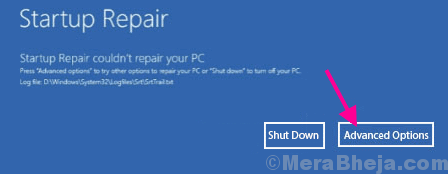
Langkah 3: Dalam skrin seterusnya yang muncul, anda akan mendapat tiga pilihan; Klik pada Menyelesaikan masalah pilihan.
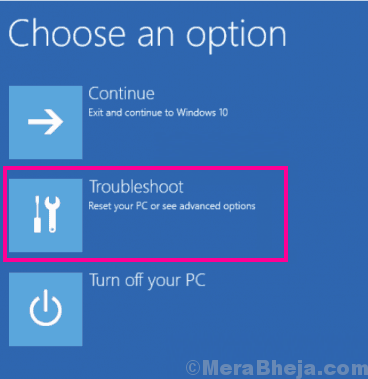
Langkah 4: Sekarang, dari skrin seterusnya, klik pada Pilihan lanjutan.
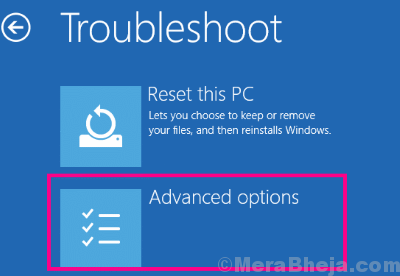
4. Selepas itu, anda perlu mengklik pada "Arahan prompt".
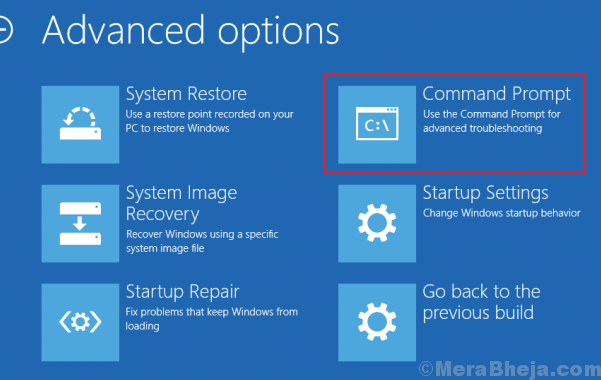
Sekarang, tetingkap Prompt Command akan dibuka. Tinggalkan tetingkap terbuka.
Langkah-2
Akhirnya, ikuti langkah -langkah ini untuk memindahkan data anda ke peranti media yang boleh ditanggalkan.
1. Sekarang, sambungkan peranti media yang boleh ditanggalkan (USB) ke komputer anda.
2. Sekarang, sekali lagi Jenis Perintah ini dalam Arahan prompt tetingkap dan tekan Masukkan kunci dari papan kekunci untuk membuka a Notepad tetingkap.
notepad.exe

3. Di dalam Notepad tetingkap, klik pada "Fail"Pada bar menu, dan kemudian klik pada"Buka… "Untuk mengakses cakera keras.
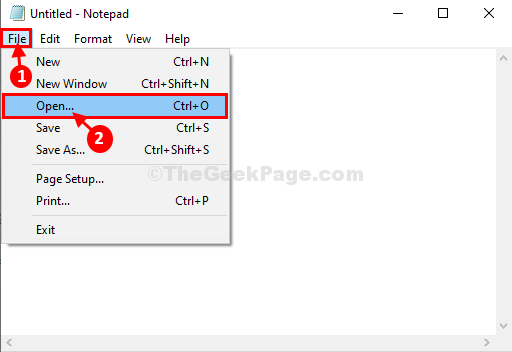
4. Di dalam Buka tetingkap, di sebelah kiri, klik pada "Ini Pc".
5. Di sebelah kiri, anda akan dapat melihat semua pemacu.
Navigasi ke lokasi di mana fail/ folder penting berada di pemacu anda.
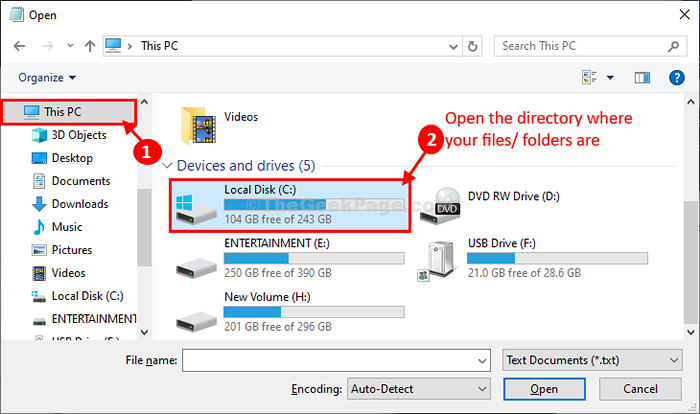
6. Sekarang, semata -mata Klik kanan Pada folder penting dan kemudian klik pada "Salinan"Untuk menyalin folder.
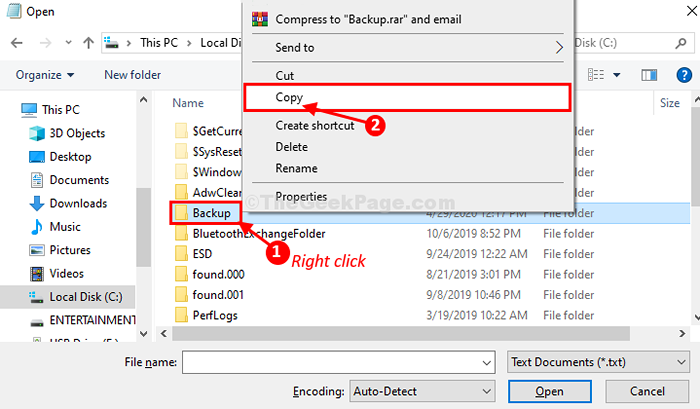
7. Sekarang, klik pada "PC ini"Di bar alamat untuk menggambarkan semua pemacu lagi.
8. Sekarang, Klik dua kali Pada peranti media yang boleh ditanggalkan untuk mengaksesnya (dalam kes ini ia adalah "Pemacu usb (f :)").
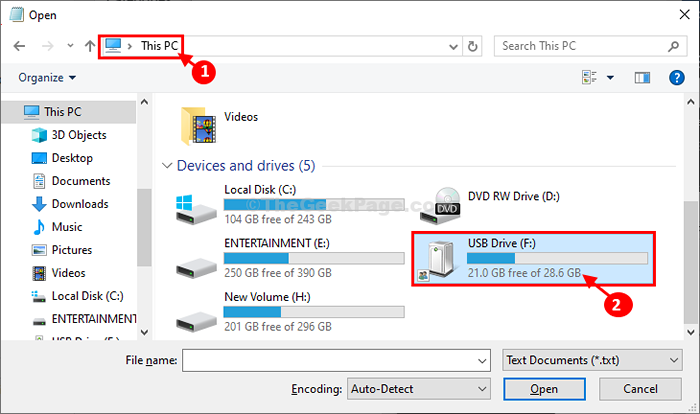
9. Dalam Pemacu USB Lokasi, Klik kanan di ruang kosong dan kemudian klik pada "Tampal"Untuk menampal fail/ folder.
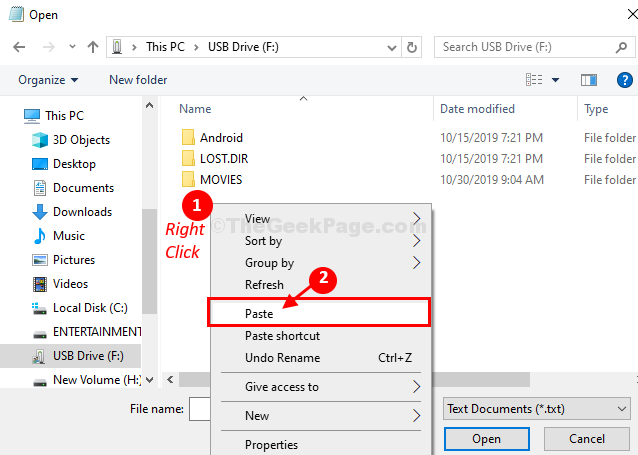
Anda mungkin perlu menunggu sebentar kerana pemindahan fail akan mengambil sedikit masa bergantung kepada saiz fail, jenis USB, dll.
10. Setelah selesai, tutup Notepad tingkap dan Tetingkap arahan arahan serentak.
11. Dalam Memilih pilihan tetingkap, klik pada "Matikan PC anda"Untuk mematikan komputer anda.
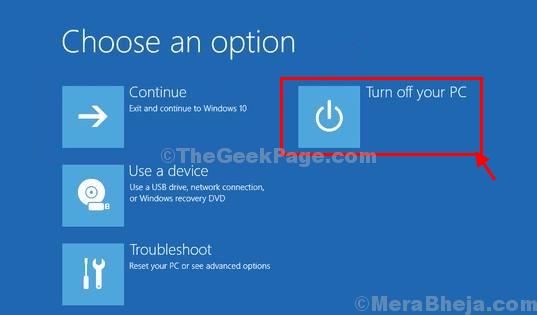
Itu sahaja! Dengan cara ini, anda boleh mendapatkan semula fail sandaran dari sistem anda dengan mudah tanpa boot ke dalam sistem.
- « Betulkan ralat Windows Tidak Boleh Buka Tambah Pencetak di Windows 10/11
- Pilihan untuk menukar profil rangkaian dari orang awam ke peribadi hilang di Windows 10 »

