Betulkan ralat Windows Tidak Boleh Buka Tambah Pencetak di Windows 10/11
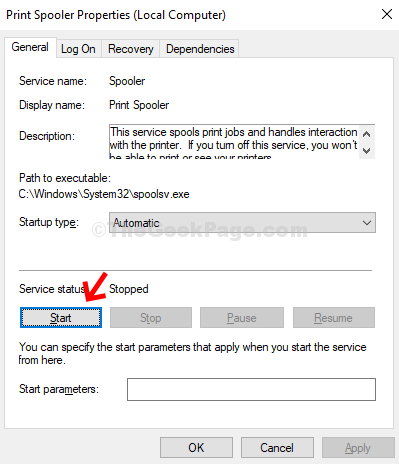
- 844
- 142
- Clarence Powlowski
Sebilangan pengguna mengatakan bahawa mereka menghadapi Windows tidak dapat membuka ralat pencetak semasa menambah pencetak. Mengecewakan bukan? Sesuatu yang dipanggil spooler cetak boleh menjadi alasan di sebalik itu. Ini adalah perkhidmatan Windows yang memerintahkan pencetak anda untuk mencetak dan mengawal semua giliran cetakan. Tetapi, ia mungkin menunjukkan ralat percetakan ketika terjebak di pertengahan.
Walaupun terdapat banyak kesilapan percetakan yang berkaitan dengan perkhidmatan spooler, satu kesilapan yang menjengkelkan adalah, "Windows Tidak Boleh Membuka Tambah Pencetak". Tetapi, perkara yang baik adalah, ia boleh diperbaiki. Mari kita lihat bagaimana.
Isi kandungan
- Penyelesaian 1 - Mulakan semula perkhidmatan Spooler Pencetak
- Penyelesaian - 2 Padam barisan pencetak
- Penyelesaian - 3 Laraskan kebergantungan
- Betulkan 4 - Ubah suai pendaftaran
- Betulkan 5 - Ubah suai kunci Spooler
- Betulkan 6 - Nyahpasang peranti pencetak anda dan kemudian pasang semula-
Penyelesaian 1 - Mulakan semula perkhidmatan Spooler Pencetak
Mulakan semula perkhidmatan Spooler Pencetak harus menyelesaikan masalah di komputer anda.
1. Tekan Kekunci windows+r.
2. Kemudian taip "perkhidmatan.MSC"Dan kemudian memukul Masukkan.
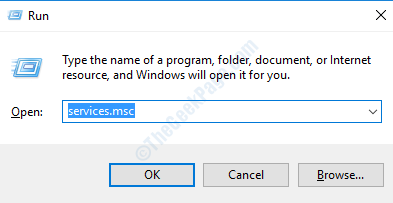
3. Apabila perkhidmatan dibuka, periksa status "Cetak Spooler"Perkhidmatan.
4. Klik dua kali pada "Cetak Spooler".
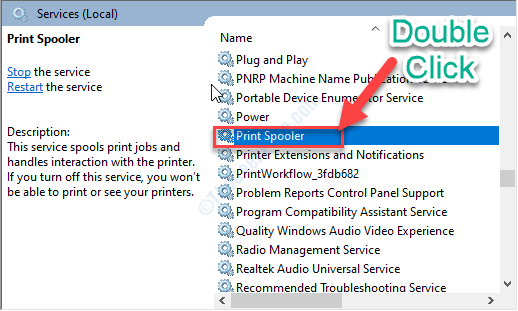
4. Selepas itu, klik pada drop-down di sebelah jenis permulaan dan pilih "Automatik".
5. Untuk menghentikan perkhidmatan, anda perlu mengklik "Berhenti".
(Jika perkhidmatan tidak berjalan, klik pada "Mula". )
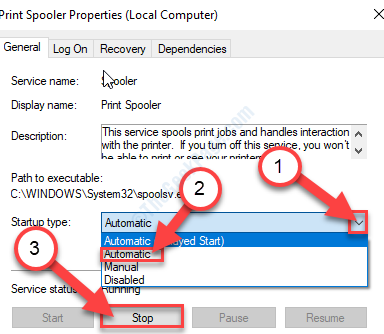
6. Selepas itu, klik pada "Mula"Untuk memulakan perkhidmatan lagi.
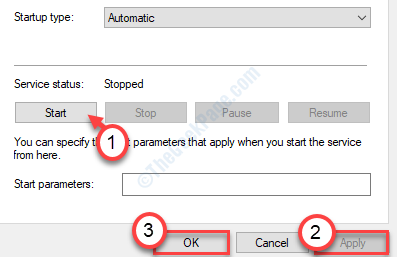
Sebaik sahaja anda selesai, tutup skrin perkhidmatan dan periksa sama ada masalah diselesaikan atau tidak.
Penyelesaian - 2 Padam barisan pencetak
Fail spooled yang rosak boleh menyebabkan masalah ini di komputer anda.
1. Cari "Perkhidmatan"Dari kotak carian.
2. Hanya tekan Masukkan Untuk mengakses Perkhidmatan utiliti.
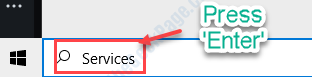
3. Apabila perkhidmatan dibuka, tatal ke bawah melalui senarai perkhidmatan dan Klik dua kali pada "Cetak Spooler"Perkhidmatan.
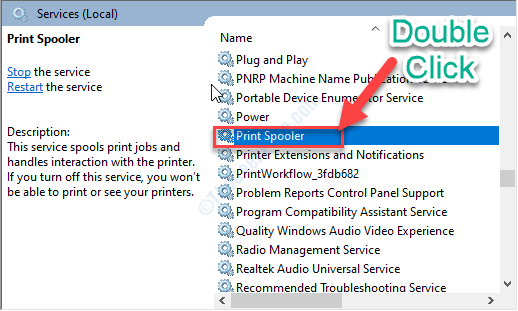
4. Anda perlu menyediakan jenis permulaan Spooler Pencetak "Automatik".
5. Untuk menghentikan perkhidmatan, anda perlu mengklik "Berhenti".
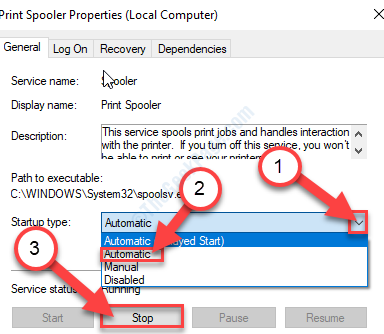
6. Kemudian, klik pada "Memohon"Dan"okey"Untuk menyimpan tetapan.
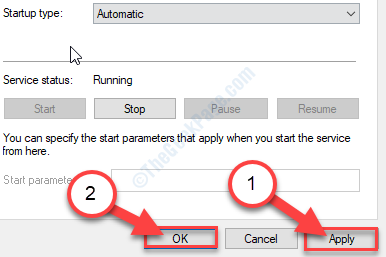
Sekarang, meminimumkan Perkhidmatan utiliti.
7. Menekan Kekunci windows+r akan membuka tetingkap lari.
8. Di dalam Jalankan tetingkap, salin-paste lokasi ini dan kemudian tekan Masukkan.
C: \ Windows \ System32 \ Spool \ Printers
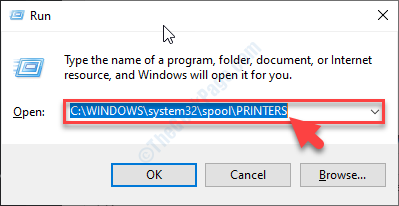
9. Sekiranya anda melihat prompt telah muncul, klik pada "Teruskan".
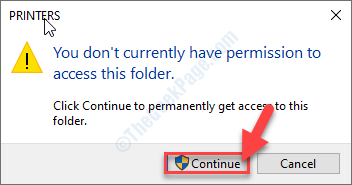
10. Sekali Pencetak Folder dibuka, pilih semua fail dan folder.
11. Untuk mengosongkan folder, tekan 'Padam'Kunci.
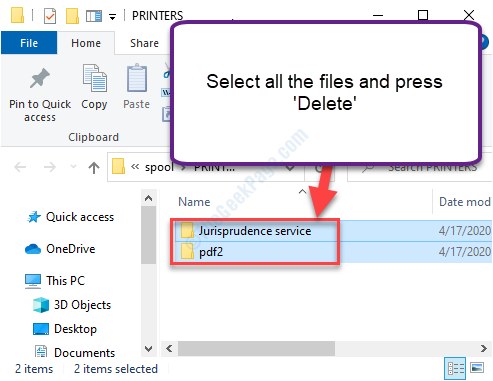
Menutup Penjelajah fail tetingkap.
Kemudian, memaksimumkan Perkhidmatan tetingkap.
12. Kemudian, rklik-klik pada "Cetak Spooler"Perkhidmatan dan kemudian klik pada"Mula"Untuk meneruskan perkhidmatan yang terhenti.
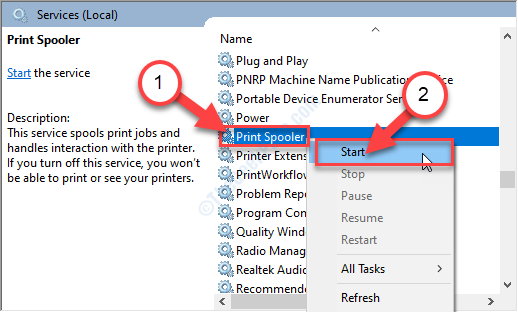
Menutup Perkhidmatan tetingkap.
Penyelesaian - 3 Laraskan kebergantungan
Langkah 1: Tekan Kekunci windows + r Bersama -sama di papan kekunci anda untuk membuka Jalankan kotak. Jenis perkhidmatan.MSC di kotak carian. Hit Masukkan.
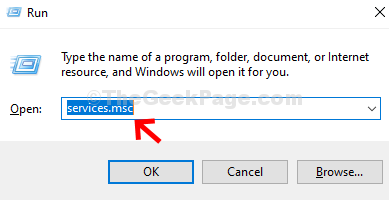
Langkah 2: Di dalam Perkhidmatan tetingkap, tatal ke bawah> Cari dan pilih Cetak Spooler > Klik dua kali di atasnya.
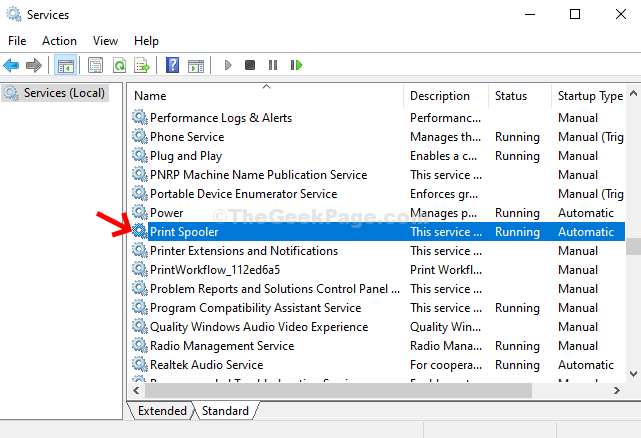
Langkah 3: Ia membuka Cetak sifat spooler tetingkap> di bawah Status perkhidmatan > Klik pada Berhenti.
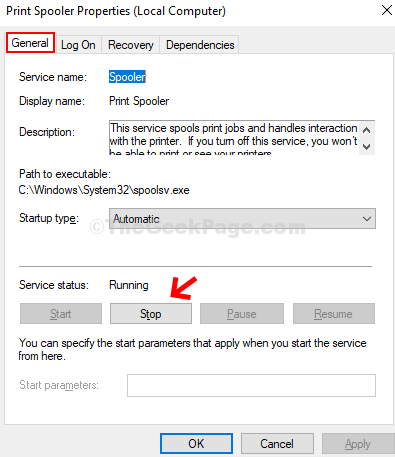
Langkah 4: Sekarang, klik pada Mula butang untuk memulakan perkhidmatan. Tekan okey.
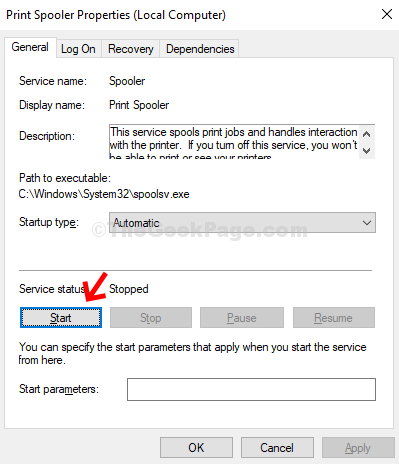
Langkah 5 - Sekarang, klik pada kebergantungan tab.
Langkah 6 - Sekarang, klik pada tanda tambah untuk mengembangkan setiap perkhidmatan yang bergantung kepada perkhidmatan ini.
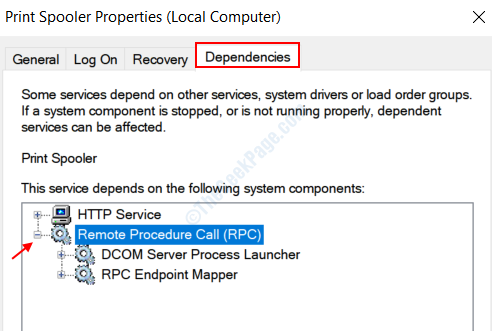
Langkah 7 - Setelah anda memperluaskan semua perkhidmatan, perhatikan setiap perkhidmatan dan pergi ke tetingkap Pengurus Perkhidmatan sekali lagi dan klik Mula Sekiranya mereka tidak berjalan, dan tetapkan Jenis permulaan ke automatik.
Sebagai contoh, kita dapat melihat dengan jelas dalam tangkapan skrin di atas, perkhidmatan yang bergantung Panggilan Prosedur Jauh (RPC), Pelancar Proses Pelayan DCom, dan RPC Endpoint Mapper.
Buka tetingkap Pengurus Perkhidmatan sekali lagi dan pastikan mereka berjalan. Sekiranya mereka tidak berjalan, klik pada mula memulakan perkhidmatan.
Dan, anda sudah selesai. Ini harus menyelesaikan masalah pencetak anda dan proses percetakan anda harus diteruskan.
Betulkan 4 - Ubah suai pendaftaran
1. Tulis "regedit"Dalam kotak carian.
2. Selepas itu, klik pada "Editor Pendaftaran"Untuk mengaksesnya.
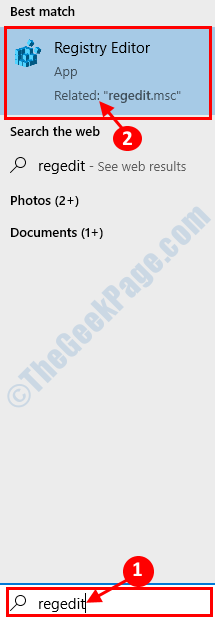
CATATAN- Setelah editor pendaftaran dibuka. Ambil sandaran pendaftaran jika anda belum.
Untuk mengambil sandaran, klik pada "Fail". Kemudian klik pada "Eksport"Untuk membuat sandaran baru di komputer anda.
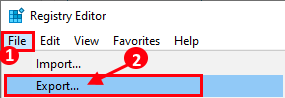
3. Di sebelah kiri, pergi ke lokasi ini-
Hkey_local_machine \ System \ CurrentControlset \ Control \ Print \ Environments \ Windows X64 \ Print Processors
Untuk pengguna PC 32 bit, pergi ke
Hkey_local_machine \ System \ CurrentControlset \ Control \ Print \ Environments \ Windows NT X86 \ Print Processors
4. Kecuali Winkey padam semua kunci di bawah pemproses cetak
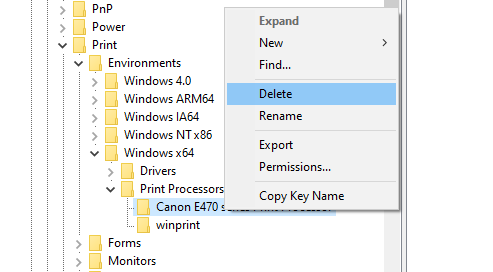
Betulkan 5 - Ubah suai kunci Spooler
Anda boleh mengubah suai kunci spooler pada komputer anda untuk menyelesaikan masalah pada sistem anda.
1. Tulis "regedit"Dalam kotak carian.
2. Selepas itu, klik pada "Editor Pendaftaran"Untuk mengaksesnya.
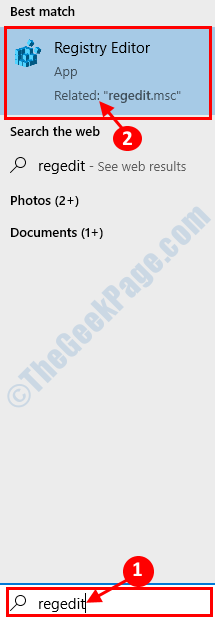
CATATAN- Setelah editor pendaftaran dibuka. Ambil sandaran pendaftaran jika anda belum.
Untuk mengambil sandaran, klik pada "Fail". Kemudian klik pada "Eksport"Untuk membuat sandaran baru di komputer anda.
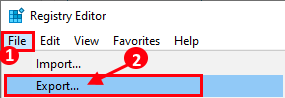
3. Di sebelah kiri, pergi ke lokasi ini-
Komputer \ hkey_local_machine \ System \ CurrentControlset \ Services \ Spooler
4. Sekarang, di sebelah kanan, Klik dua kali pada "Dependonservice"Nilai dword untuk mengubahnya.
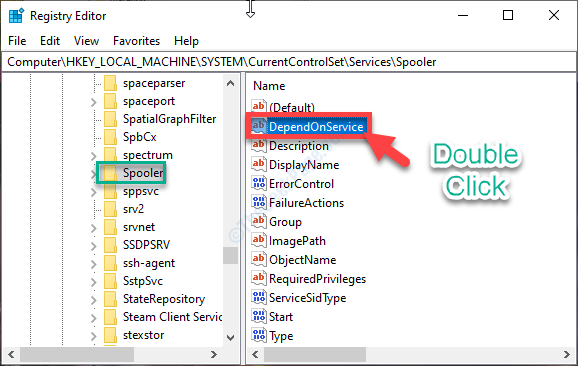
5. Seterusnya, tetapkan 'Nilai Data:'Untuk "RPCSS"Dan"http".
6. Klik pada "okey"Untuk menyimpan perubahan pada komputer anda.
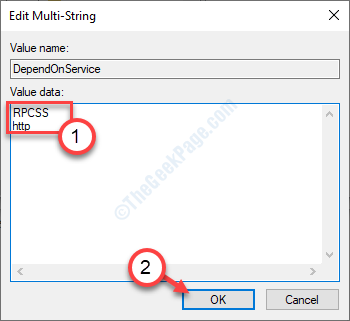
Menutup Editor Pendaftaran tetingkap.
Mula semula komputer anda dan periksa sama ada ini menyelesaikan masalah di komputer anda.
Betulkan 6 - Nyahpasang peranti pencetak anda dan kemudian pasang semula-
Hampir semua masalah pencetak dapat diselesaikan hanya dengan menyahpasang dan memasang semula pencetak.
1. Anda mesti menekan Kekunci Windows+x Kekunci bersama.
2. Selepas itu, klik pada "Pengurus peranti"Untuk mengaksesnya.
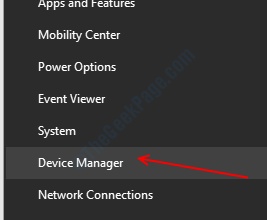
3. Apabila Pengurus peranti Tetingkap muncul di skrin, mengembangkan "Cetak beratur"Hanya dengan satu klik.
3. Selepas itu, Klik kanan Pada pencetak anda, diikuti dengan klik pada "Nyahpasang peranti".
(Seperti yang anda perhatikan, peranti pencetak dalam tangkapan skrin, adalah "Siri HP DJ 1110")
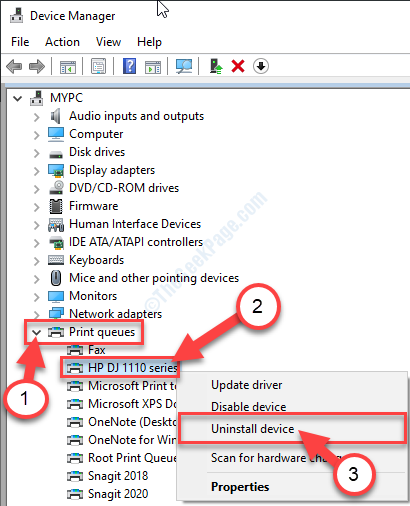
4. Cukup klik pada "Nyahpasang"Untuk mengesahkan proses pemotongan.
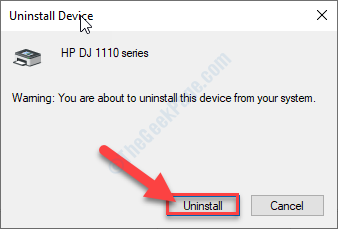
Setelah pemandu pencetak tidak dipasang dari komputer anda, tutup Pengurus peranti tetingkap.
Sekarang, ikuti kaedah ini-
Kaedah-1 Mulakan semula sistem anda-
Mulakan semula mudah harus memasang semula pemacu di komputer anda.
Kaedah-2 Memasang semula pemandu secara manual-
Sekiranya reboot peranti anda tidak berfungsi, mengimbas sistem untuk perubahan perkakasan dapat menyelesaikan masalah-
1. Anda boleh mengakses Pengurus peranti dengan menekan Kekunci Windows+x Bersama dan diikuti dengan satu klik pada "Pengurus peranti".
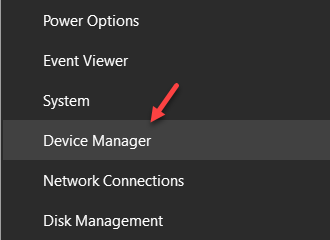
2. Apabila anda melihat bahawa Pengurus peranti Tetingkap telah dibuka, klik pada "Tindakan"Dari bar menu.
3. Selepas itu, klik pada "Mengimbas perubahan perkakasan".
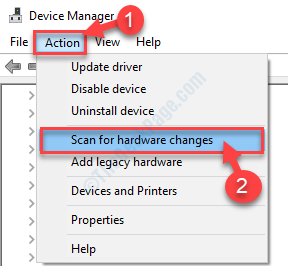
Anda akan melihat pemacu pencetak telah muncul di pengurus peranti lagi.
Kaedah-3 Penggunaan 'Tambah pencetak' pilihan-
Sekiranya pencetak masih belum muncul di komputer anda, ikuti langkah -langkah ini untuk menambahkannya secara manual.
1. Tekan kekunci Windows dan mula menulis "Pencetak & Pengimbas".
2. Cukup klik pada "Pencetak & Pengimbas".
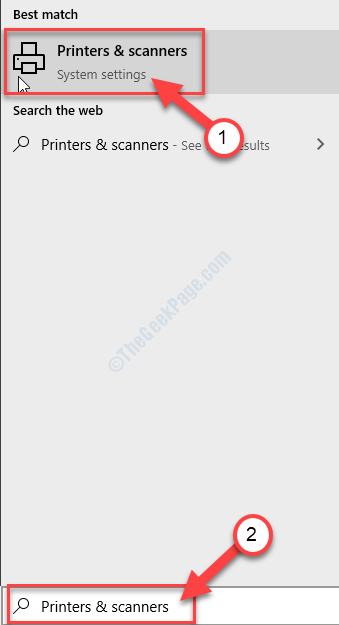
3. Di dalam Tetapan tetingkap, di sebelah kiri, periksa jika anda dapat mengesan pencetak anda dalam senarai peranti yang dipasang.
4. Periksa senarai 'Pencetak & Pengimbas'Dipasang di komputer anda.
5. Jika pencetak tidak termasuk dalam senarai, klik pada "Tambahkan pencetak atau pengimbas"Pilihan untuk menambahkannya.
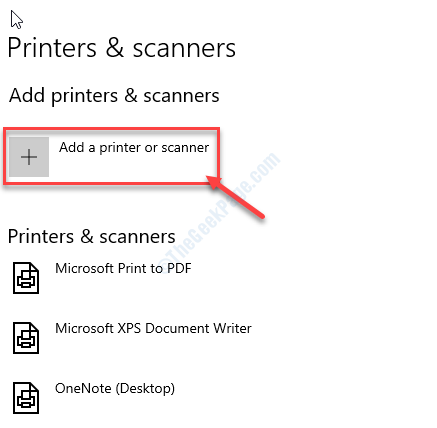
Windows kini akan mengimbas kemungkinan peranti pencetak.
Tunggu sebentar.
Tidak lama lagi, anda akan melihat peranti pencetak telah muncul di Tetapan tetingkap.
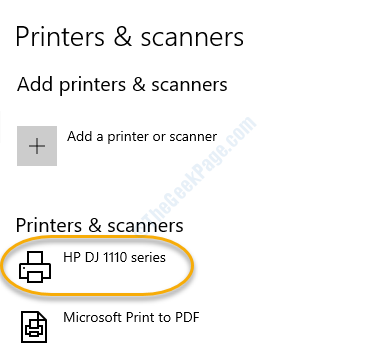
Ini sepatutnya menyelesaikan masalah anda.
- « Cara Memperbaiki Kesalahan Pelanggaran Watchdog DPC di Windows 10
- Cara membuat sandaran data tanpa boot ke Windows 10 »

