Panel Kawalan NVIDIA Tidak Membuka Isu Betulkan
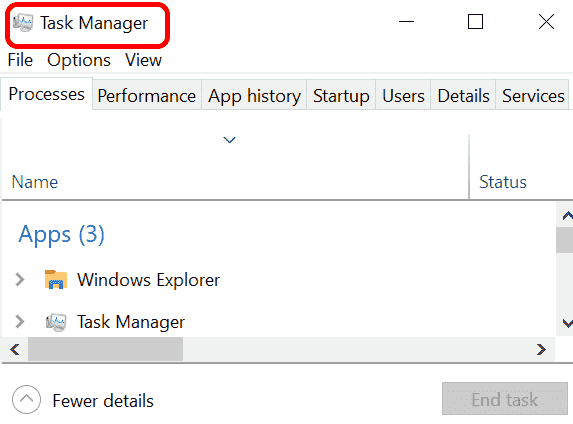
- 1567
- 424
- Ronnie Hermann
Di Windows, Panel Kawalan NVIDIA pada dasarnya merupakan alat untuk menguruskan tetapan pemacu grafik dan utiliti NVIDIA dalam kad grafik anda. Kad Grafik sangat penting untuk permainan, animasi 3D dan membuat video. Oleh itu, kami memerlukan panel kawalan untuk menguruskan tetapan kad grafik. Ia akan membantu pengguna menukar kualiti paparan, saiz, orientasi dll. Kadang -kadang panel kawalan tidak dibuka atau berfungsi kerana menggunakan pemacu grafik yang salah. Setiap penyesuai grafik mempunyai pemacu grafik tertentu sehingga memilih yang betul akan memberikan anda pengoptimuman terbaik dalam permainan. Dalam beberapa kes, mungkin terdapat beberapa gangguan oleh perisian antivirus yang digunakan dalam sistem anda.
Mari lihat beberapa cara untuk menyelesaikan masalah ini Nvidia tidak membuka atau tidak berfungsi di tingkap
Isi kandungan
- Betulkan 1: Mulakan semula Panel Kawalan Nvidia
- Betulkan 2: Mulakan utiliti Nvidia
- Betulkan 3: Kemas kini Pemandu Nvidia
Betulkan 1: Mulakan semula panel kawalan nvidia
Langkah 1: Pertama dibuka Pengurus Tugas dengan menekan Ctrl+Shift+ESC Kunci semua bersama.
atau bar tugas klik kanan dan pilih pengurus tugas.
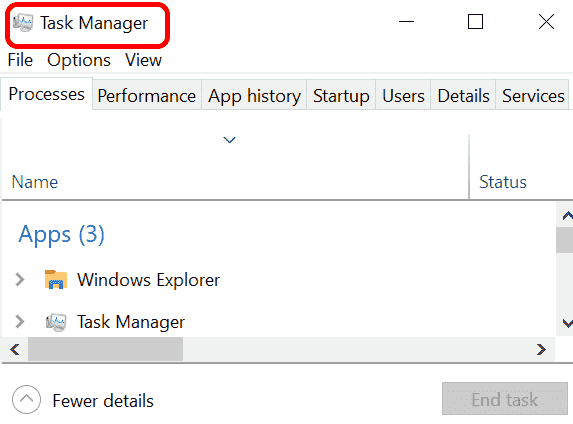
Langkah 2: Tatal ke bawah dan pilih Komponen Pemandu Pengalaman Pengguna NVIDIA dan melakukan Tugas akhir.
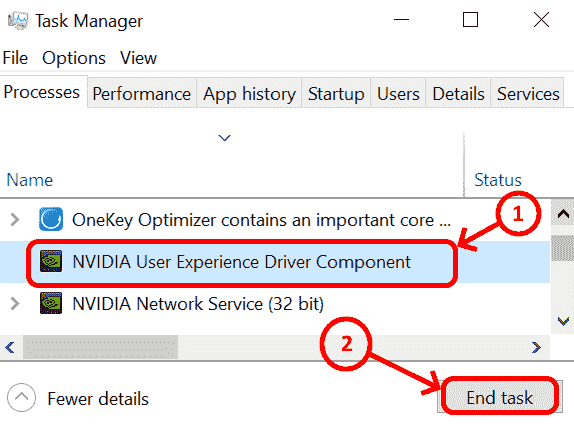
Langkah 3: Pilih Perkhidmatan Rangkaian NVIDIA dan tamat dengan mengklik Tugas akhir.
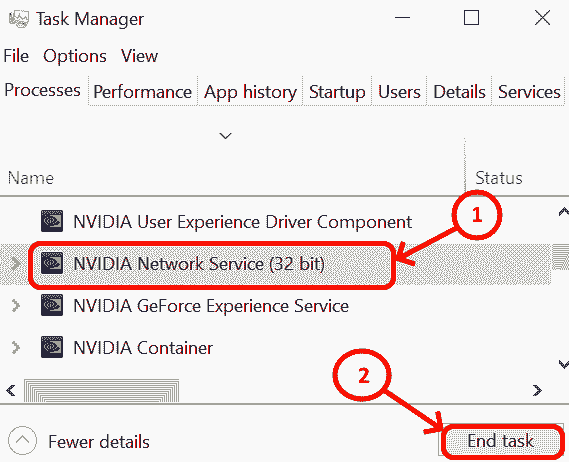
Langkah 4: Bunuh Perkhidmatan Pengalaman Nvidia GeForce dengan memilih dan melakukan Tugas akhir.
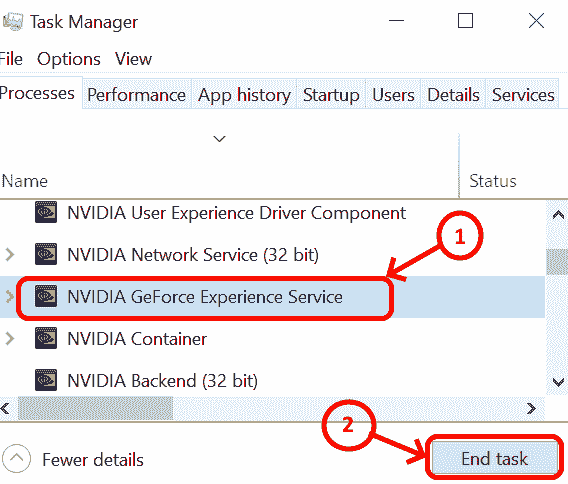
Langkah 5: Cari NVIDIA CONTAINER dan melakukan Tugas akhir.
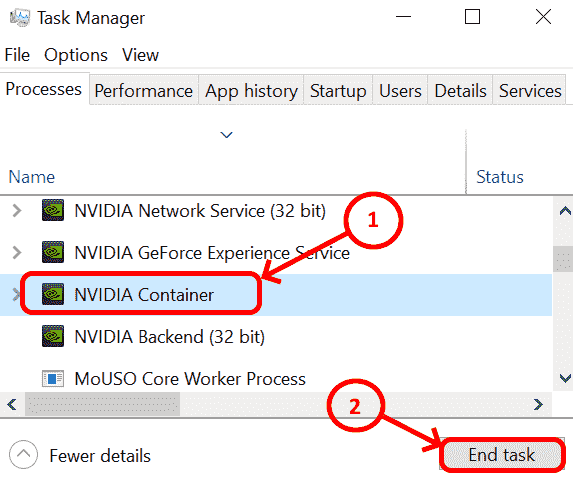
Langkah 6: Pilih Backend Nvidia dan menamatkannya menggunakan Tugas akhir.
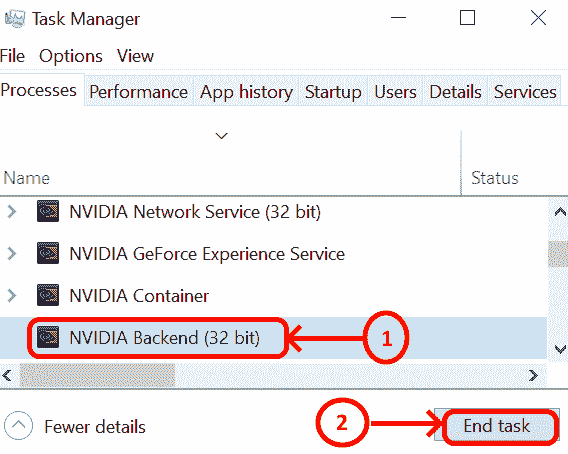
Langkah 7: Sebaik sahaja anda menyelesaikan tugas akhir untuk semua komponen Nvidia, kini cari Windows Explorer.
Langkah 8: Pilih Windows Explorer dan klik Mula semula.
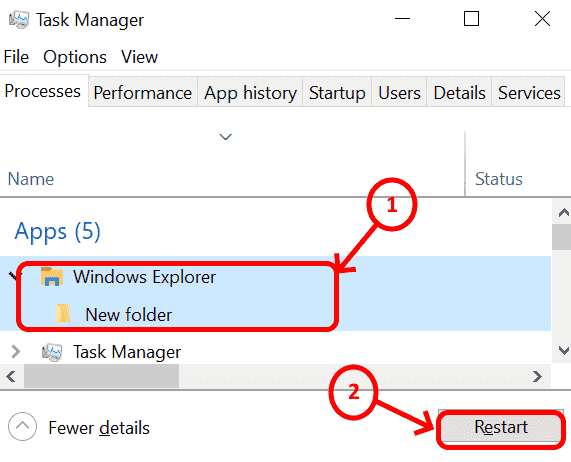
Ini adalah penyelesaian yang mudah dan jika pemandu dikemas kini dengan betul maka nvidia harus mula berfungsi.
Betulkan 2: Mulakan utiliti Nvidia
Langkah 1: Pergi ke permulaan dan kemudian taipkan perkhidmatan. Sekiranya anda tidak dapat mencari permulaan maka tingkap, kotak carian biasanya terletak di sudut kiri bawah komputer riba anda . Jenis Perkhidmatan in kotak carian.
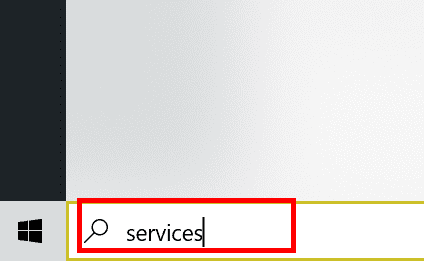
atau
Tekan Windows + R, Jenis perkhidmatan.MSC dalam dialog Run, dan tekan Masukkan Kunci untuk membukanya.
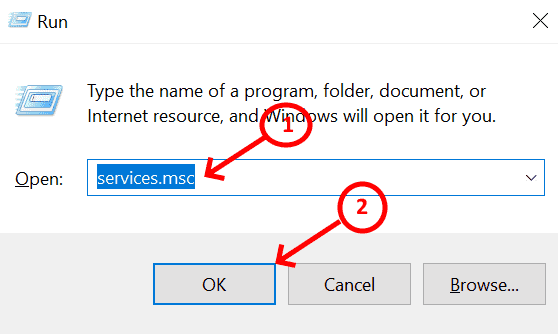
Langkah 2: Klik dua kali Perkhidmatan aplikasi ke Buka .
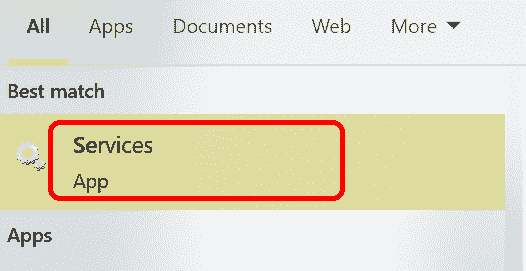
Langkah 3: Setelah perkhidmatan dibuka, cari NVIDIA Container Paparan dan buka dengan mengkliknya.
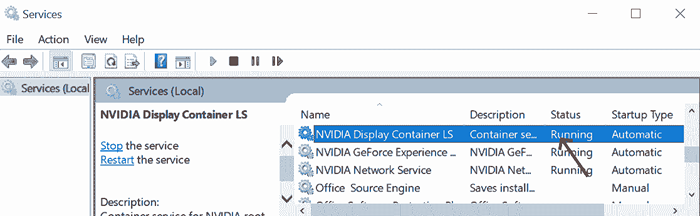
Langkah 4: Setelah bekas paparan Nvidia dibuka, pergi ke Jenis permulaan . Pilih automatik dari seret ke bawah dan tampil Berhenti
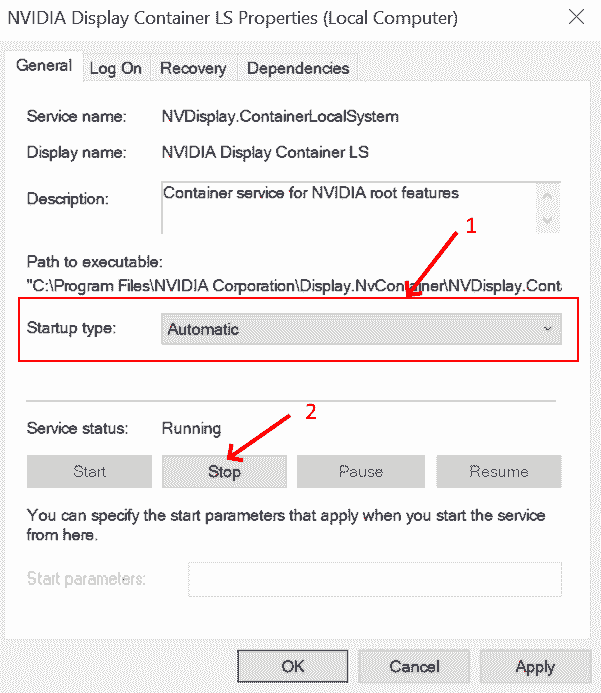
Langkah 5: Mulakan semula bekas paparan nvidia dengan klik Mula butang.
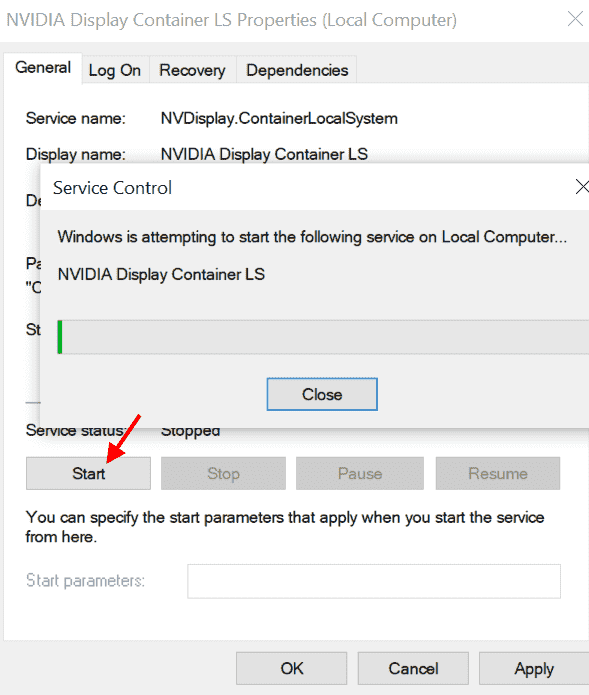
Langkah 6: Sebaik sahaja anda memulakan perkhidmatan, klik Memohon Dan kemudian okey
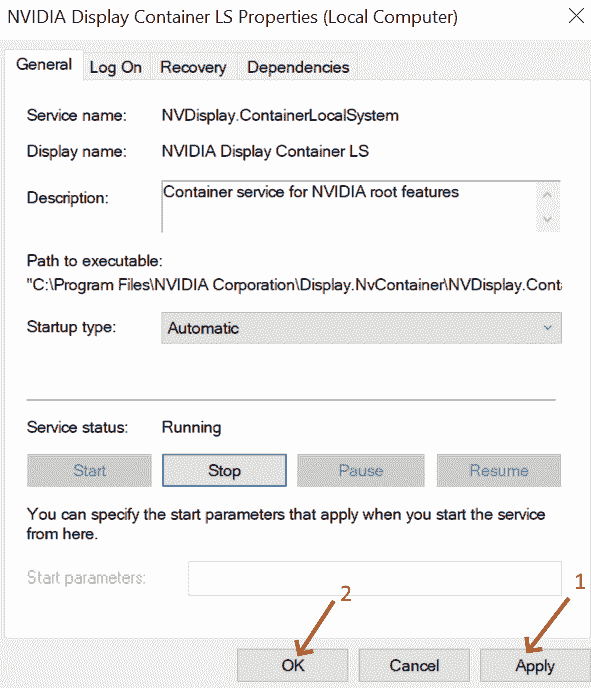
atau jika jenis permulaan automatik, maka pilih saja mula semula dari menu konteks di sebelah kiri.
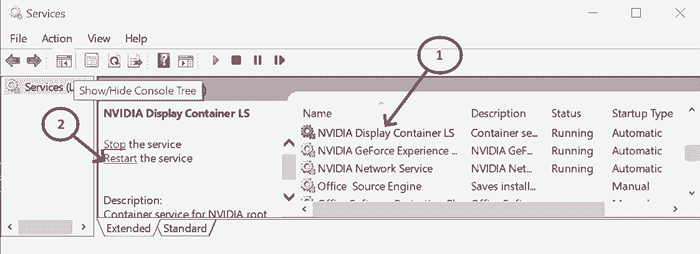
Langkah 7: Sebaik sahaja anda mengklik mulakan semula perkhidmatan, proses akan dimulakan semula dan skrin kelihatan seperti di bawah.
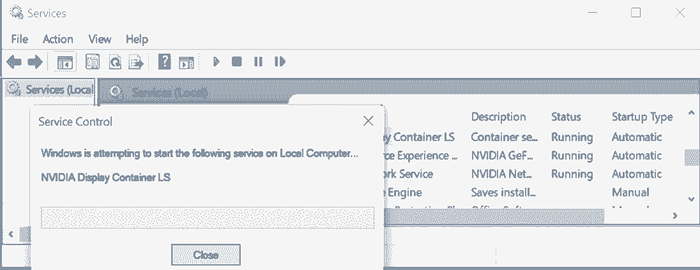
Langkah 8: Ulangi langkah di atas untuk memulakan semula Pengalaman Nvidia Geforce dan Perkhidmatan Rangkaian NVIDIA.
Langkah 9: Pastikan semua perkhidmatan nvidia dimulakan semula.
Betulkan 3: Kemas kini Pemandu Nvidia
Pemandu NVIDIA mesti dikemas kini supaya kesilapan baru -baru ini disusun dan kecekapan prestasi dapat ditingkatkan.
Langkah 1: Klik butang Mula dan cari Pengurus peranti . atau anda boleh menekan Kekunci Windows + x sama sekali sebagai pintasan dan klik Pengurus peranti dari menu.
Langkah 2: Buka Pengurus peranti
Langkah 3: Dalam pengurus peranti, cari dan klik Paparan penyesuai
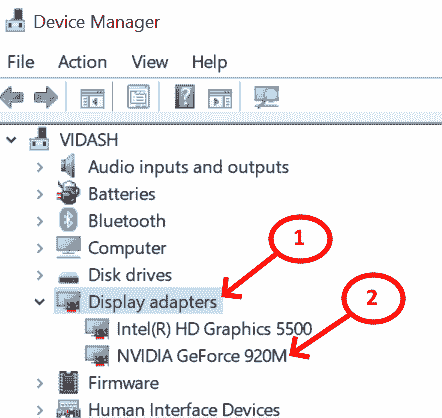
Langkah 4: Pilih Nvidia Geforce dan Kemas kini pemacu
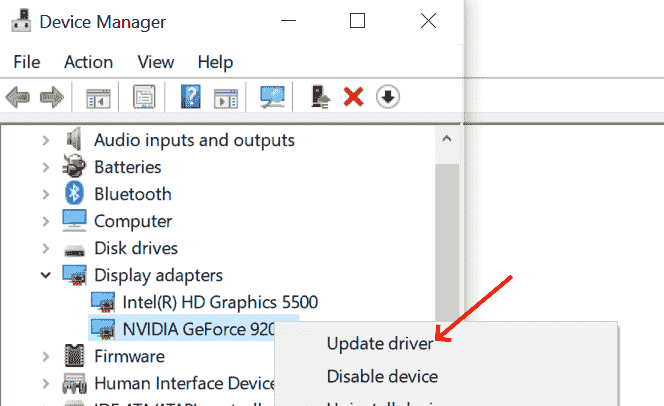
Langkah 5: Klik Kemas kini Carian dari Online Secara Automatik
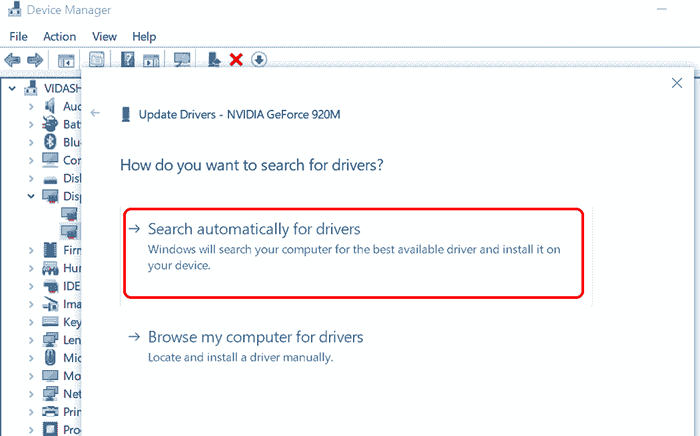
Jika anda masih tidak dapat mencari kemas kini dengan betul melalui carian automatik, pergi ke pemandu rasmi | Nvidia, pilih siri produk yang sesuai, produk dan pilih sistem operasi dan cari dan muat turun
Mulakan semula komputer
Ini berfungsi!!
- « Profil Pengguna tidak boleh dimuatkan ralat di Windows 11/10 Fix
- Cara membuat senarai tersuai dalam langkah Excel demi langkah »

