Cara membuat senarai tersuai dalam langkah Excel demi langkah
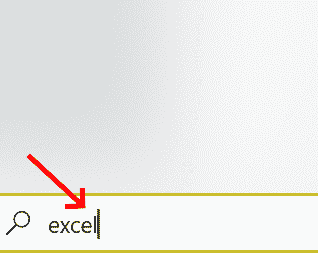
- 3909
- 754
- Clarence Powlowski
Senarai adalah pengumpulan item yang berada di bawah kategori tertentu. Excel mempunyai empat senarai terbina dalam seperti Singkatan Bulan, Nama Penuh Bulan, Hari Singkatan Minggu, dan Hari Minggu Penuh Nama. Dalam senario tertentu, senarai terbina yang tersedia tidak mencukupi. Excel menyokong kami untuk membuat senarai kami sendiri mengikut keperluan kami yang dirujuk sebagai senarai tersuai. Anda boleh menaip butiran sel dan seret sama ada secara mendatar atau menegak supaya urutan dapat dihuni secara automatik. Anda juga boleh mengimport senarai tersuai di beberapa buku kerja atau helaian. Berikut adalah langkah untuk membuat senarai tersuai dalam Excel.
Isi kandungan
- Kaedah 1: Buat senarai tersuai
- Kaedah 2: Cara mengimport senarai item dari lembaran ke senarai tersuai
- Kaedah 3: Edit atau padamkan senarai tersuai
Kaedah 1: Buat senarai tersuai
Langkah 1: Buka MS Excel dengan menaip Excel di ruang carian di sudut kiri.
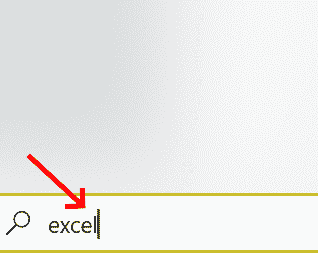
Langkah 2: Klik dua kali Excel untuk dibuka.
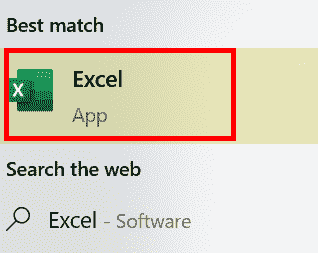
Langkah 3: Klik Fail.
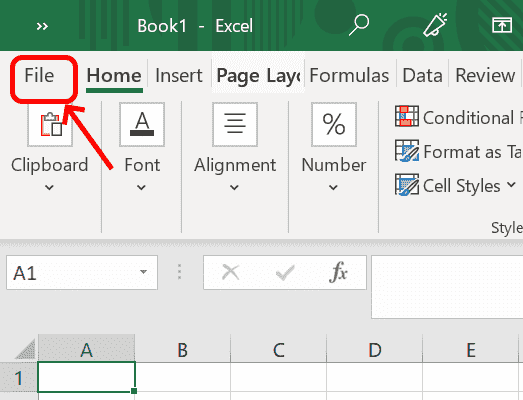
Langkah 4: Pergi ke Pilihan
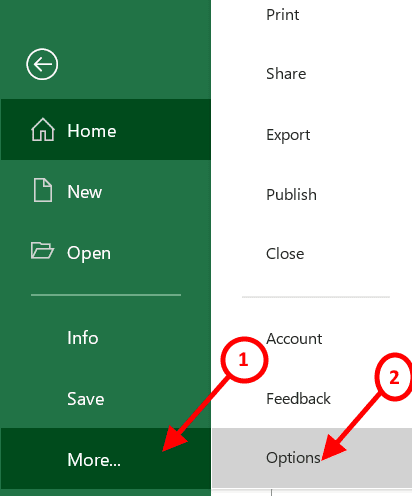
Langkah 5: Dalam Pilihan Excel, Imbas ke Lanjutan dan cari Umum seksyen.
Langkah 6: Secara umum, kita perlu membuat senarai kita sendiri dengan mengklik Edit senarai tersuai.
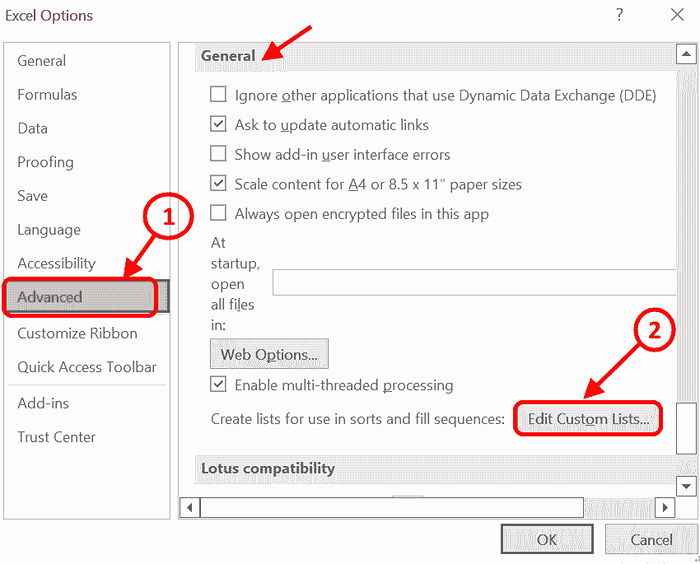
Langkah 7: Semasa mengklik butang Edit Senarai Custom, Senarai tersuai skrin akan dibuka di mana senarai boleh ditambah mengikut keperluan.
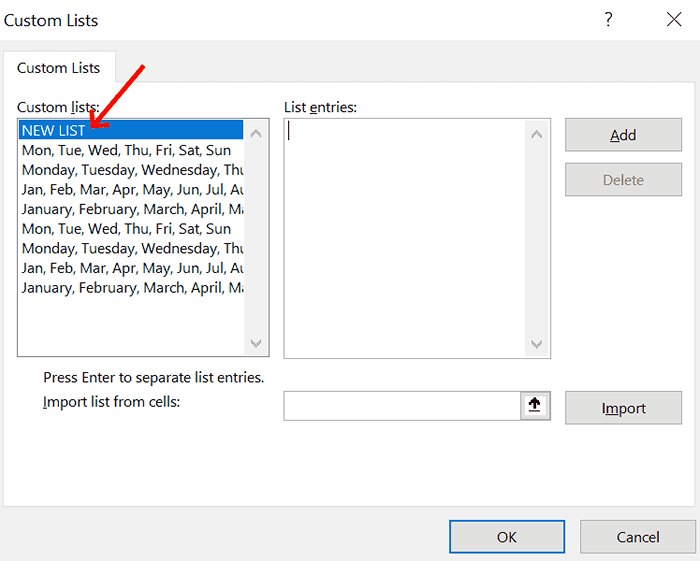
Langkah 8: Klik Senarai baru dan tulis senarai di Senarai penyertaan kotak. Senarai item boleh dipisahkan dengan koma atau dengan menekan Enter. Setelah penyertaan senarai selesai, klik Tambah.
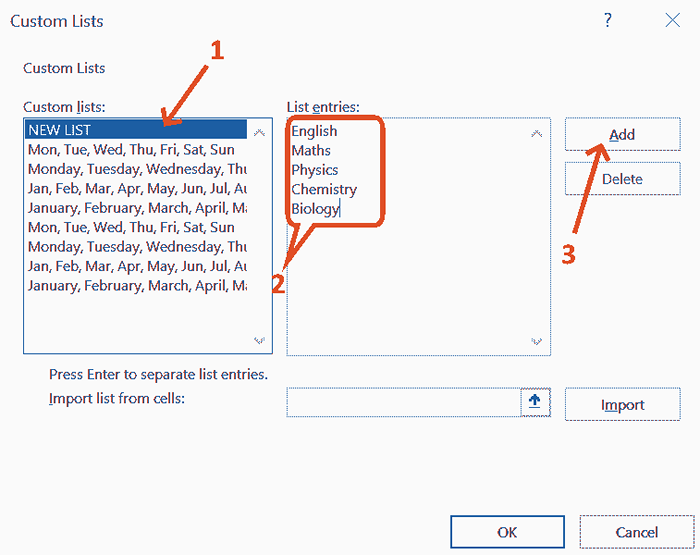
Langkah 9: Setelah anda mengklik Tambah, penyertaan senarai akan ditambah ke kotak senarai tersuai. Klik okey.
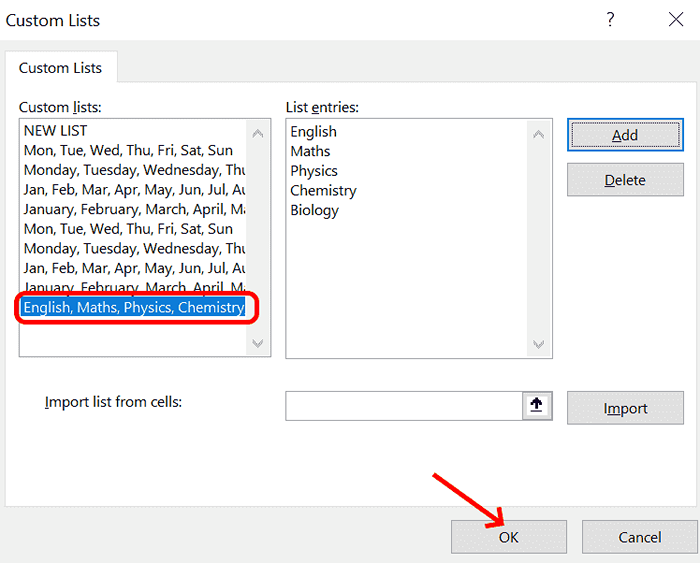
Langkah 10: Sekarang senarai tersuai ditambahkan ke lembaran excel. Anda hanya perlu memasukkan perkataan pertama dari senarai (bahasa Inggeris mengikut contoh dalam senarai tersuai di atas) dan seret pemegang isi untuk menyelesaikan senarai.
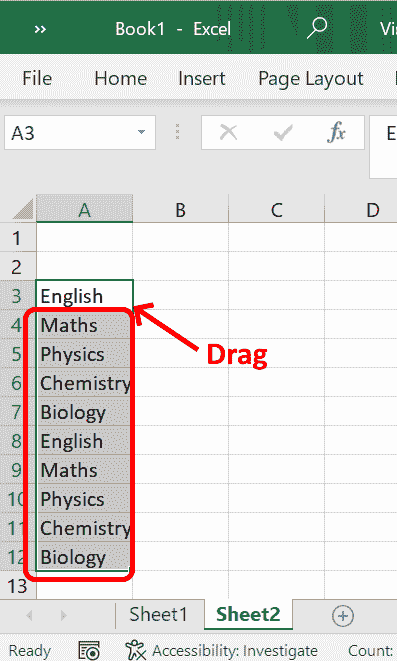
Taipkan perkataan pertama di dalam sel dan seret sama ada secara mendatar atau menegak untuk mendapatkan auto di baris atau lajur.
Kaedah 2: Cara mengimport senarai item dari lembaran ke senarai tersuai
Senarai tersuai boleh dibuat dari butiran yang terdapat dalam spreadsheet dan kemudian ia boleh diimport seperti berikut
Sekiranya anda mempunyai banyak item yang sudah ada dalam hamparan, anda boleh menggunakan ciri import untuk membuat senarai tersuai baru. Senarai yang dibuat boleh digunakan semula di mana sahaja tanpa memasuki semula senarai item.
Langkah 1: Untuk membuka Senarai tersuai skrin, pergi ke Pilihan, Pilih Lanjutan. Dalam Umum seksyen, klik Edit senarai tersuai.
Langkah 2: Masuk ke julat sel senarai yang mesti diimport di Senarai import dari sel kotak. Sekiranya anda tidak dapat memberikan butiran pelbagai sel, maka anda boleh menggunakan kursor untuk menyeret senarai sel untuk butiran julat yang harus diisi secara automatik.
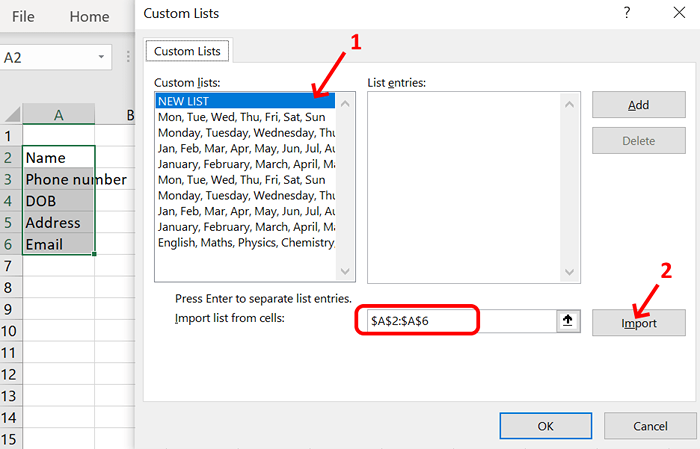
Di sini dalam contoh di atas, julat sel adalah lajur A dan baris bermula dari 2 hingga 6 jadi ia diwakili sebagai $ A $ 2: $ A $ 6.
Langkah 3: Klik Import
Langkah 4: Setelah import selesai, kita dapat melihat butiran di Senarai penyertaan.
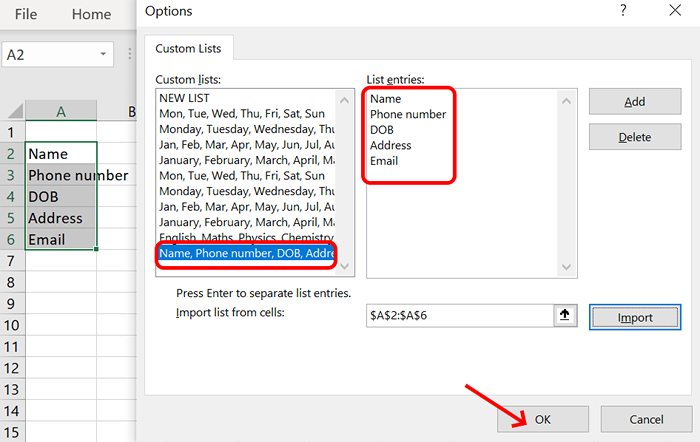
Langkah 5: Sekarang Senarai tersuai dicipta. Anda boleh menggunakan di mana sahaja diperlukan.
Langkah 6: Anda boleh menaip butiran sel pertama dan seret secara menegak ke auto di lajur.
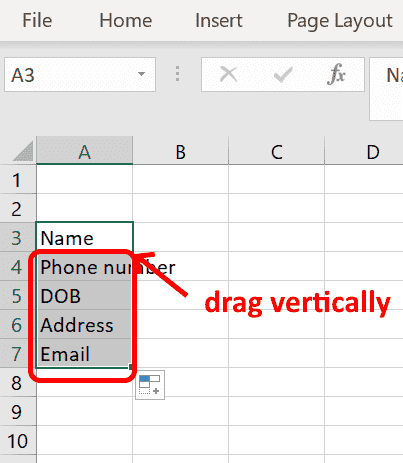
Langkah 7: Sekiranya anda mahu sel -sel diisi dengan bijak, maka seret secara mendatar.
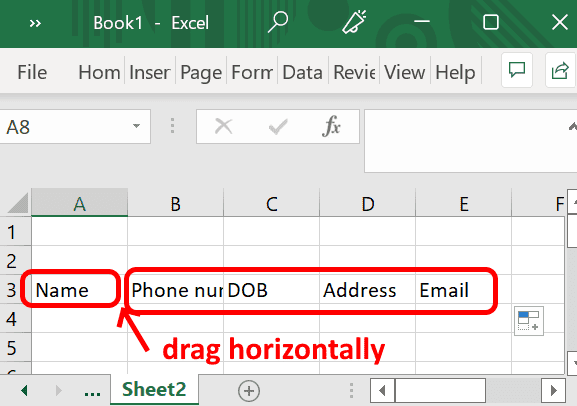
Kaedah 3: Edit atau padamkan senarai tersuai
Sekiranya terdapat perubahan seperti penambahan atau penghapusan dalam senarai keluar, maka pilih dari Senarai tersuai kotak dan lakukan perubahan dalam Senarai penyertaan dan klik Tambah. Dengan melakukan ini, kami tidak membuat senarai baru hanya mengemas kini yang ada.
Contohnya, kami mengeluarkan 2 penyertaan dari penyertaan senarai.
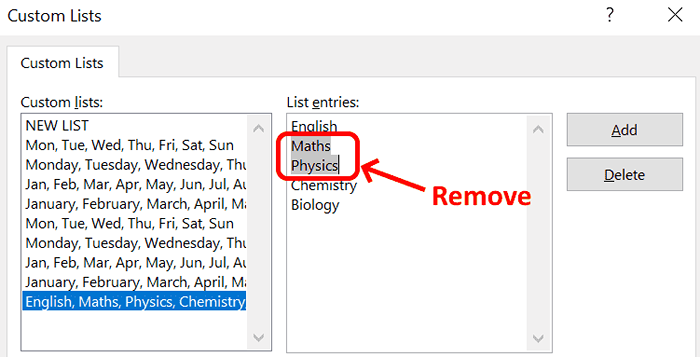
Setelah mengeluarkan entri yang tidak diingini, klik Tambah Untuk mengemas kini senarai.
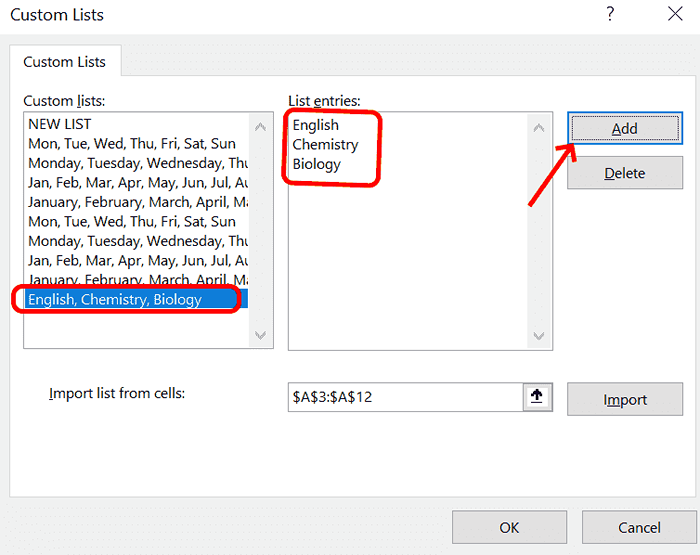
Setelah senarai tersuai dikemas kini, pengisian automatik akan dikemas kini dengan sewajarnya.
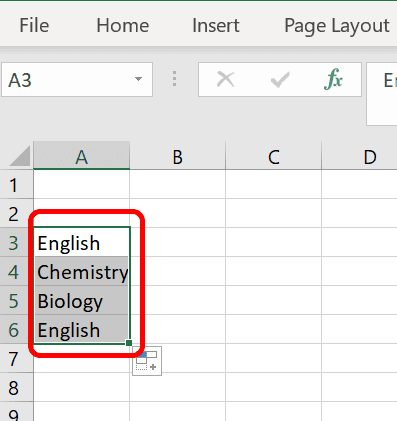
Pemadaman keseluruhan senarai dilakukan dengan memilih dari kotak senarai tersuai dan klik Padam.
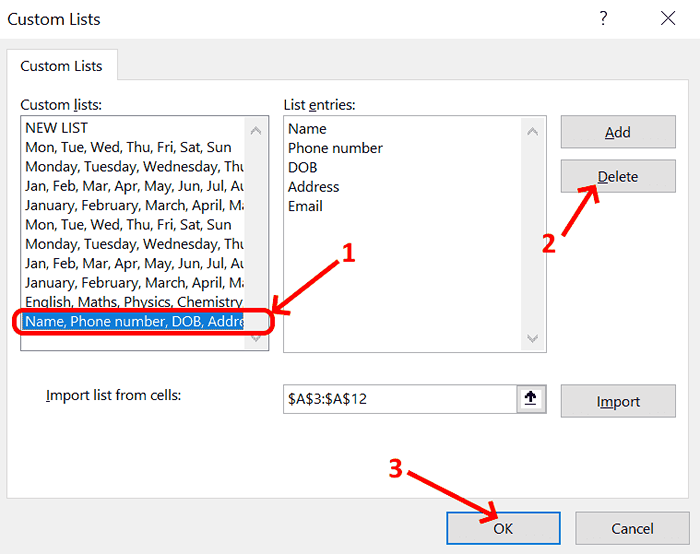
Sahkan penghapusan ini secara kekal dari senarai tersuai dengan mengklik ok.
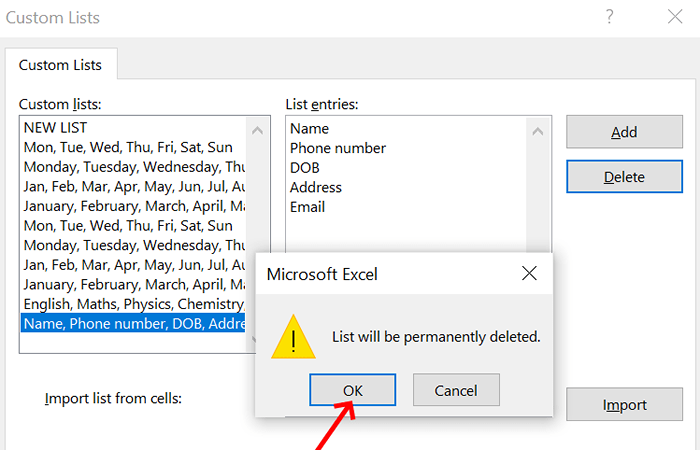
Ini adalah bagaimana senarai tersuai dibuat, dikemas kini atau dipadam dalam Excel.
- « Panel Kawalan NVIDIA Tidak Membuka Isu Betulkan
- Microsoft Edge Tidak Mengingat Log Masuk Sebarang Isu Laman Web Membetulkan »

