Profil Pengguna tidak boleh dimuatkan ralat di Windows 11/10 Fix
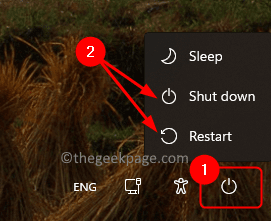
- 1205
- 238
- Wendell Shields
Ramai pengguna Windows telah melaporkan melihat ralat yang mengatakan "Perkhidmatan profil pengguna gagal log masuk. Profil Pengguna tidak boleh dimuatkan." Semasa permulaan sistem. Sebaik sahaja anda menaip kata laluan dan tekan kekunci Enter pada skrin log-on Windows, mesej ralat ini dipaparkan kepada anda dan anda tidak dapat melancarkan profil pengguna Windows lalai anda. Anda dialihkan semula ke skrin log-on setelah melihat mesej ini. Ralat ini dilihat kerana profil pengguna lalai yang rosak. Anda tidak dapat log masuk ke PC anda kerana profil pengguna yang rosak telah diambil alih dan profil pengguna yang betul tidak dapat memuatkan.
Adakah anda seorang pengguna yang terganggu dengan mesej ralat ini pada PC Windows 11/10 anda dan tidak dapat log masuk ke profil pengguna anda? Kemudian, teruskan dan menyelam ke dalam artikel ini. Dengan membaca di hadapan, anda akan menemui beberapa penyelesaian yang dapat membantu anda membaiki profil pengguna yang rosak dan seterusnya mengatasi masalah ini di PC anda.
Isi kandungan
- Betulkan 1 - Mulakan semula tingkap dari skrin kunci
- Betulkan 2 - Ubah suai Windows Registry dalam mod selamat
- Betulkan 3 - Padam akaun pengguna setempat
- Betulkan 4 - Pindahkan NTUser.Fail DAT ke Folder Nama Pengguna Lalai
- Betulkan 5 - Membaiki Profil Pengguna Windows Menggunakan Prompt Perintah
Betulkan 1 - Mulakan semula tingkap dari skrin kunci
Salah satu penyelesaian yang paling mudah untuk menyelesaikan masalah ini ialah melakukan penutupan semula atau penutupan sistem dari skrin log masuk.
1. Pastikan anda berada di tingkap skrin kunci.
2. Sekiranya anda menggunakan profil tetamu untuk log masuk sebelum ini, pastikan anda memilih profil pentadbir.
3. Klik pada Butang kuasa di sudut kanan bawah skrin kunci.
Pilih sama ada pilihan Menutup atau Mula semula.
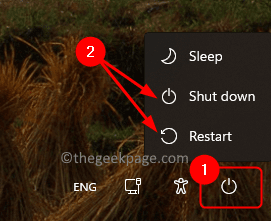
4. Selepas permulaan sistem, pastikan anda masuk menggunakan profil pentadbir.
Periksa sama ada anda dapat log masuk ke PC Windows anda.
Betulkan 2 - Ubah suai Windows Registry dalam mod selamat
Anda perlu masuk ke dalam mod selamat untuk menggunakan kaedah penyelesaian masalah ini untuk membuat perubahan dalam Registry Windows.
1. Memukul Tingkap Kunci pada papan kekunci dan taip anda permulaan lanjutan di bar carian tingkap.
Klik pada Pilihan Permulaan Lanjutan Berubah dalam hasil carian.
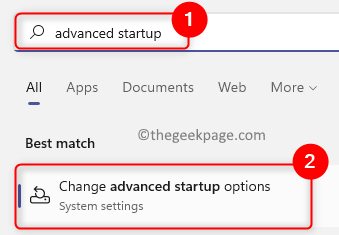
Ini membuka Pemulihan halaman masuk tetapan sistem.
2. Klik pada Mula semula Sekarang butang di dalam kotak yang dilabelkan Permulaan lanjutan.
Ini memulakan mulakan semula sistem lanjutan.
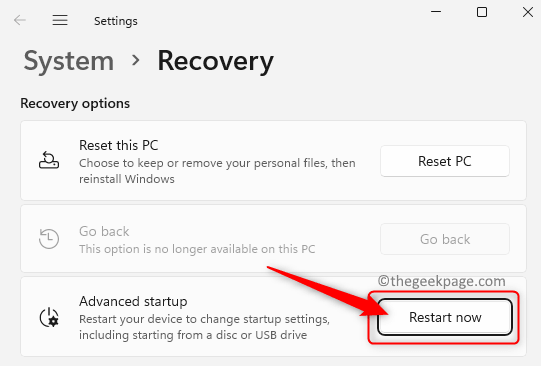
3. Anda sekarang akan melihat skrin biru selepas memulakan semula.
Pada halaman ini, klik pada pilihan Menyelesaikan masalah.
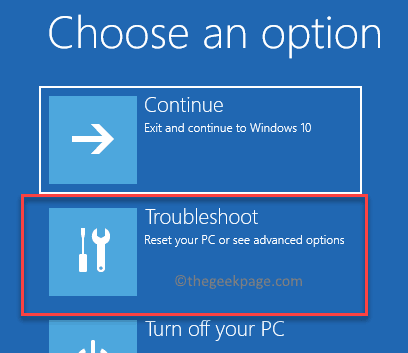
4. Dalam senarai pilihan di Menyelesaikan masalah, Pilih Pilihan lanjutan.
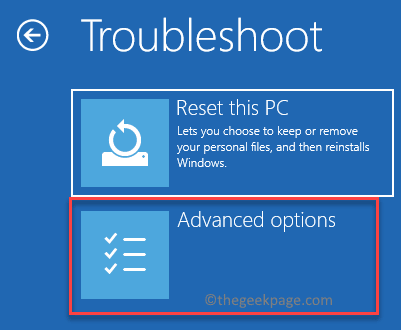
Kemudian, pilih Tetapan permulaan di dalam Pilihan lanjutan senarai.
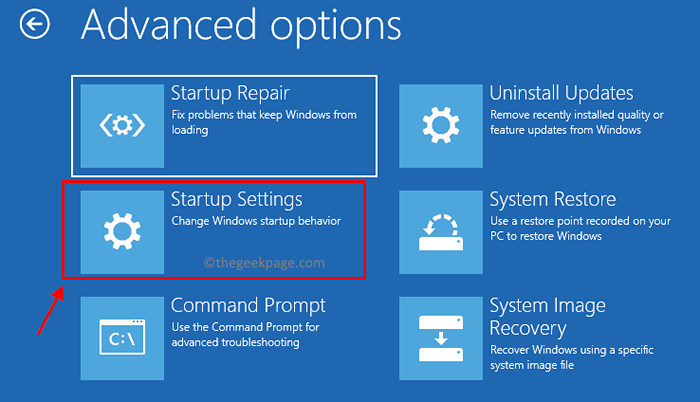
Akhirnya, klik pada Mula semula butang untuk memulakan sistem mulakan semula lagi.
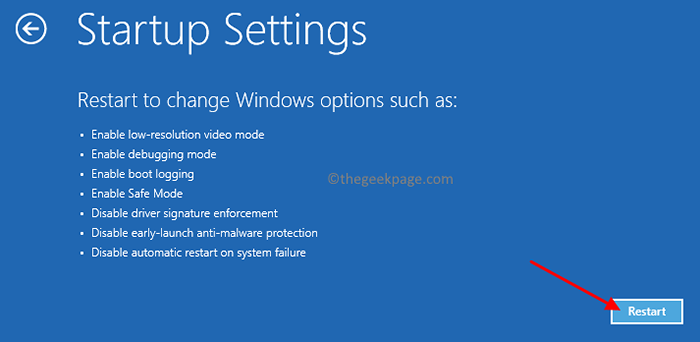
5. Sekarang, apabila sistem memulakan semula senarai tetapan permulaan akan dipaparkan yang boleh dipilih menggunakan Kekunci fungsi (F1 - F9) atau Kekunci Nombor (1 - 9).
Pilih pilihan dengan menekan kekunci (4 atau F4) sepadan dengan Dayakan Mod Selamat.
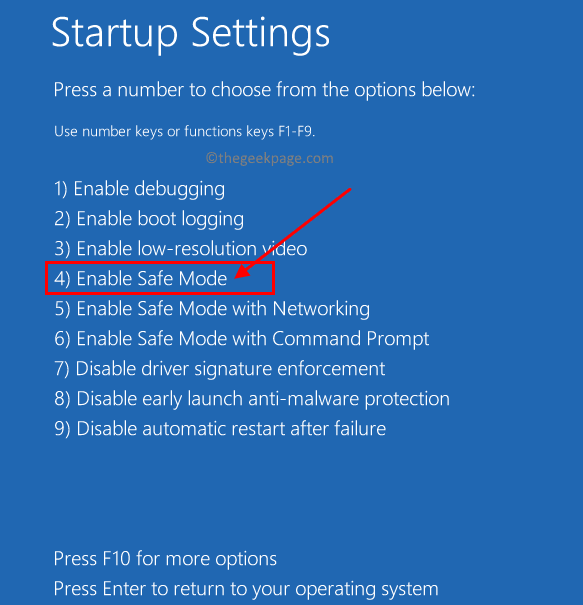
6. Anda perlu log masuk dengan anda akaun pentadbir Untuk memulakan Windows dalam mod selamat.
Sekarang, tekan Tingkap + R kunci untuk membuka Jalankan kotak.
Jenis regedit dan memukul Masukkan kunci untuk membuka Editor Pendaftaran.
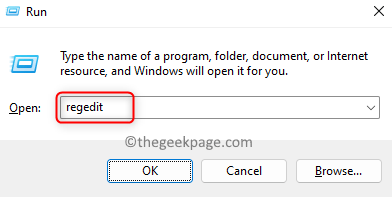
Klik pada Ya Apabila diminta oleh UAC.
7. Pergi ke lokasi di bawah atau salin dan tampalkannya ke bar navigasi editor pendaftaran.
Hkey_local_machine \ software \ microsoft \ windows nt \ currentversion \ profilelist
8. Di bawah Profilelist kunci, cari entri untuk memeriksa sama ada anda boleh menemui apa -apa pendua antara mereka.
Contohnya, nama yang serupa untuk penyertaan dalam senarai tetapi salah satunya mempunyai .lanjutan bak.
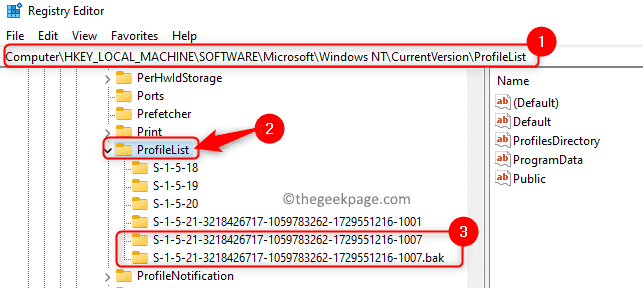
Apabila anda menemui dua penyertaan seperti itu, Namakan semula entri dengan .Bak lanjutan untuk adil .ba sambungan. Klik kanan di atasnya dan pilih Namakan semula.
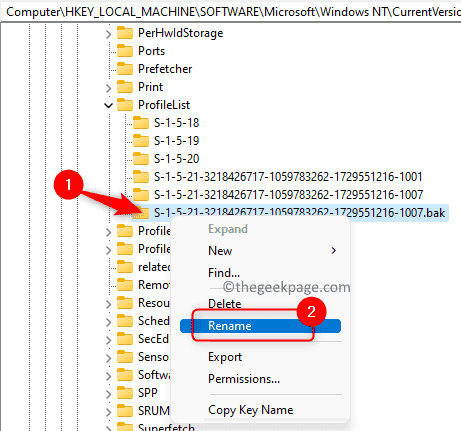
Namakan semula entri sepadan yang lain dengan a .Bak sambungan.
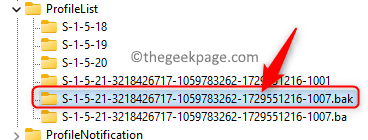
Kembali ke entri yang anda namanya ".ba ” lanjutan dan Padam lanjutan di sini.
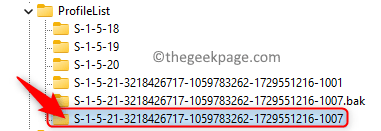
9. Pastikan anda memilih entri di mana anda hanya mengeluarkan .lanjutan bak.
Bergerak ke sebelah kanan dan cari Negeri Kunci di sini.
Klik kanan pada Negeri dan pilih Mengubah suai.
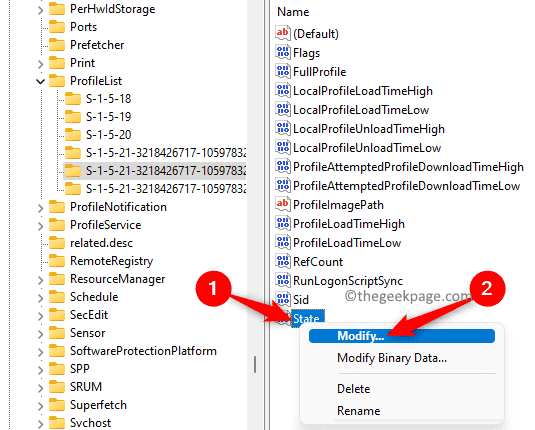
Di dalam Edit dword tingkap, tukar heksadesimal Data nilai medan dari nilai angka ke 0.
Klik pada okey.
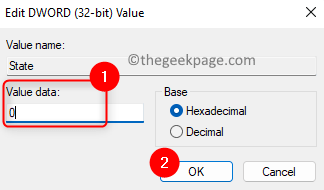
Klik kanan pada kunci Refcount dan pilih Mengubah suai.
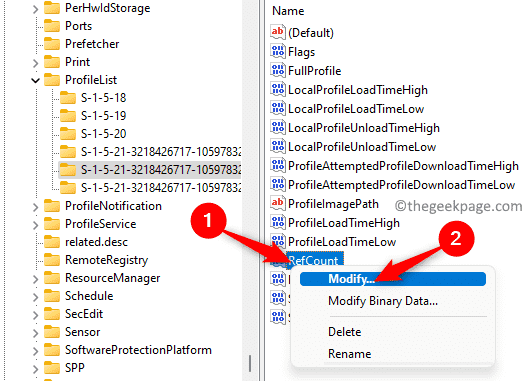
Tukar Data nilai medan ke 0 dan klik pada okey Untuk menyelamatkan perubahan.
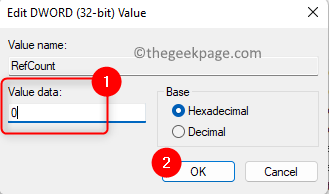
10. Tutup Editor Pendaftaran.
Mula semula komputer anda dalam mod biasa.
Anda tidak boleh melihat perkhidmatan profil pengguna gagal ralat log masuk selepas permulaan sistem.
Betulkan 3 - Padam akaun pengguna setempat
1. Sebaik sahaja anda log masuk menggunakan profil pengguna yang salah, tekan Windows + R Gabungan kunci untuk dibuka Jalankan.
Jenis Netplwiz dan klik pada okey untuk membuka Akaun pengguna tetingkap.
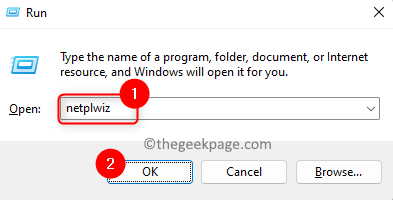
Anda akan melihat Tetingkap Kawalan Akaun Pengguna Lanjutan di mana anda perlu memasukkan kata laluan admin untuk meneruskan proses ini.
Catatan: Sekiranya anda melihat ralat selepas memasukkan kata laluan pentadbir, maka gunakan Langkah 1 - 5 dalam Betulkan 2 di atas untuk boot tingkap di Safe mode.
2. Di dalam Tetingkap Akaun Pengguna, pilih Akaun Tetamu/Pengguna Dalam senarai pengguna untuk komputer anda.
Klik pada Keluarkan butang.
Sekiranya anda log masuk menggunakan akaun tempatan, profil tempatan akan dikeluarkan.
Klik pada okey.
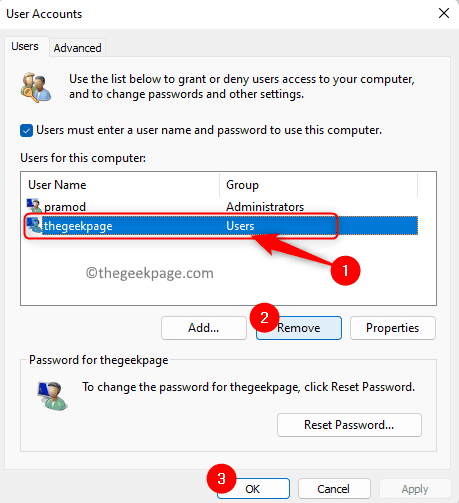
3. Tekan Windows + L Kekunci untuk keluar dari tetingkap log-on akaun tempatan.
Mula semula PC anda dalam mod biasa.
Log masuk kembali menggunakan akaun Microsoft biasa anda dan periksa sama ada ralat itu diperbaiki.
Betulkan 4 - Pindahkan NTUser.Fail DAT ke Folder Nama Pengguna Lalai
Ntuser.DAT adalah fail yang dibuat oleh Windows untuk setiap profil pengguna di komputer anda. Ini .Fail DAT mempunyai semua maklumat yang berkaitan dengan tetapan peribadi profil pengguna. Anda akan menemui folder profil pengguna di dalam C: \ pengguna. Sekiranya anda tidak dapat log masuk ke sistem, pastikan anda memulakan PC anda dalam mod selamat menggunakan Langkah 1 - 5 disebut dalam Betulkan 2 atas.
1. Buka Penjelajah fail menggunakan Windows + e Gabungan utama.
Jenis C: \ pengguna di bar navigasi.
2. Di dalam Pengguna folder, cari yang diperlukan folder akaun tempatan.
Klik dua kali di folder akaun tempatan ini untuk membukanya.
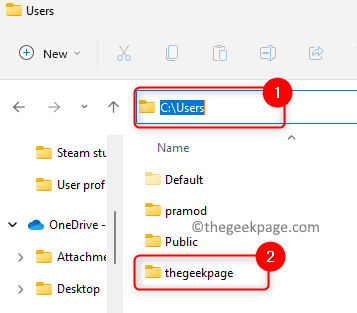
Di sini, cari Ntuser.Dat fail.
Pilih fail ini dan klik pada Potong ikon dalam reben perintah explorer fail. Sebagai alternatif, anda boleh menekan Ctrl + x Gabungan utama.
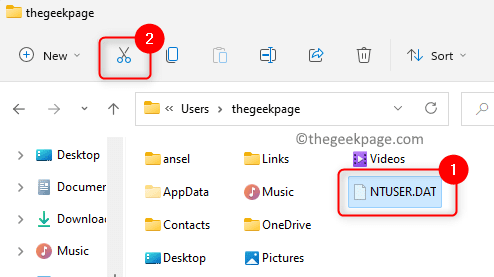
3. Kembali kepada C: \ pengguna dan buka folder dengan Lalai nama pengguna.
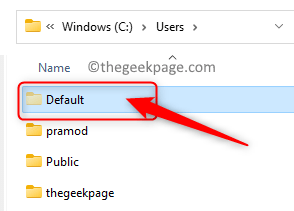
Sekarang, ketik pada Tampal ikon di bahagian atas untuk menampal .Fail dat yang sebelum ini dipotong dari folder akaun tempatan.
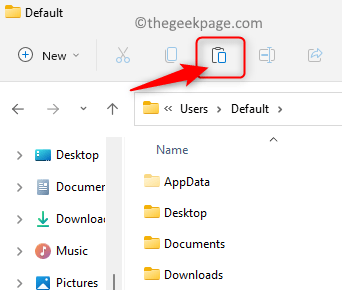
4. Kembali ke Pengguna folder, pilih folder akaun tempatan dan ketik pada Padam (bin) ikon di bahagian atas.
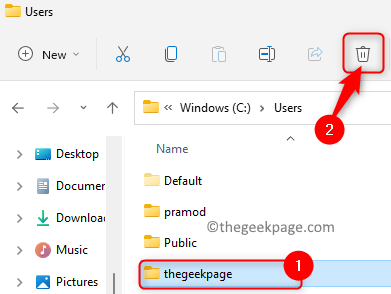
Reboot Komputer anda dan periksa sama ada anda dapat memuatkan profil pengguna yang betul tanpa melihat mesej ralat.
Betulkan 5 - Membaiki Profil Pengguna Windows Menggunakan Prompt Perintah
Sekiranya kaedah di atas gagal dalam menyelesaikan perkhidmatan profil pengguna tidak dapat dimuatkan ralat pada PC Windows anda, maka anda boleh mencuba menggunakan Pemeriksa Fail Sistem (SFC) Imbas dan Alat Pelayan dan Pengurusan Imej Penggunaan (DISM) imbas.
1. Memukul Tingkap kunci dan jenis arahan prompt di kotak carian Windows.
Klik kanan pada Arahan prompt dalam hasil carian dan pilih Jalankan sebagai pentadbir pilihan.
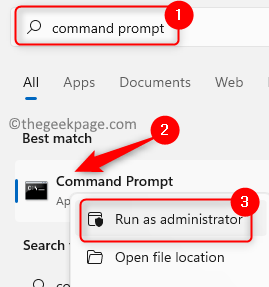
2. Jalankan SFC perintah untuk membaiki fail yang rosak di tingkap serta tetapan profil pengguna.
SFC /Scannow
Tunggu imbasan menyelesaikan dan membetulkan sebarang fail yang rosak di PC anda.
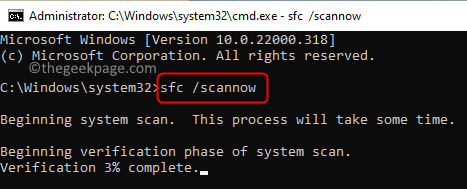
Mula semula PC anda dan periksa sama ada masalahnya diselesaikan.
3. Sekiranya ralat masih berterusan, lakukan a Dism Imbas dengan melaksanakan arahan di bawah dalam arahan arahan.
DISM /ONLINE /CLEANUP-IMAGE /RESTOREHEALT
Selepas pelaksanaan arahan, Reboot Sistem anda dan periksa sama ada masalahnya diselesaikan.
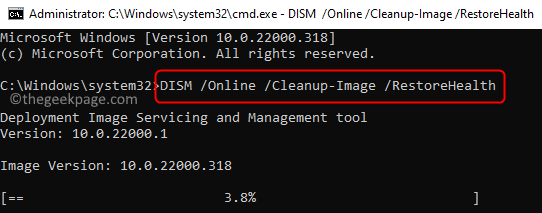
Sekiranya selepas mencuba semua pembetulan di atas, anda tidak dapat log masuk ke sistem dan mesej ralat dipaparkan maka anda perlu menetapkan semula PC anda untuk kembali ke tetapan semula kilang OS Windows anda. Untuk melakukan penetapan semula PC Windows 11 anda, ikuti langkah -langkah yang diberikan dalam pautan ini.
Terima kasih untuk membaca.
Kami berharap kaedah penyelesaian masalah dalam artikel ini telah membantu anda menyelesaikan ralat ini di komputer anda. Adakah anda menjumpai artikel ini bermaklumat? Sila komen dan beritahu kami pendapat dan pendapat anda mengenai perkara yang sama.
- « Cara Melindungi Xbox Series X / S dengan Menetapkan Passkeys
- Panel Kawalan NVIDIA Tidak Membuka Isu Betulkan »

