Panel Kawalan NVIDIA Tidak Membuka / Isu Kerja di Windows 11 FIX
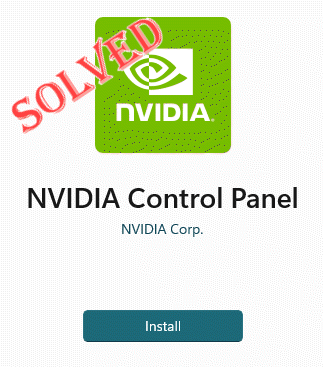
- 2948
- 155
- Ronnie Hermann
Panel Kawalan Nvidia mempunyai semua perkara dan tetapan yang anda boleh tweak untuk mengekstrak keupayaan penuh kad grafik anda. Oleh itu, apabila panel kawalan Nvidia berhenti berfungsi, anda tidak dapat mengubah banyak tetapan yang anda mahu melainkan jika anda mencari penyelesaian untuk menjadikan panel kawalan Nvidia sekali lagi.
Isi kandungan
- Betulkan 1 - Bunuh semua proses Nvidia
- Betulkan 2 - Automatikkan Perkhidmatan NVIDIA
- Betulkan 3 - Bunuh proses kontena Nvidia
- Betulkan 4 - Kemas kini pemacu grafik
Betulkan 1 - Bunuh semua proses Nvidia
Anda mesti membunuh semua proses Nvidia dan memulakan semula proses penjelajah fail.
1. Cuba buka Panel Kawalan Nvidia.
Windows akan cuba melancarkan Panel Kawalan Nvidia. Ia tidak akan dibuka. Jangan risau.
2. Sekarang, klik kanan ikon Windows dan ketik "Pengurus Tugas".
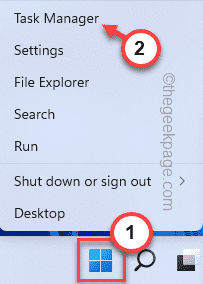
4. Apabila Pengurus Tugas dibuka, anda akan menemui beberapa proses Nvidia yang berjalan.
5. Hanya mengetepikan salah satu proses dan ketik "Tugas akhir"Untuk membunuhnya.
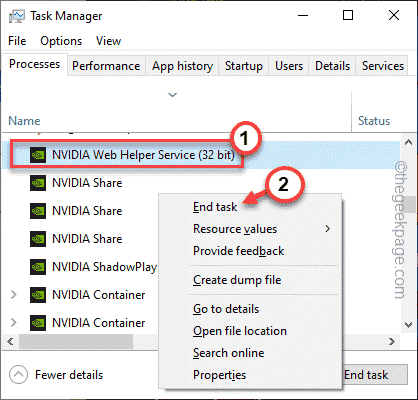
6. Ulangi langkah yang sama untuk semua proses nvidia juga.
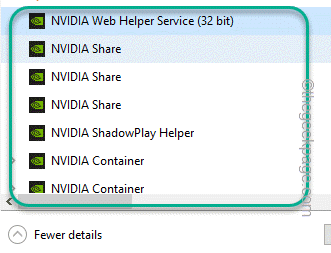
7. Sekarang, tekan Kekunci windows+e sekali untuk membuka Penjelajah fail. Sebaik sahaja ia dibuka, meminimumkannya dan kembali ke pengurus tugas.
8. Kembali ke halaman Pengurus Tugas, anda akan menemui "Penjelajah fail" proses.
9. Hanya, pilih dan ketik "Mula semula"Untuk menghidupkan semula Fail Explorer.
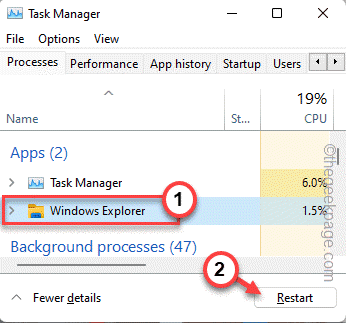
Ini mungkin menjadikan skrin anda tidak bertindak balas untuk jangka masa yang singkat. Tidak lama lagi, anda boleh menyemak sama ada Panel Kawalan Nvidia berfungsi atau tidak.
Betulkan 2 - Automatikkan Perkhidmatan NVIDIA
Sekiranya kaedah pertama tidak menyelesaikan masalah anda, anda boleh mengautomasikan perkhidmatan nvidia.
1. Buka terminal larian. Untuk melakukan itu, ketuk kanan ikon Windows di tengah bar tugas dan ketuk "Jalankan".
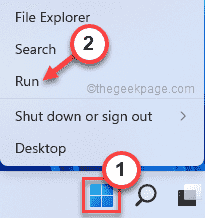
2. Kemudian, taipkan perkataan ini di sana dan klik "okey".
perkhidmatan.MSC
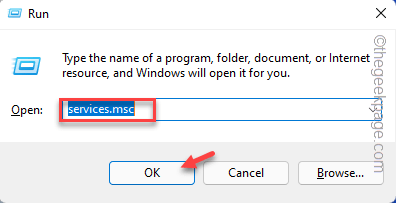
3. Apabila halaman Perkhidmatan dibuka, tatal ke bawah dan cari "NVIDIA Paparan Container LS"Perkhidmatan.
4. Sebaik sahaja anda menjumpainya, tekan dua kali Itu untuk membukanya.
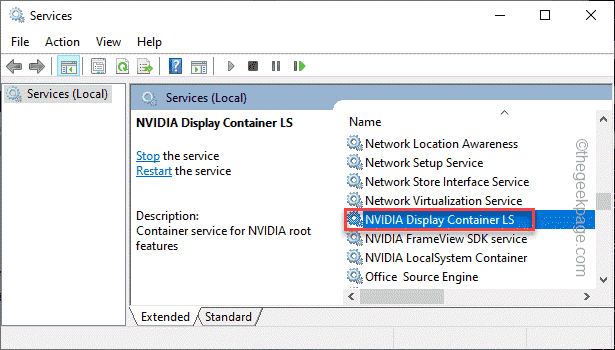
5. Sekarang, lihat status perkhidmatan. Sekiranya ia 'Berhenti', anda mesti mengetuk "Mula".
Sekiranya sudah berjalan, ketik "Berhenti"Untuk menghentikan perkhidmatan dan kemudian, klik"Mula"Untuk meneruskan perkhidmatan.
6. Sebaik sahaja ia selesai, tetapkan 'jenis permulaan:' ke "Automatik"Tetapan dari pilihan drop-down.
7. Kemudian, klik sahaja "okey"Untuk menyelamatkan semua perubahan yang telah anda buat.
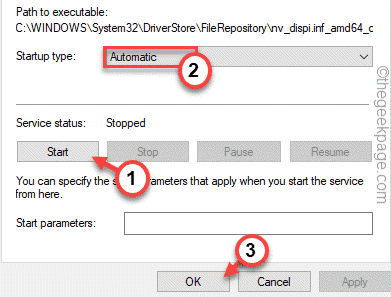
8. Kembali ke halaman Perkhidmatan, cuba cari "NVIDIA LocalSystem Container"Perkhidmatan.
9. Sebaik sahaja anda telah menemui perkhidmatan itu, ulangi langkah yang sama yang telah kami sebutkan Langkah 5 hingga Langkah 7 untuk mengautomasikan perkhidmatan ini juga.
[Selain itu, jika anda dapat mencari "Bekas perkhidmatan rangkaian nvidia", Mengautomasikannya. ]
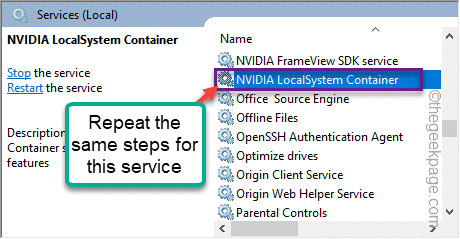
Akhirnya, tutup skrin perkhidmatan. Kemudian, cuba buka panel kawalan nvidia sekali lagi. Ia harus menyelesaikan masalah anda.
Betulkan 3 - Bunuh proses kontena Nvidia
Sekiranya mengautomasikan perkhidmatan yang berkaitan.
1. Cuba buka Panel Kawalan Nvidia.
2. Kemudian, tekan Ctrl+Shift+ESC Gabungan utama bersama untuk membuka pengurus tugas tanpa menggerakkan tetikus anda.
3. Sekarang, pergi ke "Perincian"Tab dan cari"Nvdisplay.Bekas.exe" proses.
4. Tap kanan hanya dan klik "Tugas akhir"Untuk membunuhnya.
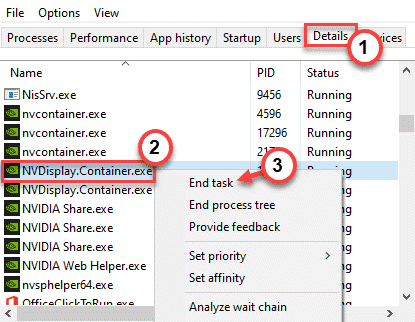
Selepas ini, cuba semula untuk melancarkan panel kawalan Nvidia sekali lagi. Uji jika ini berfungsi atau tidak.
Betulkan 4 - Kemas kini pemacu grafik
NVIDIA mengemas kini panel kawalannya dengan kemas kini pemacu biasa juga.
Terdapat dua cara anda boleh meneruskan.
Menggunakan Pengurus Peranti
1. Buka terminal lari dengan menekan kekunci Windows+r.
2. Kemudian, taipkan ini dan klik pada "okey".
Devmgmt.MSC
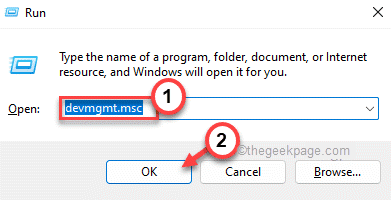
3. Di halaman Pengurus Peranti, hanya mengembangkan "Paparan penyesuai"Seksyen.
4. Hanya, ketuk kanan pemacu Nvidia dan klik pada "Kemas kini pemacu"Pilihan untuk mengemas kini pemandu.
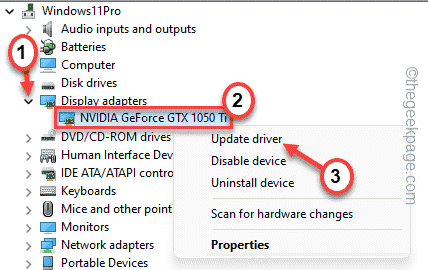
5. Sekarang, anda akan ditawarkan dua pilihan. "Cari secara automatik untuk pemandu"Untuk membiarkannya mencari dan memasang kad grafik pada sistem.
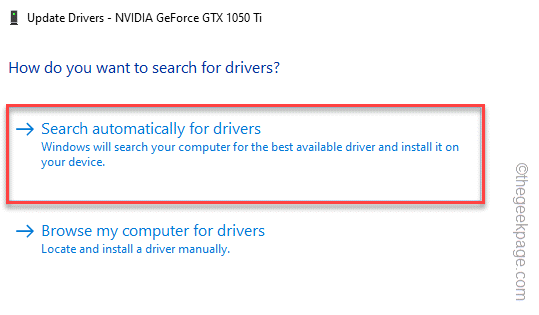
Windows kini akan memuat turun dan memasang kad grafik terkini pada sistem anda.
Setelah selesai, mulakan semula komputer anda.
Menggunakan pengalaman Nvidia GeForce
Ini adalah cara paling mudah untuk mengemas kini pemandu nvidia anda.
1. Pada mulanya, melancarkan aplikasi pengalaman geForce.
2. Sekarang, anda boleh pergi ke "Pemandu"Seksyen.
3. Selepas itu, ketik "Muat turun"Untuk memuat turun versi terkini pemandu.
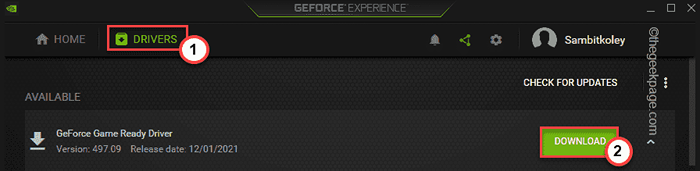
Tunggu sebentar kerana sistem anda memuat turun versi terkini pemandu.
4. Setelah selesai, ketik "Pemasangan tersuai".

Ini akan membolehkan anda mengawal sepenuhnya proses pemasangan.
5. Dalam langkah seterusnya, periksa "Melakukan pemasangan yang bersih"Tab dan klik"Seterusnya".
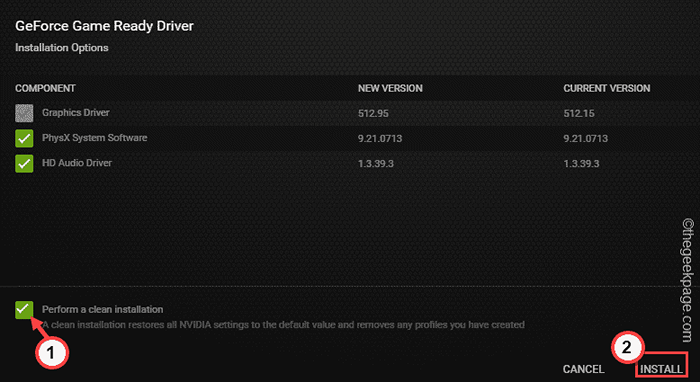
Ini akan menghapuskan semua profil pemacu yang dikonfigurasikan dan menetapkan tetapan lalai.
Sebaik sahaja proses ini selesai, jangan ragu untuk memeriksa status panel kawalan NVIDIA.
Petua tambahan -
Sekiranya tidak ada yang bekerja untuk anda, anda boleh cuba menyahpasang aplikasi Panel Kawalan Nvidia.
a. Buka halaman aplikasi dan ciri.
b. Di sini, cari dan nyahpasang "Nvidia Control Panel "App.
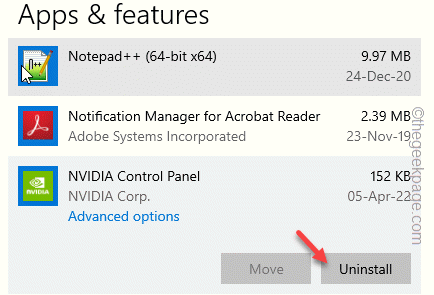
c. Sebaik sahaja anda telah menyahpasang aplikasi Panel Kawalan Nvidia, buka pautan kedai ini.
d. Sekarang, ketik "Pasang" ke
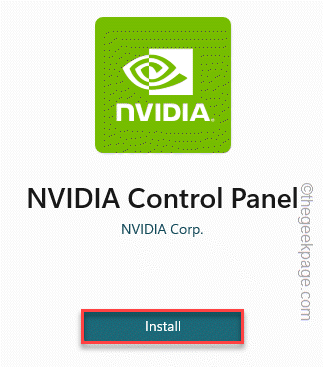
Selepas ini, gunakan aplikasi panel kawalan nvidia baru ini.
- « Cara Memperbaiki Elemen Tidak Ditemui Di Windows 10/11
- Steam terjebak dalam mod luar talian atau tidak akan membetulkan dalam talian »

