Cara Memperbaiki Elemen Tidak Ditemui Di Windows 10/11
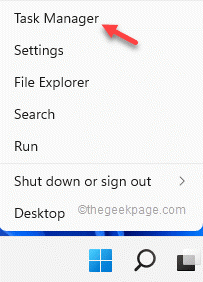
- 4948
- 1242
- Ronnie Hermann
Adakah anda melihat "Elemen tidak dijumpai."Mesej ralat dipaparkan pada skrin anda semasa anda cuba membuka Fail Explorer? Terdapat banyak kemungkinan sebab yang boleh mengakibatkan mesej ralat ini. Tetapi biasanya sambungan yang salah dikonfigurasikan atau kemas kini Windows yang salah. Apa sahaja yang mungkin menyebabkan masalah ini, pergi untuk penyelesaian ini untuk mencari penyelesaian cepat untuk mesej ralat ini.
Isi kandungan
- Penyelesaian
- Betulkan 1 - Mulakan semula tugas penjelajah
- Betulkan 2 - Nyahpasang kemas kini
- Betulkan 3 - Keluarkan perisian tertentu
- Betulkan 4 - Tukar persatuan jenis fail
- Betulkan 5 - Gunakan imbasan fail sistem
- Betulkan 6 - Jalankan pemeriksaan kemas kini Windows
- Betulkan 7 - Gunakan pemproses fail alternatif
- Betulkan 8 - Muat semula PC
Penyelesaian
Sebelum anda melompat ke penyelesaian utama, pastikan anda telah mencuba penyelesaian awal ini.
1. Mula semula sistem anda. Sekiranya ini adalah kejadian sekali, ia akan diselesaikan dengan reboot yang mudah.
2. Sekiranya anda menggunakan sebarang antivirus, lumpuhkannya dan selanjutnya cuba membuka explorer fail lagi.
Betulkan 1 - Mulakan semula tugas penjelajah
Anda melihat mesej ralat ini cuba mengakses Fail Explorer. Memaksa untuk menyelesaikan masalah ini.
1. Hanya tekan Kekunci windows+e Gabungan utama bersama untuk cuba membuka Fail Explorer.
Ini akan menunjukkan mesej ralat kepada anda. Tetapi, jangan menutup mesej ralat.
2. Sebaliknya, teruskan dan ketat kanan Ikon Windows dan klik selanjutnya pada "Pengurus Tugas".
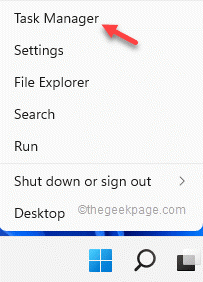
3. Sebaik sahaja anda berada di pengurus tugas, cari "Penjelajah fail" proses.
4. Jadi, ketuk kanan itu dan klik lagi "Tugas akhir".
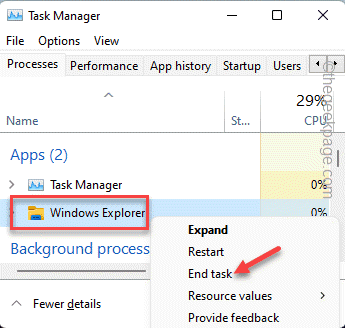
Keseluruhan skrin anda dan latar belakang desktop akan menjadi tidak bertindak balas. Jangan risau.
5. Anda mesti membuka semula fail penjelajah dari pengurus tugas.
6. Untuk melakukan itu, klik pada "Fail"Dari bar menu dan ketik"Jalankan tugas baru".
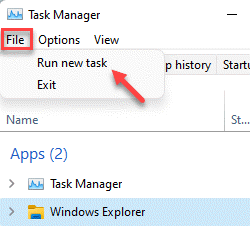
7. Sekarang, taipkan ini di dalam kotak dan tekan Masukkan Kunci pada papan kekunci anda.
Explorer.exe
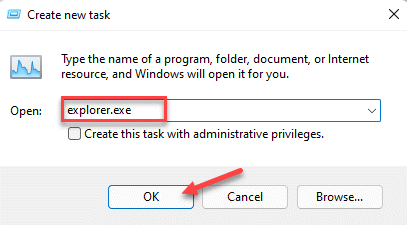
Ini sekarang akan membuka contoh explorer fail. Ini harus menghentikan mesej ralat daripada muncul di sistem anda.
Betulkan 2 - Nyahpasang kemas kini
Sekiranya kemas kini baru -baru ini adalah punca utama isu ini, anda mungkin perlu menyahpasangnya.
1. Pada mulanya, tekan Kekunci windows+r Kekunci bersama.
2. Tulis ini dan klik "okey".
Appwiz.cpl
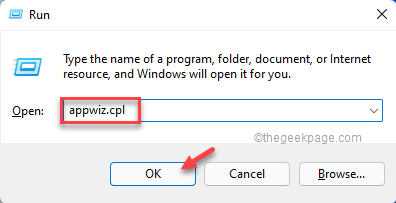
3. Di anak tetingkap kiri, ketik "Lihat kemas kini yang dipasang".
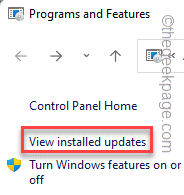
4. Anda akan melihat semua kemas kini Windows yang dipasang sebagai senarai dengan tarikh terperinci. Lihat kemas kini yang paling terkini.
5. Kemudian, klik kanan di atasnya dan klik pada "Nyahpasang".
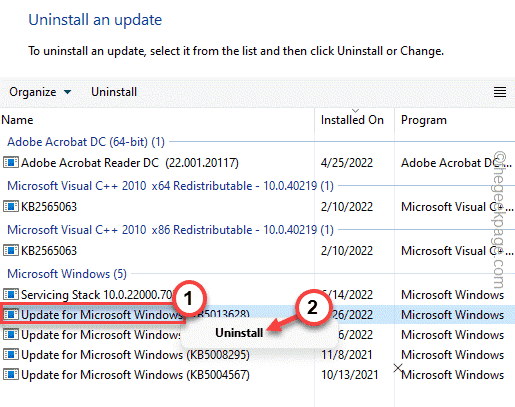
Ini akan menyahpasang kemas kini dari komputer anda. Komputer anda akan dimulakan semula dan proses pemotongan ini mungkin mengambil sedikit masa.
Periksa sama ada ini menyelesaikan masalah anda.
Betulkan 3 - Keluarkan perisian tertentu
Ramai pengguna telah melaporkan aplikasi Lenovo Caposd atau OneKey Theatre menjadi penyebab utama untuk isu ini.
1. Anda akan menyahpasang aplikasi tersebut. Oleh itu, tekan gabungan kekunci kekunci+X Win.
2. Kemudian, ketik "Aplikasi dan ciri".
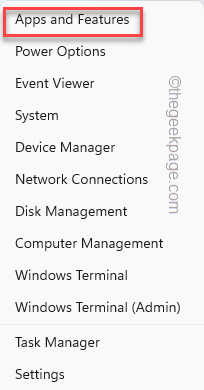
3. Ini akan membentangkan anda dengan senarai aplikasi yang dipasang pada sistem anda.
4. Sekarang, turun perlahan melalui senarai sehingga anda sampai ke "Lenovo Caposd" aplikasi.
5. Hanya, ketik ikon tiga titik [⋮] dan klik "Nyahpasang".
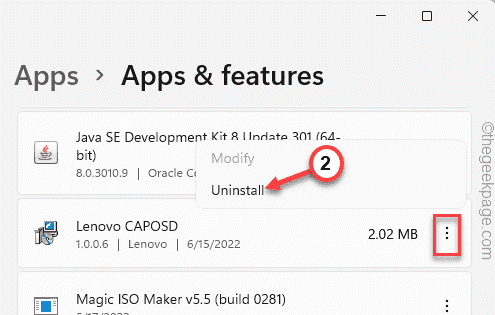
6. Sekali lagi, klik pada "Nyahpasang"Untuk mengesahkan tindakan.
Sebaik sahaja anda telah menyahpasang aplikasi Lenovo Caposd, lihat sama ada "Teater OneKey"Aplikasi ada atau tidak. Sekiranya dipasang pada sistem anda, nyahpasangnya dengan cara yang sama.
Setelah melakukan ini, tutup halaman tetapan dan mulakan semula komputer anda sekali.
Betulkan 4 - Tukar persatuan jenis fail
Anda mesti mengubah persatuan jenis fail. Contoh - Katakan penonton imej lalai ditetapkan untuk menggunakan aplikasi foto pada sistem. Cuba ubahnya dan uji.
1. Hanya, tekan Kekunci windows+i Kekunci bersama untuk membuka tetapan.
2. Kemudian, ketik "Aplikasi"Dari panel kiri.
3. Selepas itu, anda akan menemui beberapa tetapan aplikasi. Pilih "Aplikasi lalai"Pilihan dari panel kanan.
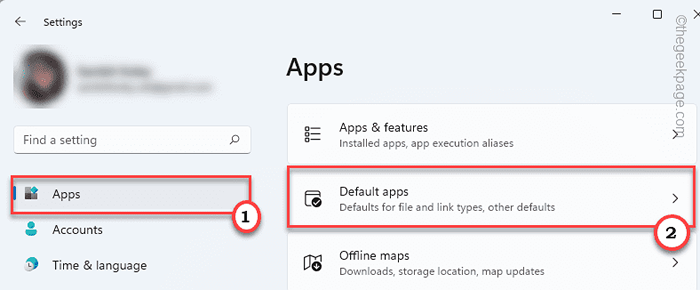
4. Di sisi yang sama, anda akan menemui beberapa persatuan fail. Pergi ke zon 'Tetapan Berkaitan'. Ketik "Pilih lalai mengikut jenis fail".
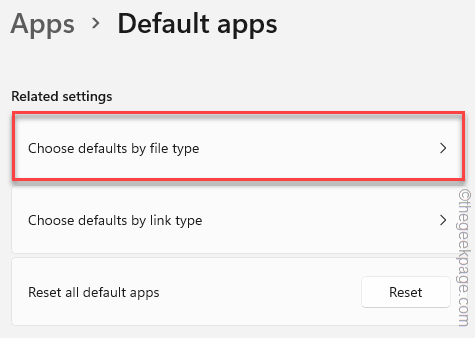
5. Lihat dengan teliti untuk ".png" sambungan. Anda akan melihat bahawa ia ditetapkan ke Gambar aplikasi.
6. Kemudian, klik padanya untuk memilih aplikasi yang berbeza.
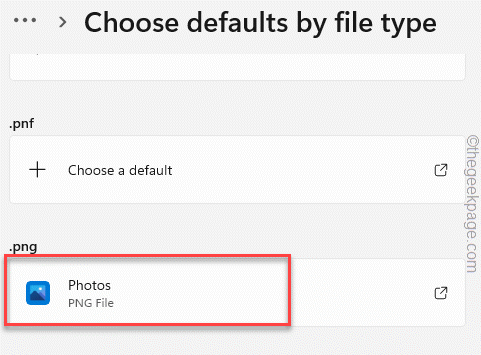
7. Oleh itu, pilih sahaja aplikasi pemprosesan imej (seperti Windows Photo Viewer atau cat) dan klik "okey"Untuk menetapkannya.
Sekarang, tatal ke bawah melalui sambungan lain dan periksa sama ada mana -mana persatuan fail ditetapkan ke aplikasi yang salah/salah faham. Sekiranya itu berlaku, ubah juga.
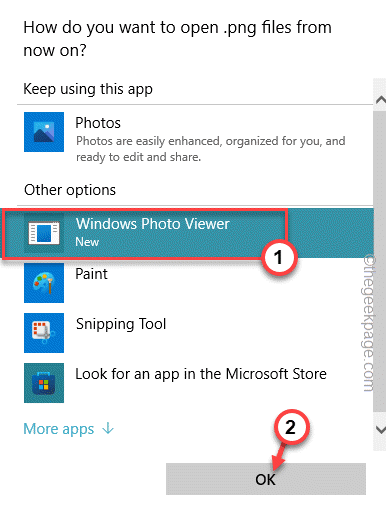
Sebaik sahaja anda selesai, tutup aplikasi tetapan. Cuba lancarkan explorer fail sekali lagi.
Betulkan 5 - Gunakan imbasan fail sistem
Windows mempunyai beberapa imbasan pemeriksaan fail sistem untuk menguji dan memperbaiki sebarang rasuah fail sistem.
1. Hanya, tekan Menang Kunci+R Gabungan utama untuk membuka terminal larian.
2. Kemudian, taipkan "cmd"Di panel larian dan tekan Ctrl+Shift+Enter Kekunci bersama untuk mengakses terminal dengan hak pentadbiran.
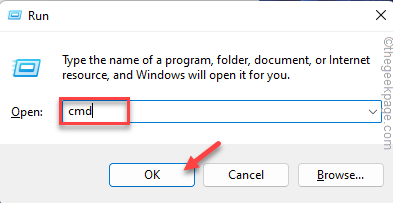
3. Sekarang, tampalkan garisan ini dan tekan kekunci Enter pada papan kekunci anda untuk memulakan imbasan SFC.
SFC /Scannow
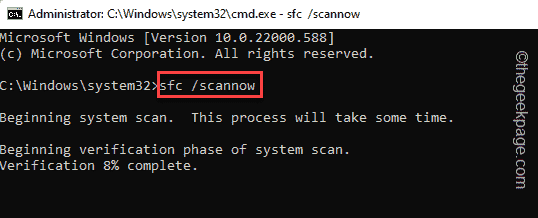
Windows akan mengesahkan fail sistem dan anda boleh menjejaki perkembangan secara langsung di terminal.
4. Sebaik sahaja anda selesai menjalankan imbasan SFC, anda boleh menjalankan pemeriksaan alat dism dengan hanya satu kod.
Cukup, betul -betul di garisan ini di terminal dan memukul Masukkan.
Dism.exe /online /cleanup-image /restoreHealth
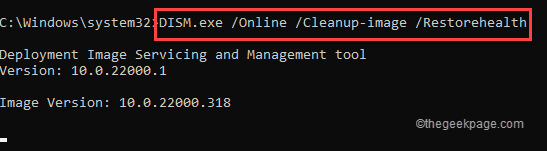
Tunggu Windows untuk menyelesaikan pemeriksaan DISM juga.
Setelah proses pengimbasan mencapai 100%, tutup arahan arahan dan Reboot sistem anda.
Betulkan 6 - Jalankan pemeriksaan kemas kini Windows
Periksa sama ada kemas kini Windows belum selesai atau tidak.
1. Buka tetapan dan ketik pilihan terakhir di panel kiri "Kemas kini Windows".
2. Kemudian, pada pilihan yang betul di anak tetingkap kiri, ketik "Menyemak kemas kini".
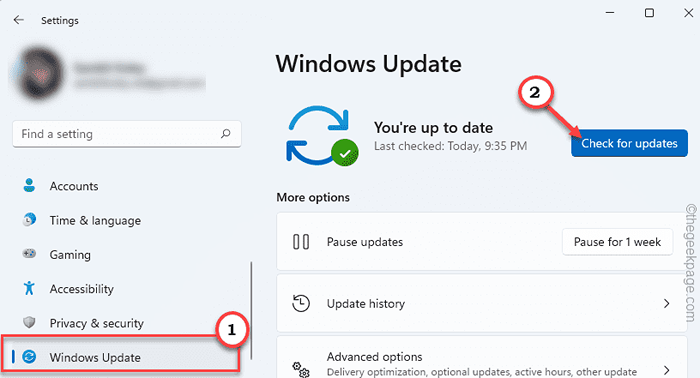
Benarkan Windows sebentar untuk mengesan dan memuat turun pakej kemas kini untuk peranti anda.
3. Windows biasanya memuat turun pakej kemas kini secara automatik dan memasangnya. Jika tidak, ketik "Muat turun sekarang"Untuk memuat turun pakej kemas kini.
Windows akan memuat turun kemas kini yang belum selesai dan memasangnya.
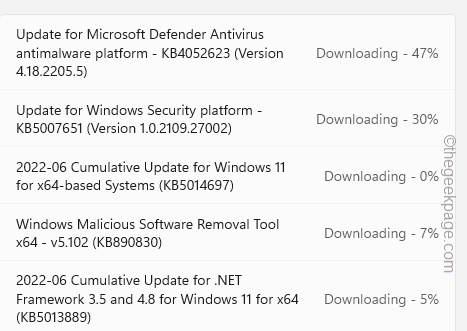
Setelah Windows selesai memuat turun kemas kini yang belum selesai dan pasangnya di sistem anda.
4. Ketik "Mulakan semula sekarang"Untuk menghidupkan semula sistem.
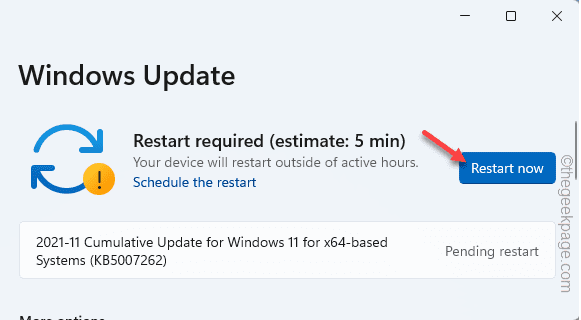
Setelah sistem dimulakan semula, cuba mengakses File Explorer sekali lagi dan uji jika ia berfungsi.
Betulkan 7 - Gunakan pemproses fail alternatif
Sekiranya penjelajah fail biasa masih gagal, anda boleh menggunakan pemproses fail alternatif.
Terdapat banyak pemproses fail percuma yang tersedia dalam talian. Kami telah menguji pemproses fail ini dan mereka telah menjadi alternatif yang sangat baik untuk penjelajah fail asal.
a. Explorer++
Salah satu pengganti Explorer File terbaik untuk sistem anda. Muat turun dan pasang pakej.
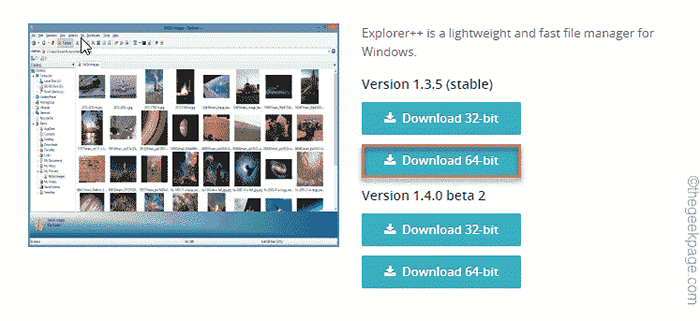
b. Komander Percuma
Satu lagi alat yang baik untuk mengatur fail anda.
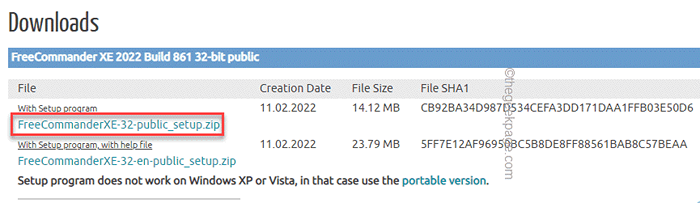
Ini tidak akan menyelesaikan masalah ini tetapi mungkin menawarkan untuk menjadi penyelamat dalam masa keperluan.
Betulkan 8 - Muat semula PC
Sekiranya anda tidak dapat menggunakan Fix the File Explorer sama sekali, anda boleh menggunakan fungsi Refresh untuk mendapatkannya kembali.
CATATAN -
Pilihan 'Refresh PC' ini membuang semua aplikasi kedai dan perubahan tetapan yang telah anda buat pada sistem anda. Anda akan mendapat senarai aplikasi yang anda akan dikeluarkan dari tetapan semasa proses itu sendiri.
1. Buka tetingkap Tetapan pada sistem anda.
2. Kemudian, klik pada menu pertama dalam senarai "Sistem".
3. Seterusnya, hanya ketik "Pemulihan"Pilihan.
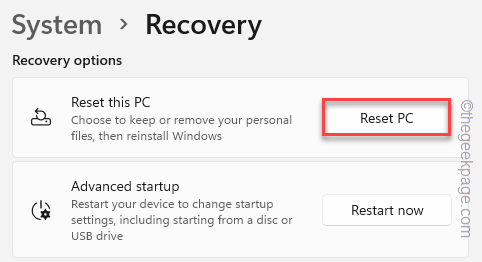
4. Anda akan menemui beberapa pilihan pemulihan. Ketik "Tetapkan semula PC"Pilihan.
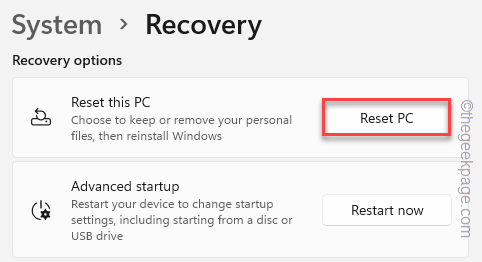
5. Selepas ini, anda akan melihat dua pilihan yang berbeza. Hanya ketik "Simpan fail saya"Pilihan untuk memilihnya.
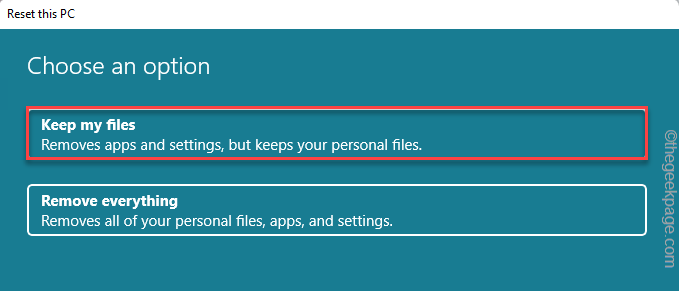
5. Klik pada "Pemasangan semula tempatan"Untuk meneruskan lebih jauh.
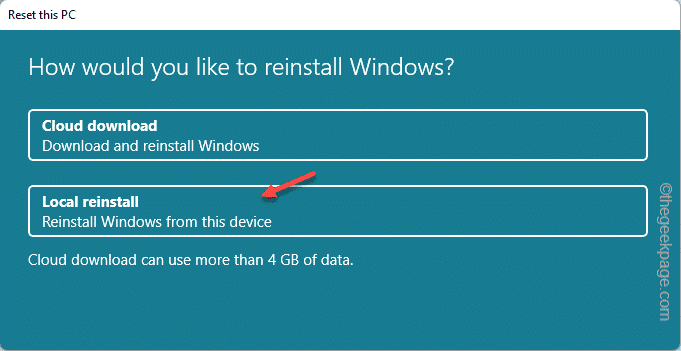
Sekarang, tinggalkan semua yang lain ke tingkap kerana ia akan menetapkan semula sistem secara automatik.
Setelah semuanya selesai dan sistem anda dimulakan semula, cuba buka Fail Explorer. Ini tidak akan menunjukkan mesej ralat kepada anda.
- « Cara Menyembunyikan Dan Mengeluarkan Pane Navigasi Dalam Penjelajah Fail pada Windows 10
- Panel Kawalan NVIDIA Tidak Membuka / Isu Kerja di Windows 11 FIX »

