Steam terjebak dalam mod luar talian atau tidak akan membetulkan dalam talian
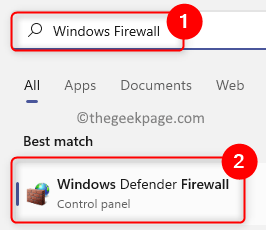
- 1403
- 245
- Dana Hammes
Steam adalah platform permainan digital yang percuma untuk dimuat turun dan digunakan untuk pemain di seluruh dunia. Menggunakan akaun Steam, anda boleh memuat turun permainan kegemaran anda dan memainkannya di PC anda di mana sahaja. Akhir -akhir ini, ramai pengguna telah melaporkan bahawa apabila mereka membuka aplikasi Steam sama ada ia tersekat dalam mod luar talian atau tidak akan menyambung ke internet sama sekali.
Beberapa sebab umum untuk stim tidak akan berlaku dalam talian adalah:
- Masalah dengan pelayan stim
- Masalah sambungan internet dengan sistem anda
- Masalah dengan peranti rangkaian anda (modem atau penghala)
- Fail Steam yang sudah lapuk
Adakah anda pengguna stim biasa yang menghadapi masalah ini dengan stim? Kemudian, anda perlu terus membaca artikel ini. Dalam siaran ini, kami telah membincangkan beberapa kaedah penyelesaian masalah yang akan membantu menyelesaikan masalah Steam ini terjebak dalam mod luar talian atau tidak dalam talian.
Isi kandungan
- Betulkan 1 - Mulakan semula stim
- Betulkan 2 - Periksa status pelayan stim
- Betulkan 3 - Mulakan semula sistem anda
- Betulkan 4 - Reboot peranti rangkaian anda
- Betulkan 5 - Semak Windows Firewall di PC anda
- Betulkan 6 - Kosongkan cache muat turun stim
- Betulkan 7 - Buat pintasan stim baru dan tambah -tcp parameter
- Betulkan 8 - Nyahpasang dan pasang semula klien Steam
Betulkan 1 - Mulakan semula stim
Sekiranya terdapat masalah kecil atau gangguan kuasa seketika yang menyebabkan masalah ini dengan stim, maka mulakan semula klien stim adalah penyelesaian yang paling mudah untuk menyelesaikannya.
1. Log keluar dari anda Wap Akaun di Pelanggan Steam.
2. Keluar/tutup Permohonan Steam.
3. Membuka semula Steam dan kemudian log masuk dengan kelayakan anda.
Steam kini mesti dapat pergi dalam talian dan tidak terjebak.
Betulkan 2 - Periksa status pelayan stim
Klik pada pautan ini untuk melihat status pelayan Steam. Ini adalah halaman rasmi untuk mengetahui sama ada terdapat masalah/masalah yang ditemui oleh pelayan Steam pada masa ini. Sekiranya anda perasan bahawa terdapat beberapa isu seluruh sistem yang ditunjukkan pada halaman ini, maka anda perlu menunggu sehingga pelayan naik dan berfungsi dengan baik.
Betulkan 3 - Mulakan semula sistem anda
Sekiranya kedua -dua perbaikan di atas tidak membantu menyelesaikan masalah ini dengan Steam, maka cuba melakukan a Mulakan semula PC anda. Perhatikan bahawa beberapa masalah kuasa dalam sistem dapat menimbulkan masalah dengan klien stim. Reboot adalah pilihan paling mudah untuk menyelesaikan masalah yang dibangkitkan dalam stim.
Betulkan 4 - Reboot peranti rangkaian anda
Sekiranya tidak ada masalah dengan pelayan Steam, maka mulakan semula modem, penghala, atau peranti gabungan modem/router anda dapat membantu menyelesaikan masalah.
Sekiranya modem dan penghala adalah peranti yang berbeza, cuba sambungkan ke modem anda secara langsung.
1. Keluar pelanggan Steam.
2. Memintas penghala dengan menyambungkan mesin anda terus ke modem.
3. Periksa sama ada sambungan internet berfungsi. Mulakan semula stim dan periksa sama ada ia dapat menyambung.
Sekiranya anda dapat menyambung ke stim selepas memintas penghala anda dan menggunakan sambungan langsung ke modem anda maka ia menunjukkan masalah dengan tetapan penghala.
Betulkan 5 - Semak Windows Firewall di PC anda
Sekiranya ini adalah kali pertama anda mempunyai stim di PC anda, maka terdapat peluang yang tinggi bahawa tetapan firewall di komputer anda mengganggu sambungan ke rangkaian stim. Kemas kini terkini ke Windows PC anda juga boleh membuat pengubahsuaian pada persediaan rangkaian sistem. Anda perlu menyemak firewall pada sistem anda untuk melihat sama ada ia menyekat stim dari dalam talian.
1. Memukul Tingkap Kunci pada papan kekunci dan taip anda Windows Firewall di kotak carian.
Dalam hasil carian yang disenaraikan, klik pada pilihan Windows Defender Firewall.
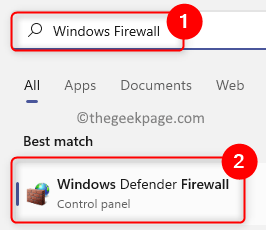
2. Anda akan dibawa ke Windows Defender Firewall halaman dalam Panel kawalan.
Di sini, klik pada Benarkan aplikasi atau ciri melalui Windows Defender Firewall Di panel kiri.
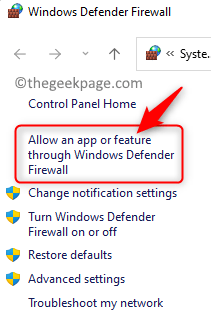
Di dalam Aplikasi yang dibenarkan tetingkap, klik pada Tukar Tetapan butang di bahagian atas senarai Aplikasi dan ciri yang dibenarkan.
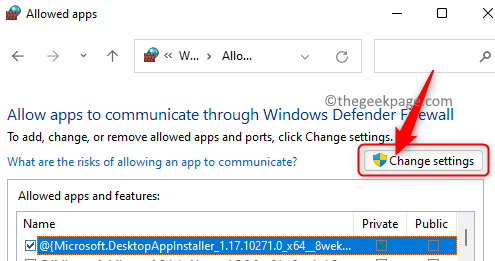
3. Tatal ke bawah dan cari Wap Dalam senarai aplikasi di dalam kotak.
Pastikan kotak untuk kedua -dua Persendirian dan Awam lajur untuk Wap adalah diperiksa.
Klik pada okey Untuk menyelamatkan perubahan ini.
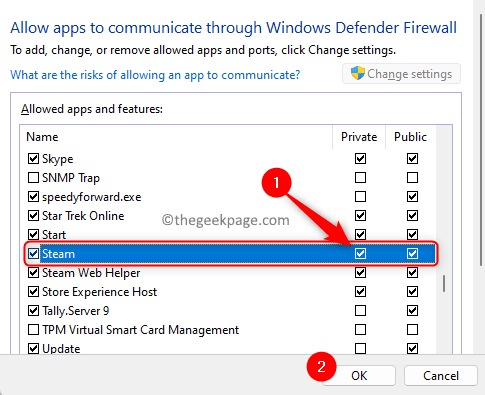
4. Jika awak Tidak dapat mencari wap Dalam senarai aplikasi yang dibenarkan, kemudian klik pada Benarkan aplikasi lain .. butang di bahagian bawah.
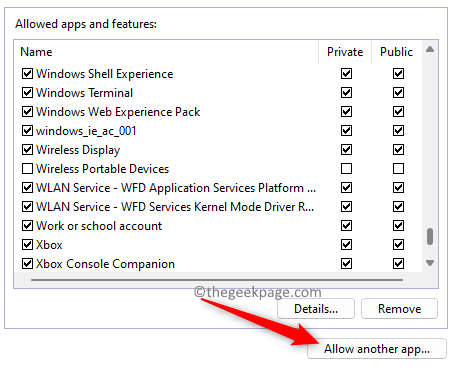
Di dalam Tambah aplikasi tetingkap, klik pada Semak imbas butang.
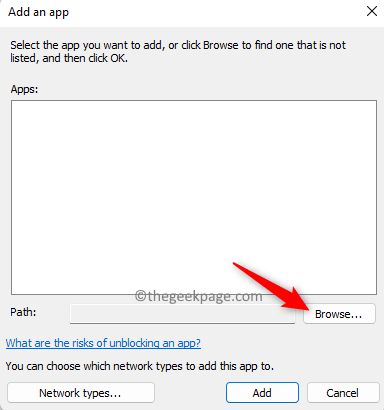
Pergi ke Direktori Lalai Steam (C: \ Program Files (x86) \ Steam) di dalam Semak imbas tetingkap.
Pilih wap.exe fail di sini dan klik pada Buka.
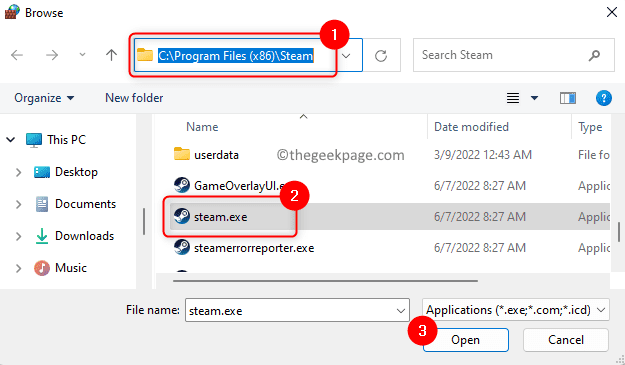
Selepas jalan ke stim dilihat, klik pada Tambah butang.
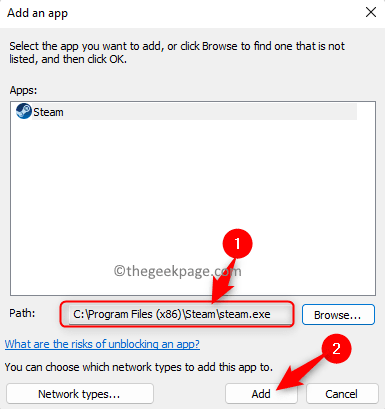
Sekarang stim akan ditambah ke senarai aplikasi yang dibenarkan. Melakukan Langkah 3 Untuk membenarkan stim melalui firewall komputer anda.
5. Mula semula Steam dan periksa jika stim berfungsi secara normal tanpa sebarang masalah.
Betulkan 6 - Kosongkan cache muat turun stim
1. Lancarkan Wap Pelanggan.
Pastikan anda masuk ke akaun Steam anda.
2. Klik pada Wap menu di sudut kiri atas.
Pilih Tetapan pilihan dalam menu yang dibuka.
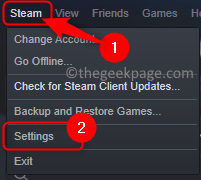
3. Di dalam Tetapan stim tetingkap, pilih Muat turun tab di panel kiri.
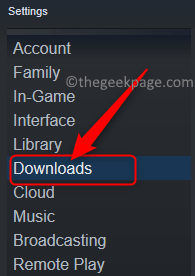
Bergerak ke sebelah kanan di bahagian bawah, klik pada Jelas cache muat turun butang.
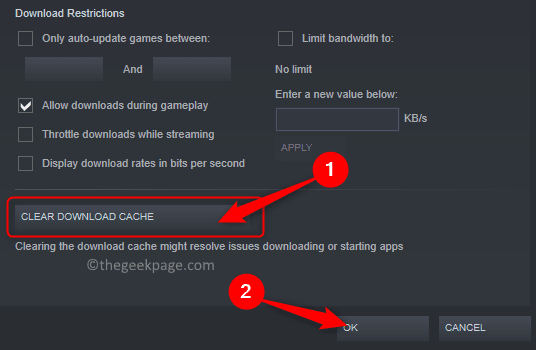
Klik pada okey Untuk mengesahkan proses penjelasan cache muat turun.
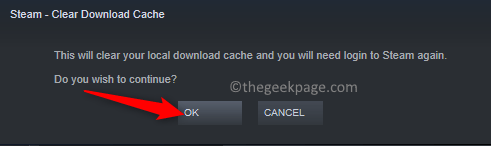
Sebaik sahaja cache muat turun dalam stim dibersihkan, klien stim akan dimulakan semula secara automatik. Anda perlu log masuk semula menggunakan nama pengguna dan kata laluan anda. Pembaikan ini memaksa stim untuk memuat turun semula cache untuk menyelesaikan masalah.
Periksa sama ada Steam dapat pergi dalam talian dan tidak terjebak dalam mod luar talian.
Betulkan 7 - Buat pintasan stim baru dan tambah -tcp parameter
1. Cari Pintasan stim di PC anda.
Contohnya, jika ada di desktop anda maka anda perlu membuat pintasan lain untuk stim di desktop anda.
Pada dasarnya, buat a pintasan baru dalam direktori yang sama di mana ia berada sekarang.
Untuk membuat jalan pintas, Klik kanan pada Wap ikon dan klik pada ikon salin (atau tekan Ctrl + c) hingga salinan ia.
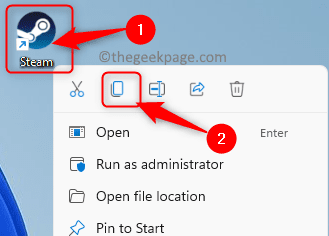
Klik kanan di mana -mana ruang kosong di desktop dan pilih Tampal ikon dalam menu konteks ke tampal jalan pintas.
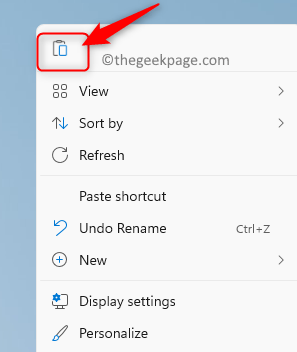
2. Klik kanan pada jalan pintas baru dan pilih Sifat dalam menu konteks.
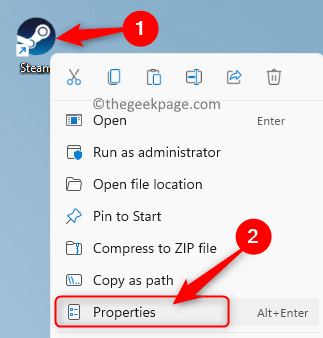
Di dalam Sifat tetingkap, pergi ke Pintasan tab.
Di sini, di kotak teks di sebelah Sasaran, Tambah -TCP memberi ruang selepas berakhirnya jalan yang ada.
Klik pada Memohon Dan kemudian okey Untuk menyelamatkan perubahan.
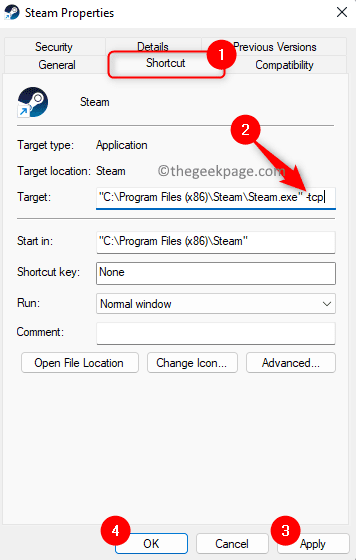
3. Cuba lancarkan Steam menggunakan jalan pintas baru ini.
Periksa sama ada masalahnya diselesaikan.
Betulkan 8 - Nyahpasang dan pasang semula klien Steam
Sekiranya tiada pembetulan di atas membantu mengatasi stim yang tersekat isu luar talian, maka anda perlu menyahpasang klien Steam dari sistem anda dan kemudian pasangkannya lagi.
1. Tekan dan tahan sahaja Windows + R Gabungan kunci untuk dibuka Jalankan.
Jenis MS-SETTINGS: AppsFeatures dan memukul Masukkan untuk membuka Tetapan Aplikasi & Ciri halaman.
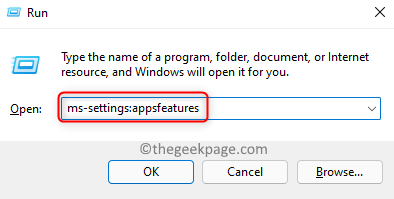
2. Di sini, di dalam kotak teks di bawah Senarai aplikasi, Taipkan teks Wap Untuk mencari pelanggan Steam dalam senarai aplikasi yang dipasang di PC anda.
Sebaik sahaja anda melihat Wap Dalam hasil carian, klik pada Menu tiga titik di hujung kanan kotak berlabel wap.
Dalam menu yang dibuka, klik pada pilihan Nyahpasang.
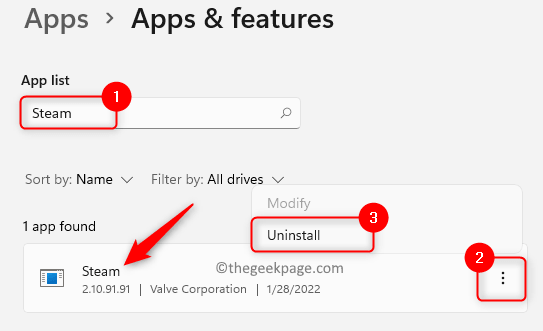
Anda akan melihat pop timbul meminta anda mengesahkan proses pemetaan. Klik pada Nyahpasang sekali lagi.
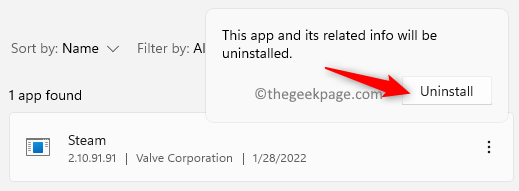
3. Ikuti arahan di skrin untuk menyelesaikan penyahkulaan klien stim.
Tunggu sebentar sehingga operasi selesai.
Mula semula komputer anda selepas stim dipasang.
4. Pergi ke halaman Muat turun Steam Rasmi untuk memuat turun versi terkini klien Steam ke PC anda.
Klik pada Pasang stim butang di halaman ini untuk memuat turun fail yang boleh dilaksanakan.
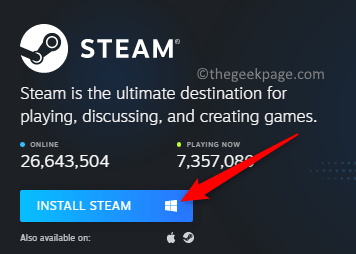
Setelah muat turun selesai, pergi ke lokasi yang boleh dilaksanakan yang dimuat turun. Klik dua kali pada fail ini untuk memulakan pemasangan.
Anda akan melihat arahan yang perlu diikuti untuk menyelesaikan pemasangan stim di komputer anda.
5. Lancarkan Steam selepas dipasang dan periksa sama ada masalah tidak menyambung ke Internet diselesaikan atau tidak.
Itulah 'itu!
Terima kasih untuk membaca.
Kami berharap anda dapat menyambung stim ke internet tanpa terjebak dalam mod luar talian menggunakan perbaikan yang disebutkan dalam artikel tersebut. Adakah anda mendapat catatan ini cukup bermaklumat? Lakukan komen dan beritahu kami pendapat dan pendapat anda mengenai perkara yang sama.
- « Panel Kawalan NVIDIA Tidak Membuka / Isu Kerja di Windows 11 FIX
- Cara menukar tema latar dalam perselisihan »

