Panel Kawalan NVIDIA terhempas di Windows 10/11 Fix

- 4460
- 1394
- Dave Kreiger V
Adakah panel kawalan Nvidia terhempas secara automatik hanya setelah anda membukanya? Beberapa pengguna telah mengalami masalah yang sama semasa cuba mengubah tetapan grafik Nvidia pada sistem masing -masing. Sekiranya anda adalah salah seorang daripada mereka, jangan risau. Ikuti perbaikan mudah ini untuk menyelesaikan masalah dengan cepat.
Penyelesaian -
1. Mula semula komputer anda sekali. Periksa lebih lanjut.
2. Lancarkan Panel Kawalan Nvidia sebagai pentadbir.
2. Lumpuhkan antivirus pihak ketiga di komputer anda dan buka dan uji ini lagi.
Isi kandungan
- Betulkan 1 - Membina semula fail NVDRSDB
- Betulkan 2 - Mengubah julat dinamik output
- Betulkan 3 - Tukar Tetapan Pengurusan Kuasa
- Betulkan 4 - Matikan permulaan yang cepat
- Betulkan 4 - Muat turun dan pasang Pengalaman GeForce
- Betulkan 5 - Mulakan semula perkhidmatan kontena paparan nvidia
- Betulkan 6 - Pasang semula Panel Kawalan Nvidia
- Betulkan 7 - Nyahpasang & pasang semula pemacu grafik
- Betulkan 8 - Matikan virtualisasi GPU
- Betulkan 9 - Gulung semula pemandu
- Betulkan 10 - Gunakan aplikasi Panel Kawalan Nvidia
Betulkan 1 - Membina semula fail NVDRSDB
1- Kotak Perintah Run Open dengan menekan Windows + R kunci.
2 -sekarang, salin dan tampal jalan yang diberikan di bawah dalam medan teks Run dan klik OK
C: \ ProgramData \ Nvidia Corporation \ Drs
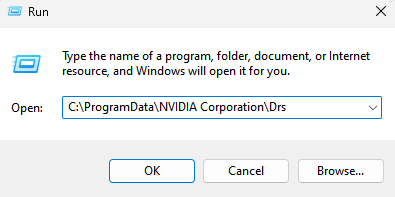
3 - Padamkan dua fail iaitu NVDRSDB0.bin dan NVDRSDB1.bin
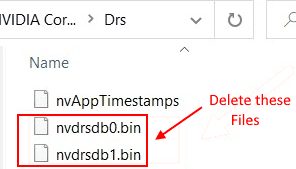
4 -Reboot komputer anda dan cuba lagi.
Betulkan 2 - Mengubah julat dinamik output
Anda perlu menukar tetapan julat dinamik output sepenuhnya dan bukannya terhad untuk menyelesaikan masalah ini.
1. Tulis "Panel Kawalan NVIDIA"Dalam kotak carian.
2. Kemudian, anda perlu mengklik pada "Panel Kawalan NVIDIA".

3. Sebaik sahaja panel kawalan muncul, pada anak tetingkap kiri, klik pada "Tukar resolusi"Di bawah tajuk 'Paparan'.
4. Di sebelah kanan, tatal ke bawah untuk mencari 'gunakan tetapan berikut' seksyen.
5. Kemudian, pilih "Gunakan tetapan warna nvidia"Pilihan.
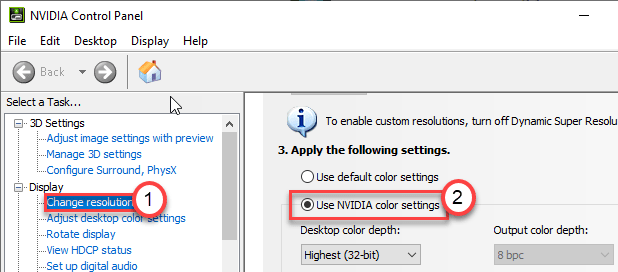
6. Seterusnya, klik pada drop-down "Output Range Dinamik:"Tetapan dan pilih"Penuh".
7. Untuk menyimpan perubahan ini, klik pada "Memohon".
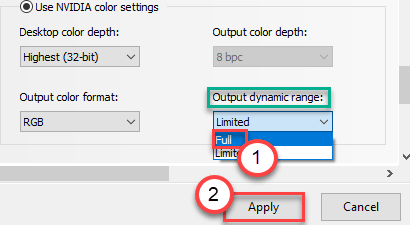
Tutup tetingkap Panel Kawalan Nvidia. Kemudian, lancarkannya lagi. Periksa jika ini membantu.
Betulkan 3 - Tukar Tetapan Pengurusan Kuasa
Sekiranya kad grafik dikonfigurasikan untuk mengambil kuasa yang kurang, tetapkannya Max boleh membantu isu anda.
1. Klik pada ikon Windows dan mula menulis "Panel Kawalan NVIDIA".
2. Selepas itu, klik pada "Panel Kawalan NVIDIA".

3. Setelah panel kawalan muncul, klik pada "Urus tetapan 3D"Di sebelah kiri.
4. Sekarang, di sebelah kanan, pergi ke "Tetapan global"Tab.
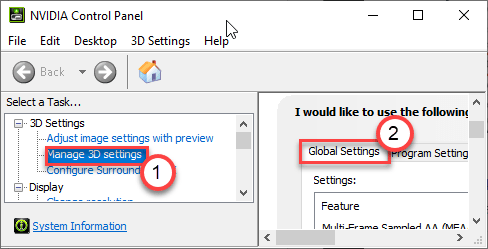
5. Di bahagian Tetapan Global, cari "Mod pengurusan kuasa"Tetapan.
6. Cukup, klik padanya dan pilih "Lebih suka prestasi maksimum"Pilihan dari drop-down.
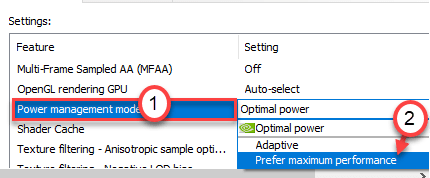
Sekarang, anda mesti mematikan penyegerakan menegak.
7. Dalam tetapan global, tatal ke bawah dan cari "Penyegerakan menegak"Tetapan.
8. Sekarang, cuma pilih "Mati"Pilihan dari menu drop-down.
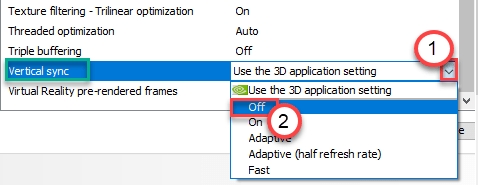
9. Untuk menyimpan tetapan ini, klik pada "Memohon".

Tutup Panel Kawalan Nvidia. Buka lagi. Periksa sama ada ia terhempas lagi.
Betulkan 4 - Matikan permulaan yang cepat
1 - Tekan Kekunci windows + r Bersama untuk dibuka Jalankan.
Tulis powercfg.cpl di dalamnya dan klik okey.
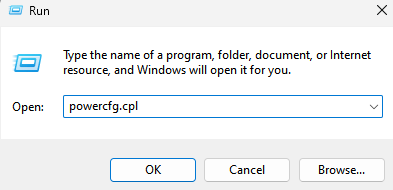
2. Sekarang pilihan kuasa dibuka, pilih "Pilih apa yang dilakukan butang kuasa" dari sebelah kiri tetingkap (pilihan di bawah panel kawalan rumah)
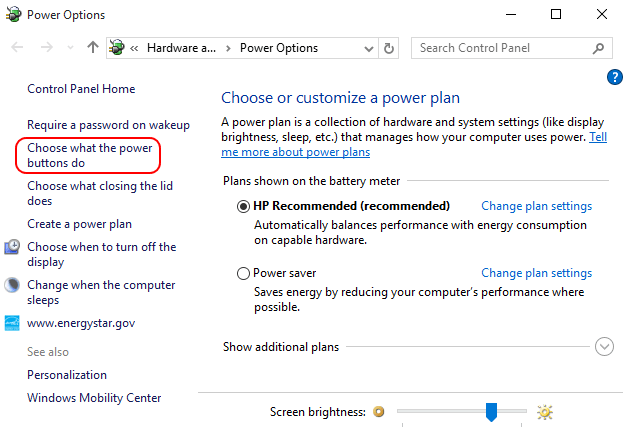
3. Tetingkap tetingkap baru yang dipanggil tetapan sistem akan dibuka. Klik pada Tukar tetapan yang tidak tersedia pada masa ini;
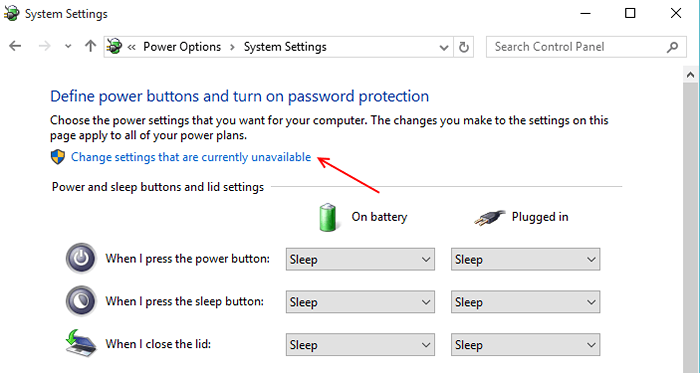
4. Kategori terakhir ini akan mempunyai apa yang anda perlukan. Cukup nyahtistikan kotak semak di bawah kategori ini yang mengatakan "Hidupkan Permulaan Cepat (disyorkan)".
Untuk menghidupkan permulaan yang cepat di periksa dan mematikannya hanya nyahtandakan pilihan ini
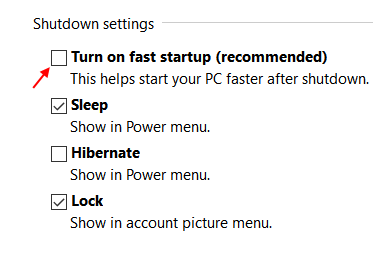
Betulkan 4 - Muat turun dan pasang Pengalaman GeForce
Sekiranya anda tidak mempunyai geforce di komputer anda, muat turun dan pasangkan pengalaman geforce di PC anda.
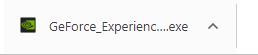
Betulkan 5 - Mulakan semula perkhidmatan kontena paparan nvidia
1 - Buka Jalankan dengan gabungan memukul Tingkap dan R Kunci
2 - Sekarang, dalam kotak arahan Run, taipkan perkhidmatan.MSC dan klik okey.
3 - Sekarang, di Pengurus Perkhidmatan Cari dua perkhidmatan, NVIDIA Paparan Container LS dan NVIDIA LocalSystem Container perkhidmatan
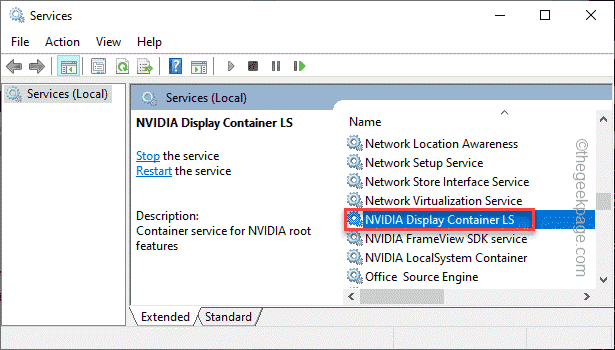
4 - Klik kanan dan pilih mula semula untuk kedua -dua perkhidmatan.
Betulkan 6 - Pasang semula Panel Kawalan Nvidia
Anda mesti menyahpasang perisian panel kawalan nvidia.
1. Anda mesti menekan Kekunci windows+r Kekunci bersama.
2. Tulis "Appwiz.cpl"Di terminal. Kemudian, klik pada "okey".
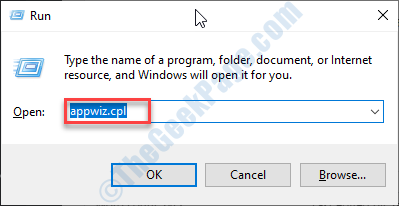
3. Dalam tetingkap Program & Ciri, lihat senarai pemandu NVIDIA.
4. Sekarang, klik kanan pada "Pengalaman Nvidia Geforce"Dan kemudian klik pada"Nyahpasang"Untuk menyahpasang perisian.
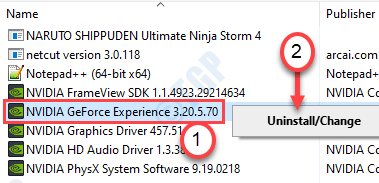
Ikuti arahan di skrin untuk menyahpasang aplikasi NVIDIA dari komputer anda.
Dengan cara ini, nyahpasang semua perisian yang berkaitan dengan Nvidia dari komputer anda.
Sebaik sahaja anda telah menyahpasang perisian ini, tutup tetingkap Panel Kawalan.
5. Selepas ini, hanya muat turun pemasang pakej pengalaman geForce di komputer anda.
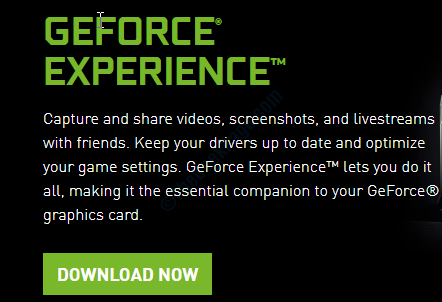
Sekarang, jalankan pemasang pada komputer anda untuk memasang versi terkini Nvidia GeForce.
Oleh kerana panel kawalan Nvidia datang bersama -sama dengan pengalaman GeForce, masalah anda akan diselesaikan.
Betulkan 7 - Nyahpasang & pasang semula pemacu grafik
Anda mesti menyahpasang semua pemacu grafik dari komputer ini dan memasang semula mereka lagi.
Langkah 1 - Nyahpasang pemacu grafik
Pada mulanya, nyahpasang pemacu grafik.
1. Pertama sekali, tekan Kekunci Windows+x dari papan kekunci anda.
2. Selepas itu, ketik pada "Pengurus peranti".
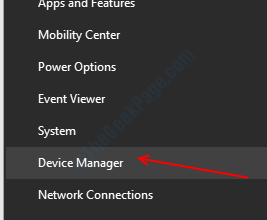
3. Seterusnya, klik pada drop-down di sebelah "Paparan penyesuai".
4. Kemudian, Klik kanan pada pemacu grafik nvidia. Selepas itu, klik pada "Nyahpasang peranti".
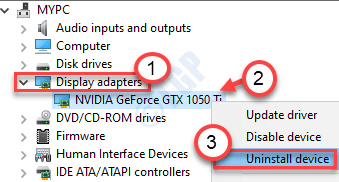
5. Permintaan akan muncul. Hanya periksa kotak di sebelah pilihan "Padamkan perisian pemacu untuk peranti ini".
6. Kemudian, klik pada "Nyahpasang".
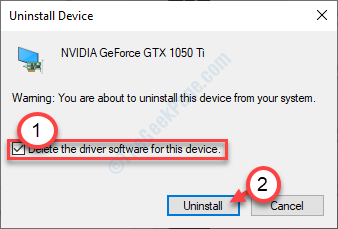
Setelah pemandu dipasang dari sistem anda, tutup Pengurus peranti.
Langkah 2 - Muat turun dan pasang pemacu terkini
1. Pergi ke laman Nvidia untuk memuat turun pemandu.
2. Letakkan spesifikasi pemacu paparan anda di dalam kotak yang betul. Suka - "Jenis produk","Siri produk", dan lain-lain. Menurut spesifikasi kad grafik anda.
3. Selepas memasukkan butiran, klik pada "Cari".
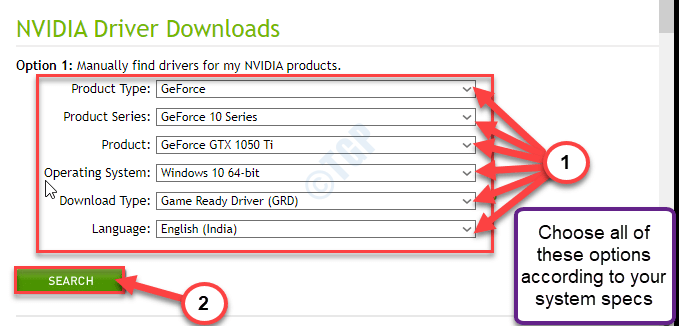
5. Kemudian, klik pada "Muat turun"Untuk memuat turun pemacu.
6. Setelah pemandu dimuat turun, pergi ke lokasi muat turun.
7. Selepas itu, doBle-klik di atasnya untuk memulakan proses pemasangan pemandu.
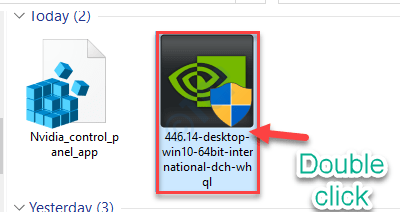
8. Semasa memasang pemandu, periksa "Melakukan pemasangan yang bersih"Pilihan.
Ini akan memastikan tidak ada fail yang rosak yang tersisa dalam sistem.
9. Selepas itu, klik pada "Seterusnya".
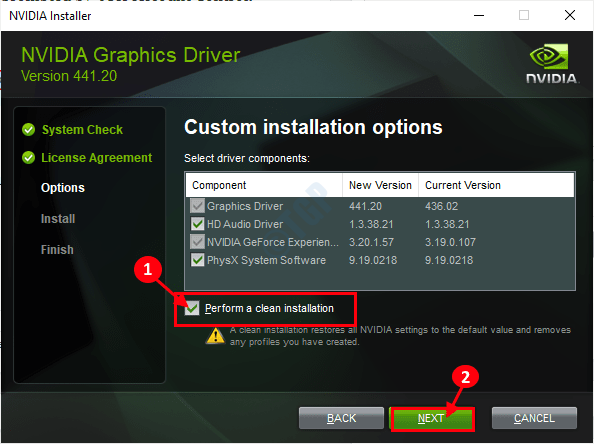
Lengkapkan proses pemasangan dan mula semula komputer anda selepas itu.
Betulkan 8 - Matikan virtualisasi GPU
Sekiranya anda menghadapi masalah ini dengan GPU maya, cubalah langkah ini.
1. Pertama sekali, buka Panel Kawalan Virtumvp pada peranti anda.
(Anda boleh mencarinya betul -betul di sebelah jam di bar tugas anda.)
2. Sekarang, pergi ke "Utama"Tab di panel kawalan.
3. Kemudian, togol "Virtualisasi GPU"Menetapkan ke"Mati".
Simpan tetapan ini.
Tutup dan melancarkan semula Panel Kawalan Nvidia.
Sekiranya ini tidak berjaya, ikuti langkah -langkah ini.
1. Pada mulanya, tekan Kekunci windows+r Kekunci bersama.
2. Kemudian tulis "Appwiz.cpl". Selepas itu, tekan Masukkan kunci.
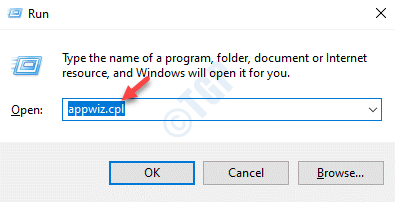
3. Dalam senarai aplikasi yang dipasang, cari aplikasi yang berkaitan dengan virtumvp.
4. Klik kanan pada perisian Virtumvp dan klik pada "Nyahpasang".
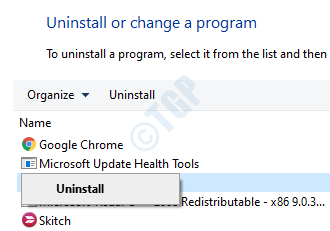
Sebaik sahaja anda telah menyahpasang perisian, akses panel kawalan Nvidia dan periksa lagi.
Betulkan 9 - Gulung semula pemandu
Sekiranya masalah ini berlaku hanya setelah komputer anda menerima kemas kini pemacu grafik, cuba gulung semula pemandu.
1. Pertama sekali, klik kanan bukan Kekunci Windows.
2. Selepas itu, klik pada "Pengurus peranti".
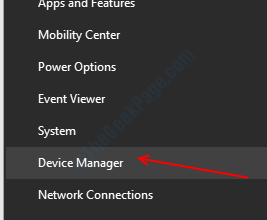
3. Sebaik sahaja anda melihat pengurus peranti telah membuka, mengembangkan "Paparan penyesuai".
4. Seterusnya, hanya Klik dua kali pada pemacu grafik nvidia.
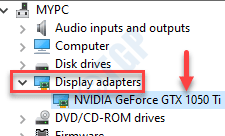
5. Apabila tetingkap Properties, lawati "Pemandu"Tab.
6. Seterusnya, klik pada "Pemandu Rollback".
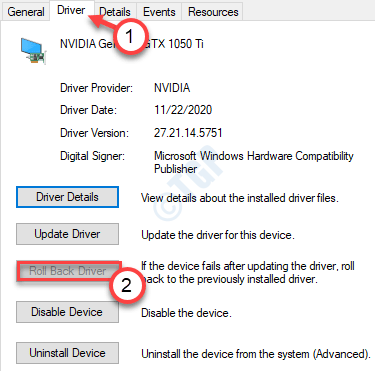
Komputer anda akan dimulakan semula untuk menyelesaikan proses rollback.
Melancarkan Pemandu Grafik Harus Menghentikan Panel Kawalan Nvidia dari terhempas lagi dan lagi.
Betulkan 10 - Gunakan aplikasi Panel Kawalan Nvidia
Pengaturan alternatif lain adalah menggunakan aplikasi Panel Kawalan Nvidia.
1. Anda mesti membuka kedai Microsoft dari komputer anda.
2. Sekali Kedai Microsoft Tetingkap terbuka, klik pada cari Kotak di sudut kanan atas dan tulis "Nvidia".
3. Selepas itu, klik pada "Panel Kawalan NVIDIA"Dalam hasil carian yang tinggi.
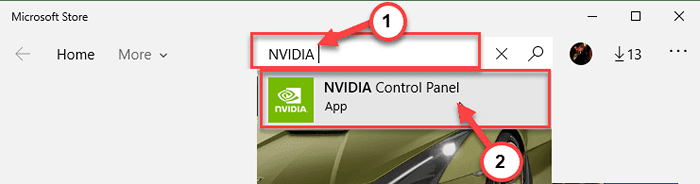
4. Untuk mendapatkan Panel Kawalan Nvidia, klik pada "Dapatkan".
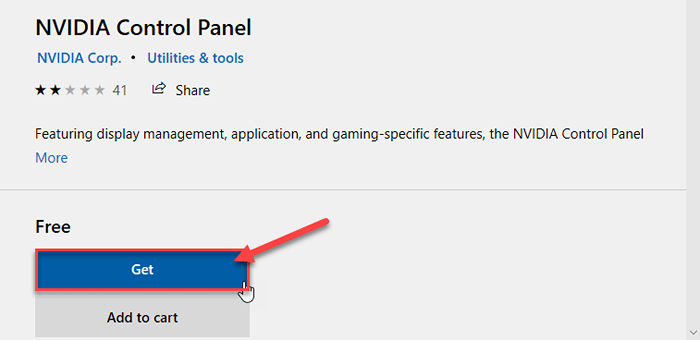
5. Seterusnya, klik pada "Pasang"Untuk memasang aplikasi Panel Kawalan Nvidia.
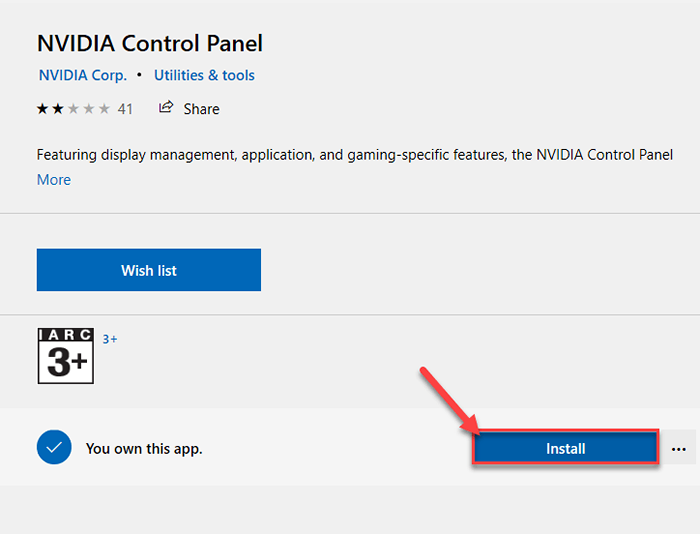
Sekarang, yang perlu anda lakukan ialah menunggu komputer memuat turun dan memasang aplikasi Panel Kawalan Nvidia.
6. Sebaik sahaja dipasang, klik pada "Pelancaran"Untuk melancarkannya.
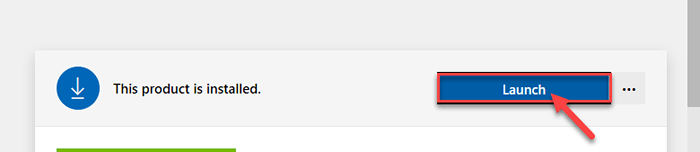
Aplikasi Panel Kawalan Nvidia mesti berfungsi dengan baik.
Baca juga: Panel Kawalan Nvidia Tidak Membuka / Bekerja
Petua alternatif -
1. Sebilangan pengguna telah mendakwa bahawa mempunyai folder dengan nama jalan yang sangat panjang di desktop boleh menyebabkan masalah ini.
Padamkan folder sahaja atau gerakkannya ke tempat lain.
- « Keluarkan Tambah ke / Main dengan pilihan dari menu konteks klik kanan VLC
- Cara menghentikan aplikasi secara automatik menyematkan diri di bar tugas »

