Cara menghentikan aplikasi secara automatik menyematkan diri di bar tugas
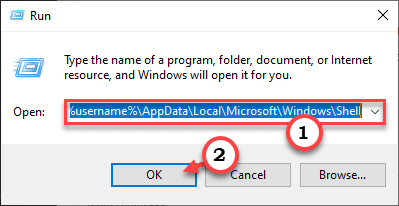
- 1531
- 369
- Wendell Shields
Adakah aplikasi di komputer anda menyematkan secara automatik pada bar tugas? Jangan risau. Dalam artikel ini, kita akan membincangkan beberapa penyelesaian mudah untuk isu ini. Hampir semua pengguna yang mengalami masalah ini telah menunjukkan bahawa isu ini berterusan dengan memulakan semula peranti mereka. Hanya membuat penyelesaian untuk menyelesaikan masalah.
Isi kandungan
- Betulkan 1 - Edit LayoutModification.Fail XML
- Betulkan 2 - Hentikan permulaan automatik
- Betulkan 3 - Lumpuhkan Pinning Menggunakan Dasar Kumpulan
- Betulkan 4 - Tetapkan semula bar tugas
Betulkan 1 - Edit LayoutModification.Fail XML
Anda mesti mengedit susun atur.Fail XML dan keluarkan garisan yang berkaitan dengan aplikasi yang bercanggah.
1. Pada mulanya, tekan Tingkap Kunci dengan 'R'Kunci.
2. Apabila terminal lari muncul di skrin anda, Salin tampal alamat ini. Kemudian, klik pada "okey"Untuk mengaksesnya.
C: \ Users \%Nama Pengguna%\ AppData \ Local \ Microsoft \ Windows \ Shell
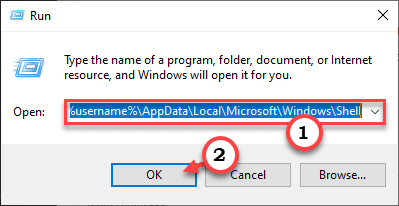
3. Di dalam folder shell, anda akan menemui "Layoutmodification.XML"Fail.
Catatan: - Jika susun atur.XML tidak wujud, kemudian edit defaultlayouts.XML sebaliknya
4. Di sini, klik kanan pada fail tertentu dan klik pada "Buka dengan". Kemudian, pilih "Notepad"Dari senarai.
(Anda boleh menggunakan pemproses perkataan. Suka - notepad, notepad ++ atau wordpad)
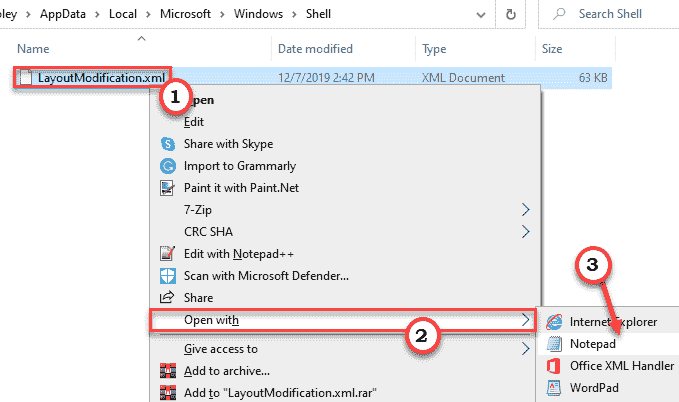
5. Sekali Layoutmodification.XML Fail dibuka, klik pada "Edit"Di bar menu.
6. Selepas itu, klik pada "Cari".
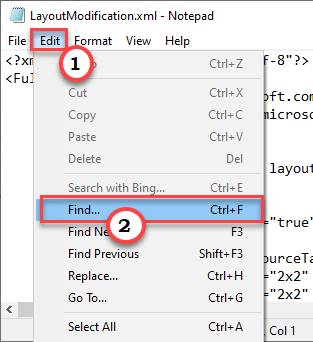
7. Sekarang, tampal Garis ini dalam kotak 'Cari Apa:'.
CustomTaskBarLayoutCollection
8. Kemudian, klik pada "Cari Seterusnya"Untuk mencari pertanyaan tertentu.
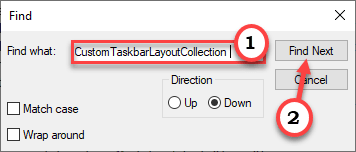
CustomTaskBarLayoutCollection adalah nod tertentu yang mengandungi ID aplikasi tertentu aplikasi yang anda miliki di bar tugas.
Dalam 'Taskbar: Taskbarpinlist' adalah sub-nod di mana anda akan melakukan kerja pengganti ini.
9. Di sini, anda akan melihat beberapa aplikasi (anda akan melihat appid) yang disematkan di bar tugas.
Padamkan semua baris aplikasi yang anda tidak mahu di bar tugas anda antara dan
Anda juga boleh memadam semua perkara yang ditulis di antara
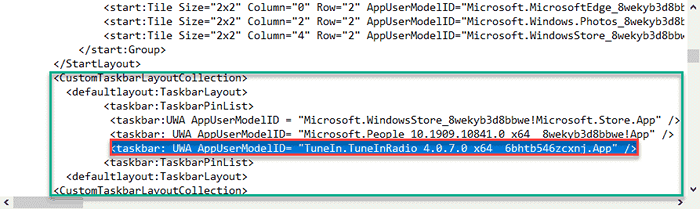
12. Sekarang, klik pada "Fail"Di bar menu.
13. Kemudian, klik pada "Simpan"Untuk menyimpan pengubahsuaian ini.
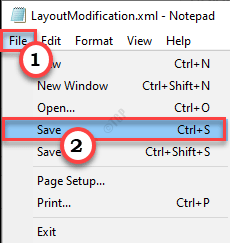
Setelah melakukan ini, mulakan semula komputer anda sekali.
Betulkan 2 - Hentikan permulaan automatik
Beberapa aplikasi seperti pasukan Microsoft, Skype telah dikonfigurasikan untuk memulakan secara automatik dengan permulaan sistem.
Langkah 1 - Lumpuhkan permulaan automatik
1. Hanya tekan Ctrl + Shift + ESC Kekunci bersama untuk dibuka Pengurus Tugas
2. Ini akan membuka pengurus tugas di komputer anda
3. Apabila pengurus tugas dibuka, pergi ke "Memulakan"Tab.
4. Di sini anda akan dapati senarai aplikasi yang dikonfigurasikan untuk memulakan secara automatik pada permulaan sistem.
5. Klik kanan pada aplikasi yang menyematkan secara automatik pada bar tugas dan klik pada "Lumpuhkan"Untuk melumpuhkan permulaan barang tersebut.
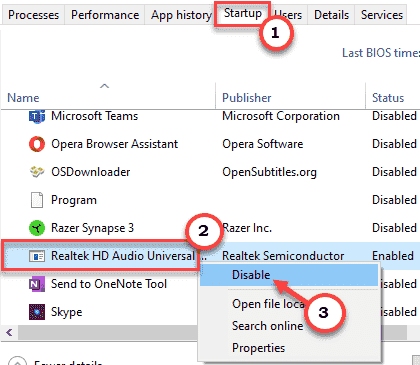
Dengan cara ini, lumpuhkan permulaan aplikasi bermasalah.
Sebaik sahaja anda telah memastikan bahawa permulaan setiap item dilumpuhkan, tutup pengurus tugas.
Langkah 2 - Unpin program yang tidak diingini
Sekarang, anda perlu melepaskan program yang tidak diingini dari bar tugas.
1. Kembali ke tetingkap desktop anda.
2. Kemudian, klik kanan pada program yang tidak diingini dan klik pada "Unpin dari Taskbar".
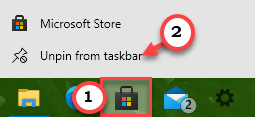
Ini akan membatalkan program yang tidak diingini dari bar tugas.
Ulangi proses yang sama untuk program lain yang disematkan secara automatik dalam bar tugas.
Mula semula komputer anda.
Betulkan 3 - Lumpuhkan Pinning Menggunakan Dasar Kumpulan
Lumpuhkan Ciri Pinning Menggunakan Dasar Kumpulan di Komputer Anda.
1. Anda mesti menekan Kekunci windows+r Kekunci bersama.
2. Kemudian, taipkan "gpedit.MSC"Dan klik pada"okey".
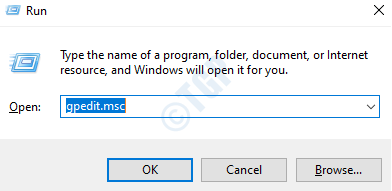
3. Setelah editor dasar kumpulan dibuka, pergi ke tempat ini -
Konfigurasi Pengguna> Templat Pentadbiran> Mula Menu dan Bar Tugas
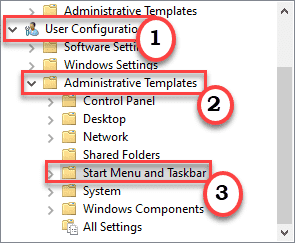
4. Di sebelah kanan, Klik dua kali pada "Jangan biarkan program pinning ke bar tugas"Untuk mengubahnya.
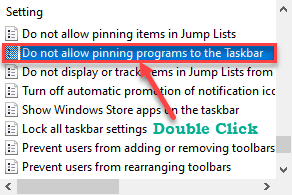
5. Sekarang, tetapkan tetapan dasar kepada "Kurang upaya".
6. Akhirnya, klik pada "Memohon"Dan"Okey"Untuk menyelamatkan perubahan ini.
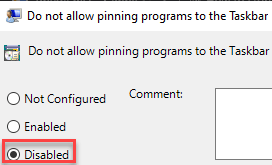
Tutup Tetingkap Editor Dasar Kumpulan.
Mulakan semula komputer anda untuk membiarkan perubahan dasar ini mengambil kesan yang diinginkan.
Sekarang, anda boleh dengan mudah melepaskan atau memasukkan program di bar tugas.
Betulkan 4 - Tetapkan semula bar tugas
Sekiranya dua kaedah sebelumnya tidak berjaya, cuba tetapkan semula bar tugas.
1. Pertama sekali, buka notepad kosong di komputer anda.
2. Wee the notepad dibuka, Salin tampal Skrip ini.
Del /f /s /q /a "%appdata%\ microsoft \ internet explorer \ cepat pelancaran \ pengguna disandarkan \ taskbar \*" reg memadam hkcu \ software \ microsoft \ windows \ currentversion \ explorer \ taskband /f taskband /f /f / Im Explorer.Exe Start Explorer.exe
3. Selepas menampal baris ini, klik pada "Fail'dan klik pada "Simpan sebagai"Untuk menyimpan fail.
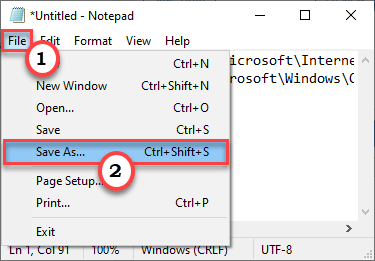
4. Sekarang, pilih lokasi untuk menyimpan fail. Seterusnya, tetapkan 'jenis fail' ke "Semua fail".
5. Kemudian, hanya namakan fail sebagai "TaskBarreset.kelawar".
6. Cukup, klik pada "okey"Untuk menyelamatkannya.
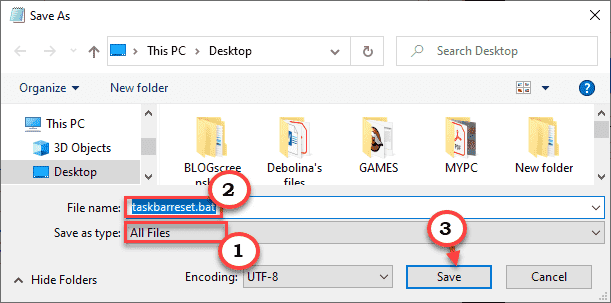
Tutup tetingkap Notepad.
7. Pergi ke lokasi di mana anda telah menyimpan fail.
6. Klik kanan pada "TaskBarreset.kelawar"Fail dan klik pada"Jalankan sebagai pentadbir".
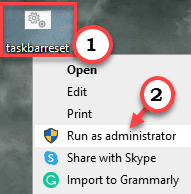
Sebaik sahaja anda menjalankan skrip, anda akan melihat bahawa bar tugas telah menetapkan semula. Tunggu sebentar untuk proses ini selesai.
- « Panel Kawalan NVIDIA terhempas di Windows 10/11 Fix
- Razer Huntsman Keyboard Tertinggal di Windows 10/11 Fix »

