Keluarkan Tambah ke / Main dengan pilihan dari menu konteks klik kanan VLC
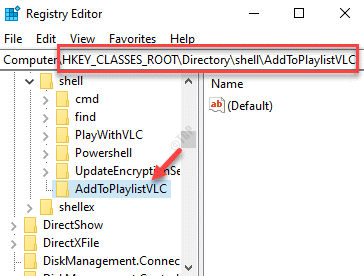
- 1560
- 128
- Dave Kreiger V
Sekiranya anda tertanya-tanya bagaimana untuk mengeluarkan pilihan VLC dari menu konteks klik kanan di Windows 10 PC, siaran ini adalah untuk anda. Menu konteks klik kanan di Windows 10 adalah ciri berguna yang membolehkan anda tidak hanya menggunakan fungsi potongan, salin, tampal dan padam dengan cepat, tetapi juga menawarkan pintasan lain untuk mendapatkan cetakan, lihat dan mengubahsuai sifat fail, berkongsi fail atau Buka fail dengan alat pilihan anda dengan mudah. Anda juga boleh menamakan semula fail, memulihkan sesi sebelumnya atau membuka lokasi fail melalui menu konteks.
Walau bagaimanapun, semasa anda mula menggunakan aplikasi yang berbeza, mereka terus ditambah ke menu klik kanan dan akhirnya membuat kekacauan. Sebagai contoh, anda mungkin melihat pintasan seperti berkongsi dengan Skype, dibuka dengan Winzip, bermain dengan VLC Media Player dan/atau menambah senarai main VLC Media Player. Walaupun ini berguna untuk sesetengah pengguna, ia boleh menjadi kemas untuk orang lain. Oleh itu, kami telah menerangkan beberapa kaedah di bawah yang boleh membantu anda mengeluarkan pilihan VLC dari menu konteks klik kanan di Windows 10 PC anda.
Kaedah 1 - Nyahpasang dan pasang semula VLC
Kaedah yang paling mudah adalah untuk melepaskan VLC dan kemudian memuat turun dan memasangnya tanpa pilihan menu konteks.
1 - Hanya Nyahpasang VLC
2 - Muat turun dan Pasang VLC lagi.
3 - Semasa pemasangan, apabila anda mencapai Pilih Skrin Komponen, hyurkanlah Menu konteks Pilihan dan klik Seterusnya.
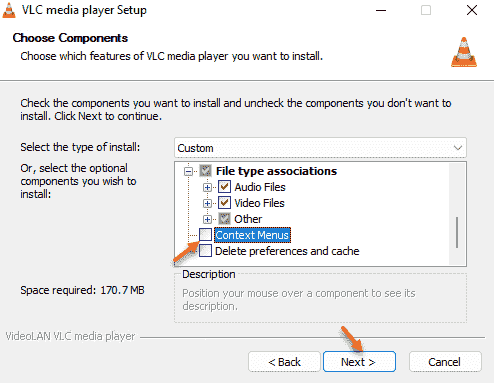
Kaedah 2 - Cara Menghapus Penyertaan VLC dari Menu Konteks Klik Kanan
Langkah 1: Tekan Menang + r Kekunci bersama di papan kekunci anda untuk dibuka Jalankan arahan.
Langkah 2: Di dalam Jalankan arahan kotak carian, taipkan regedit dan memukul Masukkan untuk membuka Editor Pendaftaran tetingkap.
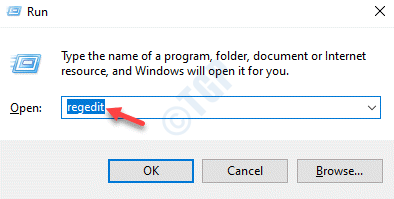
Langkah 3: Di dalam Editor Pendaftaran tetingkap, navigasi ke jalan di bawah:
Hkey_classes_root \ direktori \ shell
Sekarang, di bawah Shell folder di sebelah kiri, pilih AddtoPlayListVlc kunci.
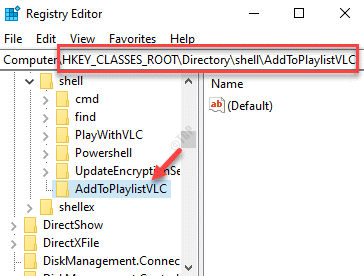
Langkah 4: Sekarang, pergi ke sebelah kanan tingkap dan klik kanan di kawasan kosong.
Pilih Baru Dan kemudian Nilai rentetan.
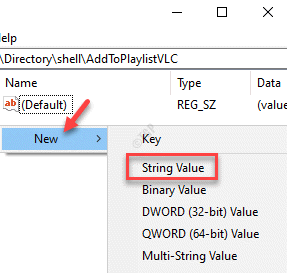
Langkah 5: Namakan semula nilai rentetan baru sebagai Legacydisable.
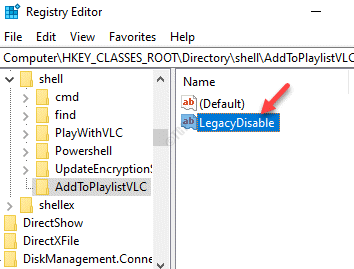
Langkah 6: Sekarang, pilih PlayWithvlc kunci di sebelah kiri di bawah Shell folder.
Sekali lagi, pergi ke sebelah kanan tingkap, klik kanan di ruang putih, klik Baru Dan kemudian Nilai rentetan.
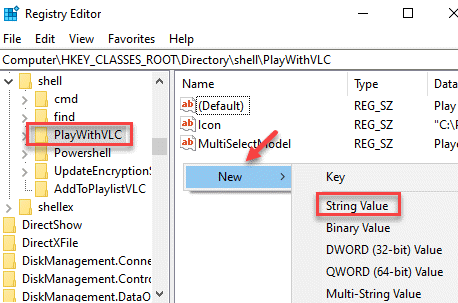
Langkah 7: Seterusnya, namakan nilai rentetan yang baru dibuat sebagai Legacydisable.
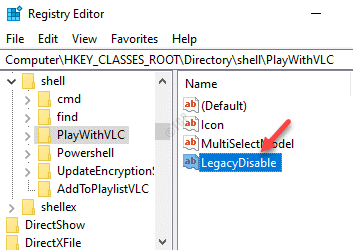
*Catatan - Sebelum anda meneruskan perubahan pada Editor Pendaftaran data, pastikan anda membuat sandaran tetapan editor pendaftaran. Ini adalah untuk memastikan bahawa anda dapat memulihkan data yang hilang semasa proses.
Perubahan digunakan dengan segera, jadi, kini anda boleh memilih fail atau folder di desktop anda dan anda tidak boleh melihat pilihan VLC dalam menu konteks klik kanan - Tambah ke senarai main pemain VLC Media dan/atau Bermain dengan Senarai main pemain VLC Media.
Petua bonus
Anda juga mempunyai pilihan untuk menyembunyikan pilihan VLC dalam menu konteks, jika anda mahu menggunakannya sesekali dan belum mahu membuat menu klik kanan yang kemas. Contohnya, pilihan VLC hanya dapat dilihat apabila anda menekan dan memegang Shift Kunci pada papan kekunci anda dan klik kanan pada fail atau folder pada masa yang sama . Walau bagaimanapun, fungsi ini perlu diaktifkan melalui editor pendaftaran. Mari lihat bagaimana:
Langkah 1: Klik kanan pada Mula menu dan pilih Jalankan.
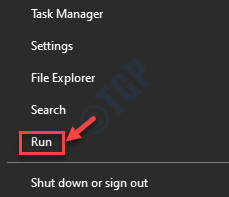
Langkah 2: Ini akan melancarkan Jalankan arahan kotak.
Dalam medan carian, tulis regedit dan tekan okey untuk membuka Editor Pendaftaran tetingkap.
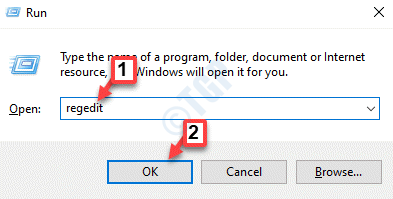
Langkah 3: Salin dan tampal jalan di bawah di Editor Pendaftaran Alamat bar dan memukul Masukkan:
Hkey_classes_root \ direktori \ shell
Sekarang, di bawah Shell folder, pilih AddtoPlayListVlc Kunci di sebelah kiri.
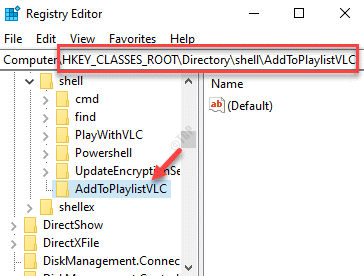
Langkah 4: Seterusnya, pergi ke sebelah kanan, klik kanan di ruang kosong, pilih Baru > Nilai rentetan.
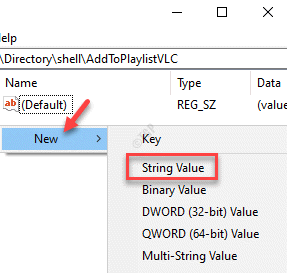
Langkah 5: Namakan semula ini baru Nilai rentetan sebagai Dilanjutkan.
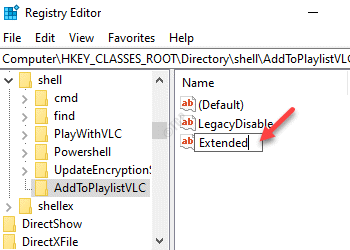
Langkah 6: Sekarang, pergi ke sebelah kiri anak tetingkap dan di bawah Shell folder, klik PlayWithvlc.
Navigasi ke sebelah kanan, klik kanan di ruang kosong, pilih Baru Dan kemudian Nilai rentetan.
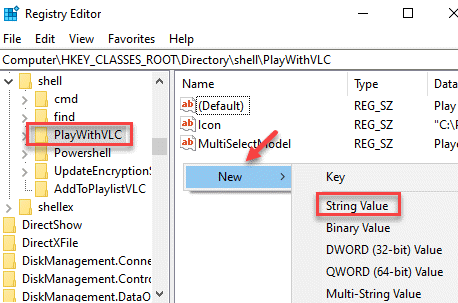
Langkah 8: Sekarang, namakan semula nilai rentetan yang baru anda buat sebagai Dilanjutkan.
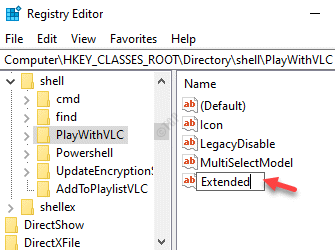
Setelah selesai, perubahan itu segera digunakan. Sekarang, pilihan VLC hanya akan muncul apabila anda memegang kunci shift dan klik kanan pada fail atau folder.
*Catatan - Pastikan untuk membuat sandaran tetapan editor pendaftaran. Sebelum anda membuat perubahan kepada editor pendaftaran, supaya, jika ada data yang hilang semasa proses dapat dipulihkan dengan mudah.
- « 10 perisian kaunter fps terbaik untuk pengalaman permainan lancar
- Panel Kawalan NVIDIA terhempas di Windows 10/11 Fix »

