Memori fizikal yang tidak mencukupi terdapat di Workstation VMware Fix
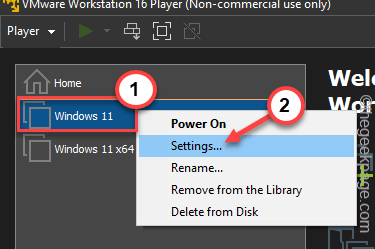
- 1169
- 255
- Dave Kreiger V
Mesin maya di VMware memerlukan sejumlah besar memori fizikal untuk dijalankan dan beroperasi dengan betul. RAM adalah bahagian penting dari mesin maya dan jika tidak cukup jumlah RAM fizikal tersedia, ia tidak akan boot dan membuang mesej ralat panjang "Tidak cukup memori fizikal untuk kuasa pada mesin maya ini". Ini, seperti yang dicadangkan oleh mesej ralat, adalah hasil daripada memori fizikal yang tidak mencukupi dalam sistem anda.
Isi kandungan
- Penyelesaian -
- Betulkan 1 - edit konfigurasi.fail ini
- Betulkan 2 - Nyahpasang kemas kini Windows baru -baru ini
- Betulkan 3 - Periksa peruntukan RAM VM
- Betulkan 4 - Bunuh proses Ram -lapar
- Betulkan 5 - Jalankan VMware sebagai pentadbir
Penyelesaian -
1. Perkara pertama dan terpenting yang perlu anda lakukan ialah mula semula sistem. Ini jelas akan membersihkan memori tambahan untuk komputer tuan rumah. Setelah dimulakan semula, lancarkan secara langsung VMware dan mulakan mesin maya.
2. Sekiranya anda mempunyai mesin maya yang lain, cuba lari dan uji.
Betulkan 1 - edit konfigurasi.fail ini
Anda boleh mengedit fail konfigurasi supaya mesin maya menggunakan hanya 75% daripada jumlah memori fizikal yang tersedia untuk sistem.
1. Buka Penjelajah Fail.
2. Kemudian, klik pada "Cakera tempatan (c :)"Di anak panah kiri.
3. Sekarang, klik pada "Lihat"Dari bar menu.
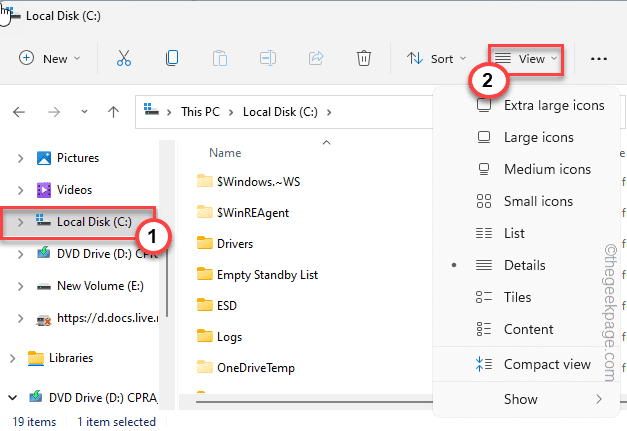
4. Selepas itu, ketik "Tunjukkan>"Dan pastikan"Item Tersembunyi"Pilihan adalah diperiksa.
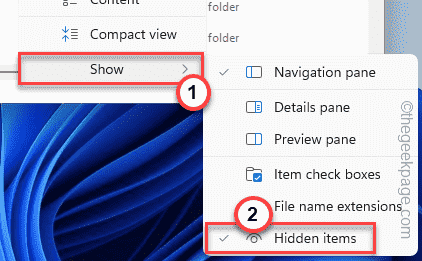
Ini akan menunjukkan item tersembunyi di explorer fail.
5. Sekarang, cuma navigasi ke lokasi ini-
ProgramData \ vmware \ VMware Workstation
6. Di sini, anda akan menemui "konfigurasi.Ini"Fail. Sekarang ketuk kanan fail dan klik pada "Buka dengan>"Pilihan.
7. Sekarang, pilih "Notepad"Dari menu konteks.
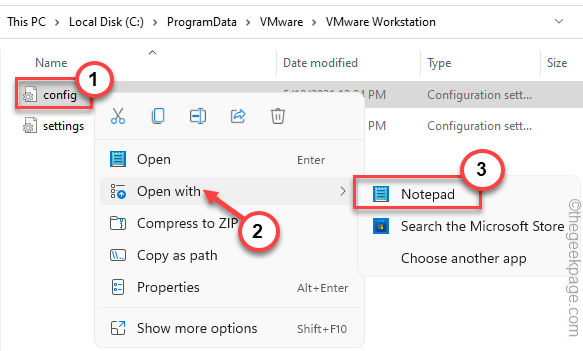
8. Sebaik sahaja fail dibuka di Notepad dan tatal ke hujung halaman.
9. Awak boleh tampal garis ini di bahagian bawah.
vmmon.DisableHostParameters = "Benar".
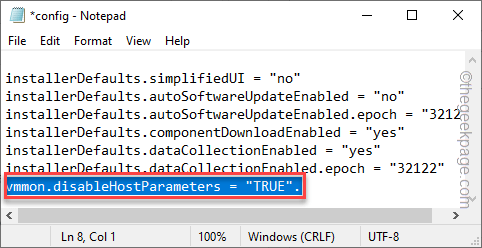
10. Anda boleh menekan Ctrl+s Kekunci bersama untuk menyimpan fail.
Sebaik sahaja anda menyimpan fail, tutup skrin notepad. Mula semula sistem
Uji jika ini telah berjaya untuk anda.
Betulkan 2 - Nyahpasang kemas kini Windows baru -baru ini
Sebilangan pengguna telah menyatakan bahawa kemas kini Windows baru -baru ini adalah pelakunya.
1. Pada mulanya, tekan Kekunci windows+r Kekunci bersama.
2. Cukup masukkan ini dan ketik "okey".
Appwiz.cpl
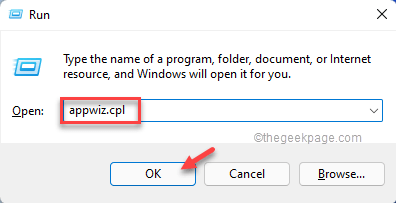
3. Di sebelah kiri yang melampau, klik pada pilihan kedua "Lihat kemas kini yang dipasang".
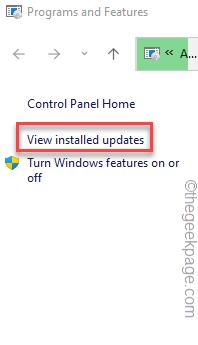
4. Dalam senarai kemas kini, anda dapat melihat pakej kemas kini mana yang terkini.
5. Kemudian, topi kanan pada pakej kemas kini terkini dan klik pada "Nyahpasang".
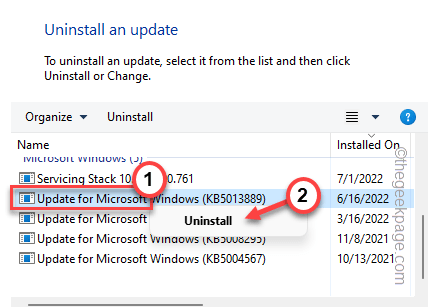
Windows akan menyahpasang pakej kemas kini. Setelah proses selesai dan mesin anda dimulakan semula, teruskan dan melancarkan semula mesin maya lagi.
Betulkan 3 - Periksa peruntukan RAM VM
Ketahui jumlah ram fizikal sistem ini dan kemudian membetulkan peruntukan ram untuk mesin maya.
Sebelum anda melakukan apa -apa, tutup sebarang contoh terbuka VMware yang berjalan pada sistem anda.
Langkah 1
1. Sekiranya anda tidak mengetahui jumlah sebenar RAM pada sistem anda, tekan Menang Kunci+R Kekunci bersama.
2. Kemudian, Jenis perkataan ini dan klik "okey".
msinfo32
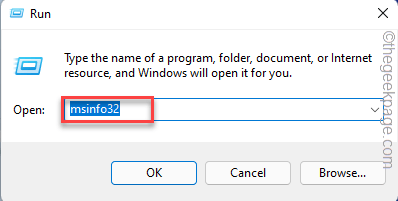
3. Tatal ke bawah melalui anak tetingkap kanan sehingga anda melihat "Jumlah memori fizikal".
Perhatikan jumlah RAM yang anda ada sekarang.
Sekiranya anda melihat dengan teliti, anda juga boleh melihat 'Memori fizikal yang ada'. Ini harus selalu lebih besar daripada ram yang telah anda peruntukkan kepada VM.
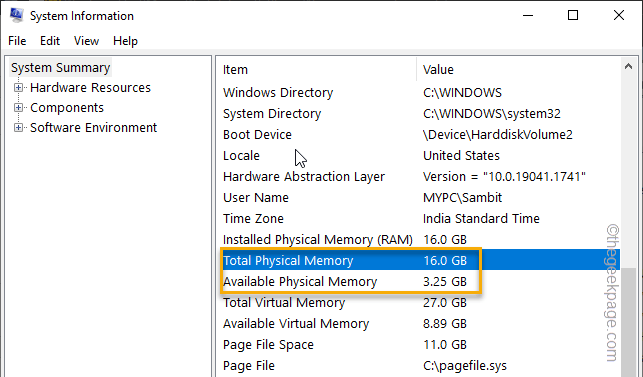
Anda boleh menutup tetingkap ini.
Langkah 2
Sekarang anda boleh dengan mudah menyesuaikan memori yang diperuntukkan untuk mesin maya.
1. Lancarkan stesen kerja VMware pada sistem anda.
2. Sekarang, klik kanan pada mesin maya dan ketik "Tetapan".
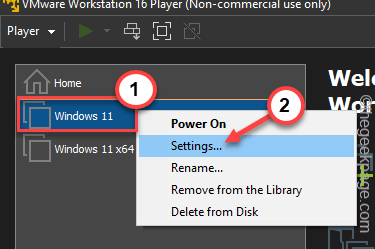
3. Sekarang, ketik pada "Ingatan"Dari panel kiri.
4. Anda boleh menyesuaikan memori yang diperuntukkan dengan sewajarnya kepada jumlah memori fizikal dan jumlah memori yang tersedia. Laraskannya sekitar 3-4 GB kerana biasanya semua OS melaksanakan secara mampan dalam julat RAM itu.
5. Sekarang, klik "okey" untuk menyelamatkan.
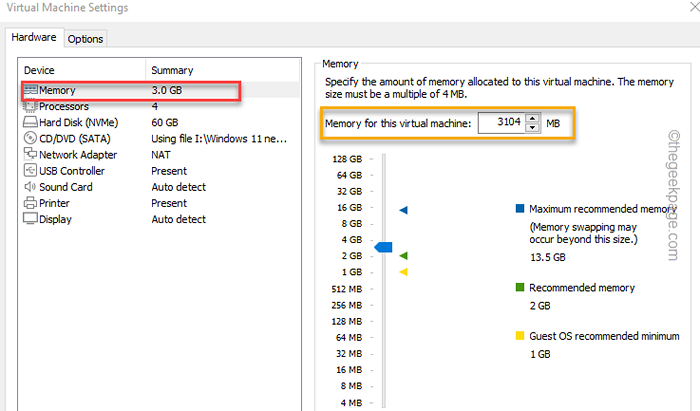
Selepas ini, lancarkan mesin maya dari tetingkap yang sama. Periksa sama ada ini berfungsi.
Betulkan 4 - Bunuh proses Ram -lapar
Terdapat beberapa aplikasi yang cenderung memakan sebahagian besar sistem ram di belakang anda.
1. Matikan mesin maya yang telah anda mulakan/cuba memulakan.
2. Pada mulanya, klik pada Ikon Windows di bar tugas anda dan ketik "Pengurus Tugas".
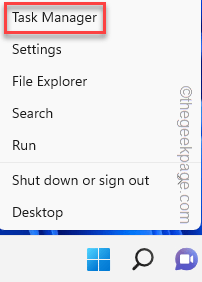
3. Dalam Pengurus Tugas, anda akan dapati semua aplikasi yang sedang berjalan di sistem anda.
4. Cuba lihat pada "Ram"Tab untuk melihat aplikasi mana yang memakan jumlah maksimum RAM. Sebaik sahaja anda telah menemui aplikasi sedemikian, ketuk kanan dan ketik "Tugas akhir"Untuk membunuhnya.
Tamatkan semua aplikasi yang lapar dan tutup pengurus tugas.
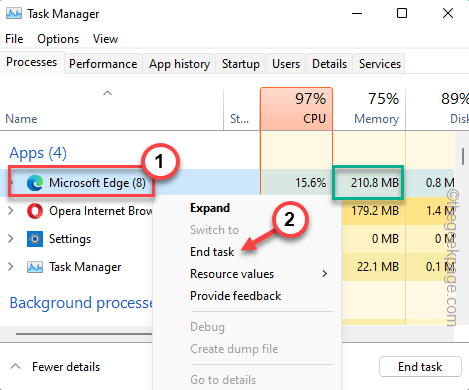
Sekarang, anda boleh melancarkan semula mesin maya lagi.
Betulkan 5 - Jalankan VMware sebagai pentadbir
Sekiranya tidak ada kaedah lain yang telah berjaya, jalankan VMware sebagai pentadbir.
1. Pergi ke desktop anda dan cari ikon vmplayer. Sekiranya anda tidak dapat menemuinya di sana, anda hanya boleh mencarinya menggunakan kotak carian.
2. Sekarang, klik kanan pada "vmplayer"Aplikasi dan ketik"Sifat".
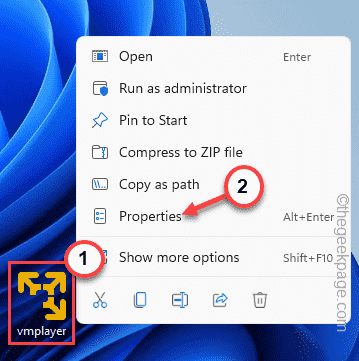
3. Di tetingkap VMPlayer Properties, pergi ke "Keserasian"Seksyen.
4. Hanya, Tandakan "Jalankan program ini sebagai pentadbir" kotak.
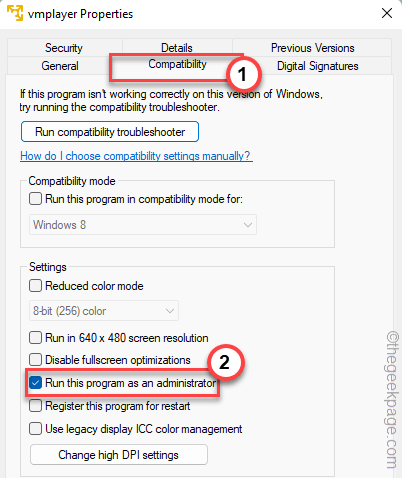
5. Kemudian, klik pada "Memohon"Di bahagian bawah skrin dan klik pada"okey".
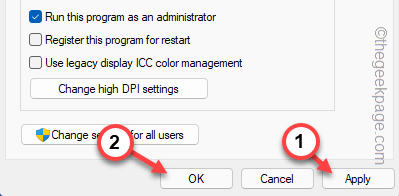
Sekarang, lancarkan semula vmplayer dan memulakan mesin maya. Ia harus berjalan lancar.
Petua -
1. Sekiranya mesin maya tertentu membuang mesej ralat ini, mungkin mesin maya yang mempunyai beberapa masalah. Oleh itu, cuba buat mesin maya yang lain dan periksa.
2. Jumlah ram fizikal sistem anda, memainkan peranan penting untuk mesin maya. Biasanya, RAM 8 GB sudah cukup untuk sistem menjalankan VM. Tetapi jika anda menjalankan pelbagai VM dengan betul, lebih banyak RAM diperlukan.
- « Cara memasukkan / mengubah suai kawalan kandungan teks yang kaya dalam Microsoft Word
- Cara memasukkan jadual kandungan di Google Docs »

